プロジェクト管理サイト テンプレートは、プロジェクト チームの内部ホーム ページとして機能するように設計されたチーム サイトです。 プロジェクトの更新を共有したり、会議ノートを投稿したり、チーム ドキュメントにアクセスしたりできる、チームのコラボレーション スペースを作成します。
この記事では、SharePoint Project 管理サイト テンプレート上にある要素を共有し、サイトをカスタマイズして独自のものにする方法について説明します。
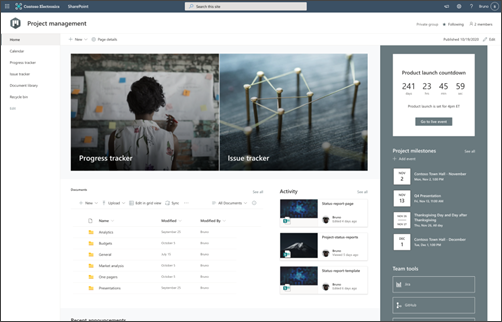
注:
-
このテンプレートは、Microsoft 365 接続済みテンプレートです。 このテンプレートを使用してチームを作成すると、接続された SharePoint テンプレートがサイトとチームに適用されます。
-
ページ、リスト、Power Platform の統合などの SharePoint コンポーネントは自動的に追加され、チームの [全般] チャネルにタブとしてピン留めされます。 ユーザーは、Teams 内から直接これらのページとリストを編集できます。 詳細については、
サイトの機能
-
事前に設定された画像、Web パーツ、コンテンツが付属するカスタマイズ可能なサイトは、チームの共同作業に役立つカスタマイズを行うときに、サイト エディターを刺激します。
-
すぐに使用できるプロジェクトの状態レポート テンプレートを使用すると、プロジェクトの更新プログラムをチームやパートナーと簡単に発行および共有できます。
-
プロジェクト トラッカーとイシュー トラッカー リストを作成するにはMicrosoft Lists を使用して、チームでプロジェクトの詳細を管理および追跡します。
注:
-
一部の機能は、 対象リリース プログラムを選択した組織に段階的に導入されます。 これは、この機能がまだ表示されない場合や、ヘルプ記事で説明されているものとは異なる場合があることを意味します。
-
既存のサイトにテンプレートを適用しても、コンテンツは新しいテンプレートと自動的にマージされません。 代わりに、既存のコンテンツはサイト コンテンツに重複ページとして格納されます。
まず、新しいサイトまたは既存のサイトにテンプレートを追加する方法に関する手順に従います。
注: このテンプレートをサイトに追加するには、サイト所有者のアクセス許可が必要です。
事前に設定されたサイト コンテンツ、Web パーツ、ページを調べ、organizationのブランド、音声、全体的なビジネス目標に合わせて必要なサイトのカスタマイズを決定します。
事前に設定されたサイト、リスト、ニュース投稿テンプレートのコンテンツ:
-
ホーム ページ - チームが簡単にコンテンツを共有し、共同作業を行い、プロジェクトの更新プログラムを取得するためのランディング 場所を提供します
-
予定表 - チームの Outlook 予定表を表示します
-
Project tracke r list - 今後のプロジェクトに関連するすべての作業の進行状況を追跡します。 リスト テキスト フィールドを編集して、このリスト テンプレートをカスタマイズします。
-
問題トラッカー リスト - プロジェクトの邪魔になる可能性がある問題を追跡します。 リスト テキスト フィールドを編集して、このリスト テンプレートをカスタマイズします。
-
ドキュメント ライブラリ - プロジェクト ファイルへの簡単で安全なアクセス
-
ごみ箱 - 最近破棄されたプロジェクト関連のコンテンツへのアクセスを提供します
-
状態レポート テンプレート - この既製のテンプレートを使用して、プロジェクトの状態レポートをチームに簡単に発行できます。 リストテキストと画像の Web パーツを編集して、このニュース投稿テンプレートをカスタマイズします。
プロジェクト管理サイト テンプレートを追加したら、それをカスタマイズして独自のテンプレートにします。 サイトの編集を開始するには、右上の [編集 ] を選択します。 これで、サイト上のすべての Web パーツとその他の要素の編集を開始できます。
注: SharePoint サイトを編集するには、サイト所有者またはサイト メンバーである必要があります。
|
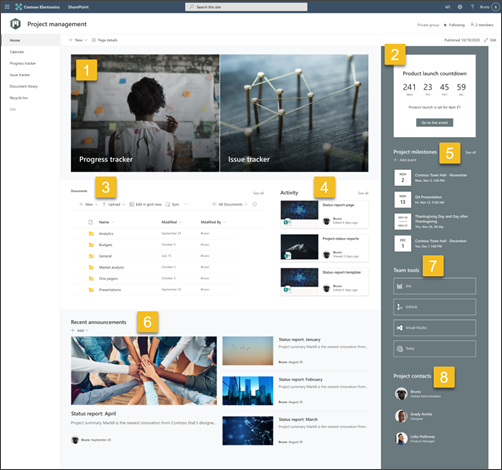 |
閲覧者やorganizationのニーズに合わせて、サイトの外観、サイト ナビゲーション、Web パーツ、コンテンツをカスタマイズします。 カスタマイズを行うときは、サイトの右上にある [編集] を選択して、サイトが 編集 モードになっていることを確認します。 作業中に、 下書きとして保存するか、 変更を再発行 して編集内容を閲覧者に表示します。
1. ヒーロー Web パーツを使用してプロジェクトの状態を強調表示する

-
まず、Hero Web パーツを選択し、[プロパティの編集 ] (

-
次に、organizationのニーズに最も適した [レイヤー] オプションと [タイル] オプションを選択します。
さまざまなレイアウトを確認し、Hero Web パーツの編集の詳細を確認してください。
2. カウントダウン タイマー Web パーツを使用して、残りの時間をチーム メンバーに知らせます
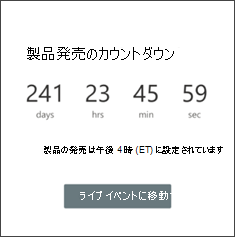
-
まず、カウントダウン タイマー Web パーツを選択し、[ プロパティの編集 ] (

-
イベントの 日付 と 時刻 を追加します。
-
タイマー表示の [書式 ] を選択します。
-
オーバーレイテキストを変更して コールトゥアクション を追加し、詳細情報へのリンクを追加します。
-
Web パーツの背景画像をカスタマイズするには、[ 変更] を選択し、イメージ ソースを選択し、[ 挿入] を選択します。
カウントダウン タイマー Web パーツの使用について詳しくは、こちらをご覧ください。
3. ドキュメント ライブラリ Web パーツを使用してリソースにすばやくアクセスする
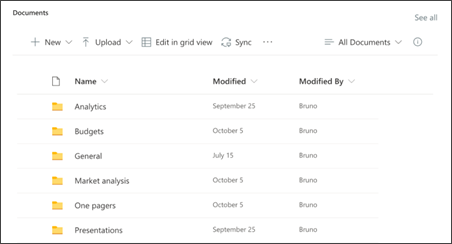
-
ドキュメント ライブラリ Web パーツのビューまたはフォルダー ソースを変更するには、[プロパティの編集 ] (

-
ドキュメント ライブラリのフォルダー、ラベル、およびコンテンツを編集するには、[サイト コンテンツ] のライブラリに移動します。 編集を行うと、Web パーツでコンテンツが更新されます。
ドキュメント ライブラリ Web パーツの使用について詳しくは、こちらをご覧ください。
4. サイト アクティビティ Web パーツを使用して、チーム アクティビティを最新の状態に保つ
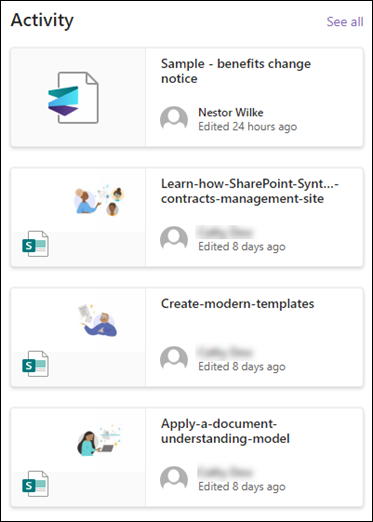
-
まず、サイト アクティビティ Web パーツを選択し、[プロパティの編集 ] (

-
ツールボックスの [一度にこの多くの項目を表示する] に数値を入力します。
サイト アクティビティ Web パーツの使用について詳しくは、こちらをご覧ください。
5. イベント Web パーツを使用して日付と期限を追跡する
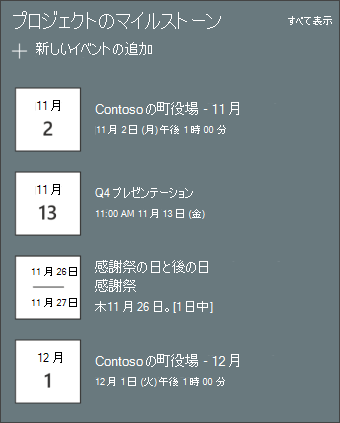
-
まず、[イベント] Web パーツを選択し、[ プロパティの編集 ] (

-
[ソース] を選択 します。
-
次に、サイトに表示する 日付範囲 を選択します。
-
次に、[レイアウト] を選択 します。
-
[この Web パーツに一覧表示する アイテムの最大数 ] を選択します。
イベント Web パーツの詳細については、こちらをご覧ください。
6. ニュース Web パーツを使用して、プロジェクト チームのお知らせやイベントの機会を強調します。
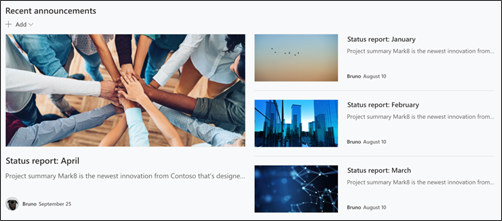
-
まず、ニュース Web パーツを選択し、[ プロパティの編集 ] (

-
次に、表示する情報を含むニュース ソース を選択します。
-
organizationのチームのメンバーを最適に表示する [レイアウト]、[表示オプション]、および [フィルター] を選択します。
-
[ 整理 ] セクションで、ニュースを表示する順序を決定します。
ニュース Web パーツの使用について詳しくは、こちらをご覧ください。
7. クイック リンク Web パーツを使用して、プロジェクトで頻繁に使用されるツールの一覧をコンパイルします。
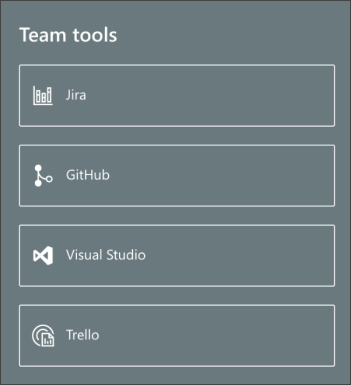
-
クイック リンク Web パーツに移動し、リンクを選択し、[ プロパティの編集 ] (

-
必要に応じて、リンク、タイトル、アイコン、説明を編集します。
-
リンクを追加するには、[+ リンクの追加] を選択します。
クイック リンク Web パーツのさまざまな種類のレイアウトと編集オプションを参照してください。
8. People Web パーツを使用して、プロジェクトの主要な連絡先を一覧表示する
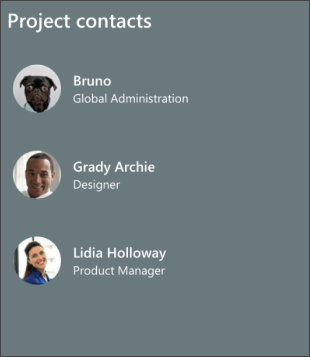
-
まず、People Web パーツのイメージを削除します。
-
右側にある ツールボックス (

-
People Web パーツの [プロパティの編集 (

-
ユーザーまたはグループの名前を入力し、[保存] を選択 します。
People Web パーツの詳細については、こちらをご覧ください。
サイト内の次のページをカスタマイズします。
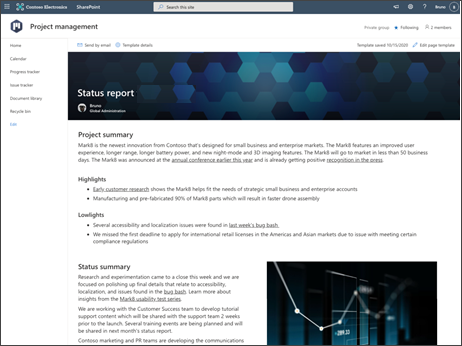
-
Project tracke r list - 今後のプロジェクトに関連するすべての作業の進行状況を追跡します。 リスト テキスト フィールドを編集して、このリスト テンプレートをカスタマイズします。
-
問題トラッカー リスト - プロジェクトの邪魔になる可能性がある問題を追跡します。 リスト テキスト フィールドを編集して、このリスト テンプレートをカスタマイズします。
-
状態レポート テンプレート - [設定] でこのテンプレートにアクセスし、[サイト コンテンツ] を選択します。 この既製のテンプレートを使用して、プロジェクトの状態レポートをチームに簡単に発行できます。 リスト テキスト と 画像 の Web パーツを編集して、このニュース投稿テンプレートをカスタマイズします。
外観とサイトナビゲーションをカスタマイズする
サイトを他のユーザーと共有する前に、ユーザーがサイトを見つけ、リンクやページ間を簡単に移動し、サイト上のコンテンツにすばやくアクセスできるようにすることで、サイトの仕上げを行います。
-
フォルダー名を更新し、リソースをアップロードして、ドキュメント ライブラリを編集します。
-
サイト ナビゲーションを編集および カスタマイズします。
-
テーマ、ロゴ、ヘッダー レイアウト、サイトの外観をカスタマイズして、 サイトの外観を変更します。
-
既存のコンテンツに対応するために、このサイトまたはサイト ナビゲーションにページを追加または削除します。
-
このサイトをorganization内のハブ サイトに関連付けるか、必要に応じてこのサイトを既存のハブ サイト ナビゲーションに追加することを選択します。
サイトをカスタマイズしてレビューし、最終ドラフトを公開したら、サイトを他のユーザーと共有します。
-
[設定] を選択し、[サイトのアクセス許可] を選択します。
-
次に、[ユーザーの招待] を選択し、[ グループにメンバーを追加 ] を選択し、[ 追加] を選択して、チーム サイトコンテンツ、チーム Outlook 予定表などの共有リソース、サイトへの編集権限を付与します。
-
次に、[ ユーザーを招待 ] を選択し、[ サイトのみを共有] を選択し、[ 保存] を 選択してサイトを共有しますが、共有リソースやサイト編集権限は共有しません。
チーム サイトの設定、サイト情報、アクセス許可の管理の詳細については、こちらをご覧ください。
サイトを作成して起動した後、次の重要なフェーズはサイト コンテンツの管理です。 コンテンツと Web パーツを最新の状態に保つ計画があることを確認します。
サイト メンテナンスのベスト プラクティス:
-
サイトメンテナンスの計画 - コンテンツがまだ正確で関連性が高いように、必要に応じてサイトコンテンツをレビューするスケジュールを設定します。
-
ニュースを定期的に投稿する - 最新のお知らせ、情報、状態をorganization全体に配布します。 チーム サイトまたはコミュニケーション サイトにニュース投稿を追加し、お知らせを投稿する他のユーザーに SharePoint ニュースの使用方法を示す方法について説明します。
-
リンクと Web パーツを確認 する - リンクと Web パーツを最新の状態に保ち、サイトの価値を最大限に活用できるようにします。
-
分析を使用してエンゲージメントを向上させる - 組み込みの使用状況データ レポートを使用してサイトの使用状況を表示し、人気のあるコンテンツやサイト訪問などの情報を取得します。
-
サイトの設定を定期的に確認する - SharePoint でサイトを作成したら、サイト の設定、サイト情報、アクセス許可を変更 できます。
その他のカスタマイズ リソース
SharePoint サイトの 計画、 構築、保守 について 詳しくは、こちらをご覧ください。
その他の SharePoint サイト テンプレートを参照してください。










