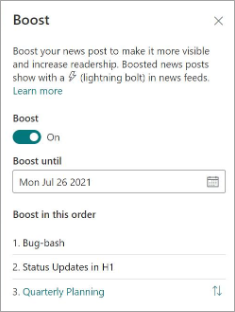重要な SharePoint ニュース投稿を宣伝して、可視性を優先し、Viva Connectionsエクスペリエンスの閲覧者を増やします。 宣伝されたニュースを注文して最初に表示する番組を決定し、個々の投稿の宣伝の有効期限を設定できます。
注:
-
ブーストされたニュースは、Viva Connections ダッシュボードのニュース カード (既定またはブースト設定が適用されている場合) とフィードに表示されます。
-
ブーストされたニュース設定を使用すると、新しい投稿を最大4日間目立つように表示できます。
-
organizationニュース サイトからのニュース投稿のみを宣伝できます。
-
organizationニュースサイトごとに最大10件のニュース投稿を宣伝できます。
-
ニュース投稿を宣伝するには、organizationニュース サイトの編集アクセス許可が必要です。
-
ブーストされたニュース投稿は、自動ニュース ダイジェストとニュース Web パーツに表示されます。
ブーストされたニュースのしくみ
ブーストされたニュース投稿は、Viva Connections フィード Web パーツと Viva Connections フィード モバイル エクスペリエンスを除き、稲妻アイコンと共に表示されます。これにより、投稿の上部にブーストされた単語が代わりに表示されます。
SharePoint ニュース投稿を宣伝すると、ニュース投稿は、Viva Connections フィード、Viva Connections用フィード Web パーツ、Viva Connectionsダッシュボードのトップ ニュース カード、および SharePoint アプリ バーに目立つように表示されます。
ブーストされたニュースは、上記の経験の中で最大4日間顕著な位置にあります。 ニュースブーストは、公開時刻に近い組織のニュース投稿に適用される場合に最も効果的です。 Viva Connections Web パーツのフィードでは、組織のニュース サイトからのニュース投稿は、投稿日から最大 7 日間が、有効期限に達していない古いブーストされたニュースよりも優先されます。 これにより、ブーストされたニュースがエンド ユーザーに目立つように表示されるのを防ぐことができます。
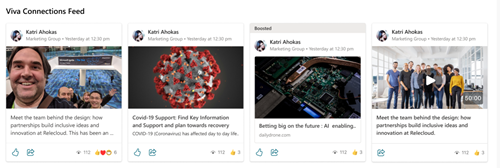
Viva Connections ダッシュボードの [ニュース] カードに昇格したニュースを表示する方法
Viva Connections ダッシュボードにニュース カードを追加して、目立つように表示するさまざまなソースからのニュースを宣伝します。 ブーストされたニュース投稿を選択すると、ブースト期間の間、ニュースカードに表示されます。
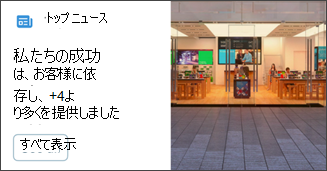
注:
-
Viva Connections ダッシュボードを編集するには、organizationのホーム サイトに対するサイト メンバーのアクセス許可以上が必要です。
-
ニュース カードには、13 件のニュース投稿の制限を表示できます。
-
ブースト ニュース機能は、organizationニュース サイトごとに最大 10 件のニュース投稿を宣伝できます。
-
ダッシュボード内のカードの画像の推奨事項: モバイル アプリでのストレッチを防ぐために、中程度のカードは 300x150 から 400x200、縦横比 300x300 から 400x400 の大きいカードは 1:1 縦横比にする必要があります。
-
SharePoint ホーム サイトから、ページの右上にある [設定] 歯車を選択します。
-
[管理] Viva Connections を選択して、プロパティ ウィンドウを表示します。
-
[ダッシュボードの表示] を選択します。
-
SharePoint ホーム サイトのダッシュボードが開きます。 画面の右上にある [編集] を選択します。
-
[+ カードの追加] を選択します。
-
[N ews] カードを選択し、カードの左側にある編集鉛筆を選択します。
-
[ニュース] カードの [プロパティ] ウィンドウが表示されます。 タイトルを追加し、カードサイズを選択します。
-
特定の対象ユーザーにカードをターゲットにするには (つまり、指定した対象ユーザーのみがダッシュボードにカードを表示します)、ターゲットにする 1 つ以上のグループを選択します。 対象ユーザーのターゲット設定の詳細については、この記事を参照してください。
-
ニュース ソースの場合は、次のいずれかのオプションを選択します。
-
ブーストされた投稿: organizationのニュース サイトからのみブーストされた SharePoint ニュース投稿が表示されます。 "Boosted" という単語がカードの上部に表示されます。
-
このサイトから: 現在のサイトが属している ハブ サイト からニュースをプルします。
-
このハブ内のすべてのサイトから: SharePoint ハブ内のすべてのサイトからニュースをプルします。
-
[サイトの選択]: 1 つ以上の個々のサイトからニュースをプルします (選択した場合は、SharePoint ハブに関連付けられているサイトの一覧が表示されます)。
-
現在のユーザーに推奨: ユーザーが操作しているユーザーからの現在のユーザーのニュース投稿が表示されます。ユーザーが操作するユーザーのチェーン内のマネージャーは、ユーザー自身の管理と接続のチェーンに対してマップされます。ユーザーの上位 20 件のフォロー済みサイト。ユーザーが頻繁にアクセスするサイト。
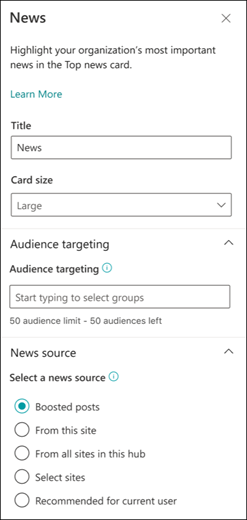
-
-
完了したら、プロパティ ウィンドウを閉じます。

![SharePoint ツール バーの [ブースト] ボタンを示すスクリーンショット。](https://support.content.office.net/ja-jp/media/2b79a5a6-005d-48e7-a6f0-944745d0e6f3.png)