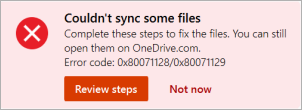OneDrive に問題が発生しています。 詳細については、以下のリストからエラー メッセージまたはエラー コードを選択してください。
問題
OneDriveでファイルをオンデマンドで有効にすると、一部のユーザーは、OneDriveフォルダー内のアイテムにアクセスしようとするときに、次のエラーが表示されることがあります。
-
OneDriveは Windows に接続できません。 ファイル オンデマンドでは、このデバイスの領域を占有せずにファイルを表示するために、Windows への接続が必要です。 OneDriveは、Windows に接続しようとしているか、すべてのファイルをダウンロードするかを選ぶことができます。 これが修正されるまで、オンラインのみのファイルを使用することはできません。
状態:回避策
OneDrive でファイルにアクセスするときのエラーを解決する方法の詳細については、こちらを参照してください。
ストアにアクセスできない場合は、以下のヒントをお試しください:
-
ストア アプリが最新であり、アプリを購入またはダウンロードする権限を持つアカウントでサインインしていることを確認します。
-
https://onedrive.live.com/about/plans/ でサブスクリプションを購入する
フォルダーの追加については、サインインしていない場合 をご確認ください。
このメッセージは、異なる Microsoft アカウントでサインインした場合に表示されます。 モバイル デバイスのアカウントがどれかを確認します。
-
OneDrive アプリを開きます。
-
プロフィール画像または アイコンをタップします。
-
アカウント名は、画面上部の [自分] の下にあります。 職場または学校のアカウントが表示されている場合は、

同期するフォルダーの一覧からフォルダーの選択を解除した後に次のエラーが表示される場合があります。"OneDrive にファイルまたはフォルダーが既に存在します。"
回避策のオプション:
オプション 1: フォルダーを PC から削除する。
注: オンラインで OneDrive に保存されているため、ファイルを削除しても大丈夫です。 フォルダーを OneDrive には保存せずに PC のみに保存する場合は、そのフォルダーを PC の OneDrive フォルダー以外の場所へ移動させます (以下のオプション 2 を参照)。
オプション 2: OneDrive からファイルまたはフォルダーを削除する。
注: 同期しているフォルダーのリストに含まれているファイルいついては、フォルダーを OneDrive フォルダー以外の場所に移動させます。 これにより、ファイルおよびフォルダーが OneDrive.com から削除され、PC 上でのみ利用できるようになります。
問題
この問題は、OneDrive にファイルをアップロードするアクセス許可がないアカウントで Microsoft 365 アプリにサインインしている場合に発生する可能性があります。
解決方法
職場アカウントでサインインしていた Windows 設定アプリをリセットし、OneDrive アプリを再インストールすると問題が解決しました。
-
一覧表示されている手順に従って、OneDrive をサービスとして追加します。
それでも問題が解決しない場合は、次の手順に従って、古い OneDrive 資格情報をクリアする必要がある場合があります。
一部のユーザーは、コンピューター上で有効期限の切れた資格情報を使用して OneDrive にサインインするときに問題が発生することがあります。
問題
コンピューター名がファイル名に追加されたファイルが重複して作成される。例:
-
book1.xlsx
-
book1-desktop-computer.xlsx
回避策
Windows:
-
Windows キー + R を押して、[実行] ダイアログを開きます。
-
パス「%localappdata%\Microsoft\OneDrive\settings」を入力し、[OK] を選択します。
-
PreSignInSettingsConfig.json ファイルを削除します。
Mac:
-
[スポットライト] 検索で「キーチェーン」と入力し、[キーチェーン アクセス] を選択します。 スポットライトが表示されない場合は、[ユーティリティ] フォルダーに移動して、そこから [キーチェーン アクセス] を開きます。
-
「OneDrive」を検索します。
-
[OneDrive Cached Credential] を削除します。
-
OneDrive を実行します。
これらの回避策を行っても問題が解決しない場合は、OneDrive をアンインストールして、再インストールしてください。
注: 使用しているコンピューターで OneDrive を無効化またはアンインストールしても、ファイルやデータが失われることはありません。 OneDrive.com にサインインすればいつでもファイルにアクセスできます。
サブスクリプションが表示されるまで、最大で 24 時間かかる場合があります。
-
[ストレージの管理] に移動し、サブスクリプションとストレージが表示されているかどうかを確認します。
-
24 時間経っても問題が解決しない場合は、サポートにお問い合わせください。
問題
Mac 向け OneDrive にアカウントを追加しようとすると、次のエラーが表示される場合があります。"このアカウントを既に同期しています。"
状態: 回避策
-
[Spotlight] 検索で「キーチェーン」と入力し、[キーチェーン アクセス] を選択します。 スポットライトが表示されない場合は、[ユーティリティ] フォルダーに移動して、そこから [キーチェーン アクセス] を開きます。
-
「OneDrive」を検索します。
-
[OneDrive Cached Credential] を削除します。
-
/ユーザ/<ユーザー名>/ライブラリ/Group Containers/ に移動します。
-
UBF8T346G9.OneDriveSyncClientSuite.plist および UBF8T346G9.OfficeOneDriveSyncIntegration.plist を見つけて削除します。
-
OneDrive を再起動します。
問題
OneDrive にサインインできず、"別のアカウントを同期しています" というエラーが表示されます。 この問題は、Microsoft アカウントのパスワードを変更した後に発生することがあります。
状態: 回避策
この回避策の詳細については、「OneDrive に "別のアカウントを同期しています" というエラーが表示される」を参照してください。
このファイルは同期できません
"このファイルを同期できません" という OneDrive エラー メッセージが表示される場合は、エラーに応じて、ファイルを再度同期するための 1 つ以上の手順を実行する必要がある場合があります。 詳細はこちらでご確認ください。
このアイコンを持つファイルが同期しない

職場または学校アカウントで OneDrive にサインインすると、このアイコンが表示されることがあります。 これは、管理者が特定の種類のファイルの同期をブロックしたことを意味します。 Outlook データ ファイルをブロックするのが最も一般的です。 Outlook データ ファイルを移動する方法について説明します。
個人用アカウントを使用して OneDrive にもサインインする場合は、同じ制限が適用されます。
OneDrive で "ファイルを開けない" エラー
Windows に "ファイルを開くことができない" というエラー メッセージが表示される場合は、OneDrive が実行されていることを確認します。 詳細については、 OneDrive の「ファイルを開くことができない」エラーに関するページを参照してください。
問題
OneDrive を使用しようとすると、一部のユーザーに "アイテムへのアクセス許可がありません" というエラー メッセージが表示される場合があります。
解決策
ファイルが他の場所で使用されている可能性がありますが、ファイルのアクセス許可が原因でないことを確認するには、次の手順に従います。
-
エクスプローラーを開き、アクセス許可を変更する必要があるファイルを参照します。
-
ファイルを右クリックし、[プロパティ] を選択します。
-
[セキュリティ] タブを選びます。
-
[グループ名またはユーザー名] で、[編集] を選択します。
-
一覧表示されている各ユーザーまたはグループを選択して、アクセス許可を表示および変更します。
-
[フル コントロールの許可] オプションがオンになっていることを確認します。
-
[適用] をクリックし、[OK] をクリックします。
-
コンピューターを再起動します。
OneDrive でオンライン専用ファイルを開こうとすると、次のエラーが表示されます。

ファイルをオンデマンドで開始できませんでした
コンピューターを再起動してやり直してください。
これは、ファイル オンデマンド サービスが一部のウイルス対策ソフトウェアのレガシー フィルターによって開始をブロックされていることが原因である可能性があります。 この問題に対処するには、次のことを試してください。
解決策 1:コンピューターを更新して再起動する
最新の Windows および Office 更新プログラムをインストールし、コンピューターを再起動します。 詳細については、「Windows の 更新プログラム」と「 Office 更新プログラムのインストール」を参照してください。
また、OneDrive 自体が最新バージョンに更新されていることを確認する必要があります。 操作手順を次に示します。
-
OneDrive の設定を開きます (通知領域で OneDrive クラウド アイコンを選択し、[OneDrive のヘルプと設定] アイコン 、[設定] の順に選択します)。
-
[同期とバックアップ] タブに移動し、[詳細設定] を展開します。
-
[ファイル オンデマンド] で、[ディスクの空き領域を増やす]、または [すべてのファイルをダウンロードする] のいずれかを選択します。
開いた OneDrive のリリース ノート のページで、ページの上部にある最新のリリースとその番号を確認し、最新リリースの値がより大きい場合は [Windows 用 OneDrive をダウンロード] を選択します。
解決策 2:ウイルス対策ソフトウェアを更新する
ウイルス対策ソフトウェアを更新すると、この問題の原因となるフィルターが更新される場合があります。 詳細については、ソフトウェアの製造元にお問い合わせください。
エラー コード 1 は不明なエラーが発生したことを意味しますが、他にチェックがいくつかあり、OneDrive の再実行に役立つ可能性があります。
OneDrive オンラインにアクセスできることを確認する
-
タスク バーの右端にある通知領域で、白または青の OneDrive の雲のアイコンを選択します。

注: OneDrive のアイコンを表示するには、通知領域の横の [隠れているインジケーターを表示します] 矢印
![[隠れているインジケーターを表示します] ボタン。](https://cxcs.microsoft.net/static/public/cross-app/ja-jp/81f646e6-c487-46b4-8c6b-c50e62ef23fd/8f9591440a918a4db3e8c67f88abb98b918f2a04.png)
-
注: OneDrive.com オンラインへのサインインで問題がある場合は、サービス正常性ポータルで Microsoft Office Online サービスの状態を確認できます。
OneDrive の最新バージョンに更新する
OneDrive および Windows は頻繁に更新されます。また、PC を最新の状態に保つと、同期の問題の解決に役立ちます。
-
最新の Windows 更新プログラムをダウンロードし、OneDrive を最大限に活用します。 Windows 10 Fall Creators Update では、同期の問題の解決に役立つ、OneDrive ファイル オンデマンドを有効にします。 OneDrive のファイル オンデマンドに関する詳細情報を参照してください。
-
OneDrive の最新版をダウンロードし、インストールします。
注:
-
既に最新版をお持ちの場合は、インストーラーのセットアップが自動的に終了します。
-
最新版の詳細については、リリース ノートを参照してください。
-
-
PC を再起動する
-

エラー コード 2 は、OneDrive でアカウントの詳細を取得するときに問題が発生したことを意味します。
認証の問題がないことを確認するには、Microsoft アカウント にサインインします。
エラー コード 6 は、タイムアウト エラーが発生したことを意味します。 コンピューターまたはスマート フォンの再起動をお勧めします。
サポートに問い合わせる前に、次の解決策をお試しください。
-
OneDrive が機能していないデバイスでインターネット接続を確認します。
-
サービス正常性ポータル で Microsoft Office Online サービスの状態を確認します。
-
コンピューターまたはスマート フォンを再起動します。
-
Outlook.com や people.live.com などの Microsoft アカウントで他の Microsoft サービスにアクセスできますか? 可能であれば、OneDrive に一時的な問題が発生している可能性があります。 できない場合は、アカウントに関連があるか、より広範な問題である可能性があります。
一度に管理できるデータ アイテムの量の制限 SharePoint を超えると、エラー コード 36 が表示されることがあります。 リスト ビューのしきい値 は、およそ 5000 アイテムです。
詳細については、「SharePoint で大規模なリストとライブラリを管理する」を参照してください。
問題
OneDrive を使用すると、一部のユーザーにエラー コード 49 が表示される場合があります。
解決策
このエラーは、以前のバージョンの OneDrive を使用することによって発生します。 最新バージョンの OneDrive をインストール & ダウンロードするには、[OneDrive のダウンロード] に移動します。
OneDrive の個人用 Vault のロックを解除しようとすると、このエラー コードが表示されることがあります。
エラーを解決するには:
-
Windows のトラブルシューティングツール を開く (リンクで PC の 設定

-
Windows Update を選択する
-
機能更新プログラム

エラー コード 0x8001007 は、OneDrive が PC と同期できないことを意味します。 この問題を修正するには、OneDrive のリンクを解除し、OneDrive のセットアップをもう一度実行します。
お使いのコンピューターで OneDrive の無効化、アンインストール、またはリンクの解除を行っても、ファイルやデータが失われることはありません。 OneDrive アカウントにオンラインでサインインすればいつでもファイルにアクセスできます。
Windows
-
通知領域の OneDrive クラウドを選択して、OneDrive ポップアップを表示します。
-
OneDrive の [ヘルプと設定] アイコン を選択し、[設定] を選択します。
-
[アカウント] タブに移動します。
-
[この PC のリンクを解除] を選択し、次に [アカウントのリンクを解除] を選択します。
macOS
-
メニュー バーの上にある OneDrive クラウド アイコンをクリックし、3 つの点の をクリックしてメニューを開き、[環境設定] を選択します。
-
[アカウント] タブに移動します。
-
[この PC のリンクを解除] を選択します。
リンクを解除したら、 OneDrive へようこそウィザード の手順に従って、 OneDriveを設定します。
エラー コード 0x80040c81 は、OneDrive をリセットして修正できます。
OneDrive は、クラウドへの接続に問題があることを意味します。 ケーブルを使用してインターネットに接続している場合は、「ネットワーク接続の問題を解決する方法」を参照してください。
Wi-Fi を使用している場合は、「Wi-Fi の問題を解決する方法」を参照してください。
このエラー コードと"プロキシ設定に認証が必要です"というメッセージが表示された場合は、 OneDriveにサインインしようとしたときに、認証されたプロキシを使用して OneDrive に接続していないチェックしてください。認証されたプロキシは、 OneDriveではサポートされていません。
問題
OneDrive にサインインしようとすると、一部のユーザーにエラー コード0x8004de44または0x80048823が表示される場合があります。
解決方法
職場アカウントでサインインしていた Windows 設定アプリをリセットし、OneDrive アプリを再インストールして問題を解決しました。
-
[スタート ] に移動し、「設定」と入力しますが、設定アプリは開かないでください。
-
[設定情報] ウィンドウで、[アプリの設定] を選択します。
-
[リセット] セクションで、[リセット] を選択します。
問題
ユーザーの中には、OneDrive ストア アプリを起動したときにエラー コード 0x80049d61 が表示される場合があります。 当社ではこの問題を確認しており、修正プログラムをできるだけ早くリリースできるよう作業を進めています。
回避策
OneDrive デスクトップ アプリを使用するか、または Onedrive.com に移動します。
このエラーの詳細については、「OneDrive にサインインするときのエラー コード 0x8004de40」を参照してください。
このエラー コードと"プロキシ設定に認証が必要です"というメッセージが表示された場合は、 OneDriveにサインインしようとしたときに、認証されたプロキシを使用して OneDrive に接続していないチェックしてください。認証されたプロキシは、 OneDriveではサポートされていません。
このエラー コードと"プロキシ設定に認証が必要です"というメッセージが表示された場合は、 OneDriveにサインインしようとしたときに、認証されたプロキシを使用して OneDrive に接続していないチェックしてください。認証されたプロキシは、 OneDriveではサポートされていません。
問題
OneDrive にサインインしようとすると、一部のユーザーにエラー コード0x8004de44または0x80048823が表示される場合があります。
解決方法
職場アカウントでサインインしていた Windows 設定アプリをリセットし、OneDrive アプリを再インストールして問題を解決しました。
-
[スタート ] に移動し、「設定」と入力しますが、設定アプリは開かないでください。
-
[設定情報] ウィンドウで、[アプリの設定] を選択します。
-
[リセット] セクションで、[リセット] を選択します。
OneDrive の使用時にエラー コード 0x8004de80 または 0x8004de86 が表示される場合は、アプリをアンインストールしてから再インストールします。
OneDrive をリセットまたはアンインストールしても、データが失われることはありません。
OneDrive アプリは Windows 8.1 および Windows RT 8.1 に付属しており、アンインストールすることができません。ただし、Windows 7、Windows Vista、一部の Windows 10 のバージョンからは OneDrive をアンインストールすることができます。
-
Windows キー

-
[アプリと機能] (Windows 7 では [プログラムと機能])で Microsoft OneDrive を見つけて選択します。
-
[アンインストール] を選択します。
-
Microsoft OneDrive アプリ を Web サイトからダウンロードします。
-
ダウンロードしたファイルを開き、画面の指示に従ってサインインし開始します。
-
詳細については、「OneDrive を再インストールする方法」を参照してください。
アカウントがない、個人用の Microsoft アカウントと職場または学校のアカウントでサインインした場合に不一致があるなど、OneDrive アカウントに問題がある場合は、エラーコード 0x8004de85 または 0x8004de8a が表示されることがあります。
個人用の Microsoft アカウント または Office 365 アカウント にサインインして認証の問題がないことを確認してから、OneDrive アプリ アカウントを確認します:
-
通知領域またはメニュー バーで OneDrive クラウド アイコンを選択します。
-
[
-
[アカウント] タブを選択して、適切なアカウントまたは期待されるアカウントが表示されていることを確認します。
OneDrive が完全に設定されていない場合、エラー コード 0x8004de90 が表示されます。
-

-
OneDrive のセットアップが開始されたら、Microsoft アカウントのメール アドレスを入力し、[サインイン] を選択してアカウントをセットアップします。

Microsoft アカウントのパスワードを変更した後、エラー コード 0x8004de96 が表示される場合があります。
詳細については、「OneDrive に「別のアカウントを同期しています」というエラーが表示される」を参照してください。
一部の Windows 機能が動作しない、まはた Windows がクラッシュする場合は、システム ファイル チェッカー を使用して Windows をスキャンし、ファイルを復元します。
システム ファイル チェッカー ツールを実行して結果を理解するには https://support.microsoft.com/help/929833 の手順に従います。
OneDrive をサポートしていない組織の職場または学校のアカウントを追加しようとすると、エラー コード 0x8004ded2 が表示されることがあります。
OneDrive をリセットすると、問題を解決できる場合があります。 お使いのコンピューターで OneDrive をリセットしても、ファイルやデータが失われることはありません。
OneDrive をリセットする方法 を参照してください。
職場または学校の OneDrive の使用時にエラー コード 0x8004ded7 が表示される場合、以前のバージョンの OneDrive を使用している可能性があります。
-
コンピューターの最新の更新プログラムをダウンロードすると、OneDrive を最大限に活用できます。
-
OneDrive の最新版をダウンロードし、インストールします。 最初に以前のバージョンをアンインストールする必要はありません。
職場または学校の OneDrive の使用時にエラー コード 0x8004dedc が表示される場合、別の地域で 職場または学校の OneDrive を使用しようとしている可能性があります。
管理者がユーザーの移動を開始するためのアクション:
Start-SPOUserAndContentMove -UserPrincipalName <UPN> -DestinationDataLocation <Geo>
注:
-
UserPrincipalName – 職場または学校の OneDrive を移動するユーザーの UPN です。
-
DestinationDataLocation – 職場または学校の OneDrive を移動する必要がある地理的位置。 これは、ユーザーの優先データの場所と同じにする必要があります。
-
たとえば、matt@contosoenergy.onmicrosoft.com の OneDrive を EUR から AUS に移動するには、次のように実行します: Start-SPOUserAndContentMove -UserPrincipalName matt@contoso.com -DestinationDataLocation AUS
アカウントの資格情報が変更された場合や、期限切れになっている場合は、エラー コード 0x8004def0 が表示されることがあります。 組織によっては、ユーザーが 60 日ごとにパスワードを変更するようにパスワード ポリシーが設定されている場合があります。
個人用の Microsoft アカウントで Outlook.com などの他の Microsoft サービスにアクセスできるかどうかを確認するか、職場または学校のアカウントで Office 365 にサインイン します。
"エラー コード 0x8004def1: 更新プログラムが必要です" というエラー メッセージが表示された場合は、コンピューターと OneDrive のバージョンが最新であることをチェックします。 詳細はこちらでご確認ください。
OneNote ノートブックを OneDrive に正しく移行していない場合、エラー コード 0x8004def4が表示されることがあります。 OneNote ノートブックを OneDrive に移動する方法について説明します。
OneDrive ストア アプリをインストールしているときに OneDrive 同期アプリ を使用しようとしている場合は、エラー コードの0x8004def4が表示される場合もあります。
解決策は、OneDrive ストア アプリをアンインストールすることです。
-
[スタート] を押し、アプリ:onedrive と入力します
-
[アンインストール] を選択して画面の指示に従います。

注: お使いのコンピューターで OneDrive の無効化、アンインストール、またはリンクの解除を行っても、ファイルやデータが失われることはありません。 OneDrive アカウントにオンラインでサインインすればいつでもファイルにアクセスできます。
問題
OneDrive にサインインしようとすると、一部のユーザーにエラー コード 8004def5 が表示される場合があります。
解決策
一部のユーザーは、コンピューター上で有効期限の切れた資格情報を使用して OneDrive にサインインするときに問題が発生することがあります。
問題
コンピューター名がファイル名に追加されたファイルが重複して作成される。例:
-
book1.xlsx
-
book1-desktop-computer.xlsx
回避策
Windows:
-
Windows キー + R を押して、[実行] ダイアログを開きます。
-
パス「%localappdata%\Microsoft\OneDrive\settings」を入力し、[OK] を選択します。
-
PreSignInSettingsConfig.json ファイルを削除します。
Mac:
-
[スポットライト] 検索で「キーチェーン」と入力し、[キーチェーン アクセス] を選択します。 スポットライトが表示されない場合は、[ユーティリティ] フォルダーに移動して、そこから [キーチェーン アクセス] を開きます。
-
「OneDrive」を検索します。
-
[OneDrive Cached Credential] を削除します。
-
OneDrive を実行します。
これらの回避策を行っても問題が解決しない場合は、OneDrive をアンインストールして、再インストールしてください。
注: 使用しているコンピューターで OneDrive を無効化またはアンインストールしても、ファイルやデータが失われることはありません。 OneDrive.com にサインインすればいつでもファイルにアクセスできます。
ストレージ容量を超えた場合、またはアカウントが一時停止された場合、エラー コード 0x8004def7 が表示されることがあります。
OneDrive アカウントがフリーズしたとき にできることを確認してください。
一部のユーザーは、OneDrive 設定を開こうとしたときに空白のページが表示されていることを報告しています。
エンジニアリングはこの問題を認識しており、現在修正に取り組んでいます。 ご迷惑をおかけして申し訳ございません。
このエラー コードと"プロキシ設定に認証が必要です"というメッセージが表示された場合は、 OneDriveにサインインしようとしたときに、認証されたプロキシを使用して OneDrive に接続していないチェックしてください。認証されたプロキシは、 OneDriveではサポートされていません。
問題
OneDrive にサインインしようとすると、一部のユーザーにエラー コード0x8004de44または0x80048823が表示される場合があります。
解決方法
職場アカウントでサインインしていた Windows 設定アプリをリセットし、OneDrive アプリを再インストールして問題を解決しました。
-
[スタート ] に移動し、「設定」と入力しますが、設定アプリは開かないでください。
-
[設定情報] ウィンドウで、[アプリの設定] を選択します。
-
[リセット] セクションで、[リセット] を選択します。
エラー コード 0x80070005 は、OneDrive 更新プログラムに問題があることを示します。
-

-
[更新プログラムの確認] を選択して、利用可能なすべての Windows 更新プログラムをインストールします。
-
Windows の更新が完了したら、

-
「%localappdata%\Microsoft\OneDrive\update」と入力し、[OK] を押します。
-
OneDrive の最新バージョンをインストールするには、OneDriveSetup.exe をダブルクリックします。
問題
職場または学校の OneDriveで既知のフォルダーの移動を設定すると、次のエラーメッセージが表示されます。
不明なエラーが発生しました。 (エラーコード: 0x80070005 )
これは、グループ ポリシーの規定により、機能が実行できないようになっているために発生します。
RESOLUTION
gpeditを使用して、グループポリシーを変更します。
[ユーザーの設定]、[管理用テンプレート]、[デスクトップ] の順に移動し、[ユーザーがプロファイルフォルダーを手動でリダイレクトすることを禁止
値を 「未構成」に設定します。
詳細情報
グループポリシーが有効になっている場合は、会社の管理者がこの機能を構成しないようにすることができます。 管理者は、手動で上書きした場合でもポリシーを適用し続けることを選ぶことができます。
ドキュメント、画像、デスクトップ フォルダーを OneDrive にバックアップする方法の詳細については、こちらを参照してください。
OneDrive の使用時にエラー コード 0x8007016a が表示される場合:
-
コンピューターに更新プログラムがないかどうかを確認する (リンクで PC の 設定

-
デバイスで OneDrive にサインインしていることを確認し、通知領域にある白または青の OneDrive クラウド アイコンを選択します。
-
-
[スペースを節約してファイルをダウンロードする] チェックボックス をオフにします。
-
OneDrive をリセットします。 詳細については、「OneDrive をリセットする」を参照してください。
-
リセットしたら、ファイル オンデマンドを再度有効にします。 ファイル オンデマンド を参照してください。
問題
開いている、または OneDrive によって使用されているファイルを削除、移動、または名前変更しようとした場合、エラー コード 0x8007018b が表示されることがあります。
解決策
-
OneDrive が同期を終了するまで待ちます。
-
OneDrive クラウド アイコンを選択して [その他] を選択し、[OneDrive を閉じる] をクリックして OneDrive を閉じます。
OneDrive の使用時にエラー コード 0x80070194 が表示される場合は、アプリをリセットすると解決することがあります。
OneDrive をリセットまたはアンインストールしても、データが失われることはありません。
-
Windows キー

-
コピーしてダイアログ ウィンドウに貼り付け、[OK] を押します。
%localappdata%\Microsoft\OneDrive\onedrive.exe /reset
"Windows が見つかりません" というメッセージが表示されたら、このメッセージをコピーして貼り付け、[OK] を押します。
C:\Program Files\Microsoft OneDrive\onedrive.exe /reset
"Windows が見つかりません" というメッセージが表示されたら、このメッセージをコピーして貼り付け、[OK] を押します。
C:\Program Files (x86)\Microsoft OneDrive\onedrive.exe /reset
-
[スタート]

注:
-
他のバージョンの OneDrive をリセットするには、「OneDrive をリセットする」を参照してください。 所有している OneDrive アプリがわからない場合は、「所有している OneDrive アプリを確認する方法」を参照してください。
-
OneDrive をリセットすると、(設定されている場合は個人の OneDrive および 職場または学校の OneDrive を含む) 既存のすべての同期接続が解除されます。 お使いのコンピューターで OneDrive をリセットしても、ファイルやデータが失われることはありません。
-
リセット前にいくつかのフォルダーのみを同期するように選択した場合、同期の完了後、それを再実行する必要があります。 詳細については、「コンピューターと同期する OneDrive フォルダーを選択する」を参照してください。
-
個人の OneDrive と 職場または学校の OneDrive でこれを完了する必要があります。
OneDrive を使用していると、次のいずれかのエラー メッセージが表示されることがあります。
-
エラー 0x80071128: 再解析ポイント バッファーに存在するデータが無効です。
-
エラー 0x80071129: 再解析ポイント バッファーに存在するタグが無効です。
解決策
以下の手順で、chkdsk コマンドを使用して無効な再解析ポイントを削除できます。 完了するまでに数時間かかる場合があるので、この修正は夜間に実行することをお勧めします。
-
[スタート] を選択して、[cmd] と入力し、[コマンド プロンプト] を右クリックして、[管理者として実行] を選択します。
-
[chkdsk <volume> /R /F] と入力します。
注:
-
<volume> は OneDrive が存在するドライブ文字とコロンを指しています。 ほとんどの場合、これは C: または D: です。
-
"次回のシステム再起動時にこのボリュームをチェックするようにスケジュールしますか?" というメッセージが表示されたら、Y を押し、Enter キーを押してコンピューターを再起動します。
-
詳細情報
補足説明
|
|
サポートに問い合わせ Microsoft アカウントとサブスクリプションに関するヘルプについては、「Account & Billing Help 」を参照してください。 テクニカル サポートについては、「Microsoft サポートに問い合わせ」 にアクセスし、問題を入力し、[ヘルプ]を選択します。 それでもサポートが必要な場合は、[サポートに問い合わせ] を選択して、最適なサポート オプションに導きます。 |
|
|
|
管理者 管理者は、管理者、OneDriveのヘルプを表示するか、OneDrive 技術Community、Microsoft 365のサポートにお問い合わせください。 |



![OneDrive 設定の [アカウント] タブを示すスクリーンショット。](/images/ja-jp/ebb19211-e5db-4b01-a958-013411ffdbc7)