SharePoint 買掛金勘定チーム サイト テンプレートは、Microsoft Syntexを利用したチーム サイトであり、買掛金勘定チームに適切な出発点を提供し、内部ホーム ページとして機能するために、事前に設定および事前フォーマットされたいくつかのサンプル ページが付属しています。 テンプレートには、事前構築済みのチュートリアルと、チームがMicrosoft Syntexを使い始めるのに役立ついくつかの確立されたモデルとフローも付属しています。
注: このサイト テンプレートを表示して適用するには、ライセンスを持つ Syntex ユーザーである必要があります。
買掛金勘定サイト テンプレートを使用して、従業員が発注書を管理、処理、追跡し、事前構築済みの請求書モデルを使用して請求書からキー情報を抽出し、提供されている構成済みのドキュメント ライブラリを使用してすべてを格納できるようにします。 Microsoft Syntexを使用してファイルを整理および分類し、サイトを使用して、契約の更新や新しいポリシーなどの重要な情報を共有します。
この記事では、買掛金勘定チーム サイト テンプレート上にある要素を共有し、サイトをカスタマイズして独自のものにする方法について説明します。

サイトの機能
-
イメージ、Web パーツ、コンテンツが事前に設定されたカスタマイズ可能なサイト。これは、チームのニーズに合わせてカスタマイズを行うときにサイト エディターを刺激することを目的としています。
-
Microsoft Syntexを使用して、事前構築済みまたはカスタム AI モデルを使用してドキュメントから重要な情報を抽出します。 Microsoft Syntexでサイトを使用する方法に関するいくつかのアイデアを提供するためのチュートリアルが含まれています。
-
既存の発注書、請求書、ベンダーを入力して追跡し、 指定されたリスト を使用して状態を示すか、 Microsoft List を使用して独自の注文書を作成します。
注:
-
一部の機能は、 対象リリース プログラムを選択した組織に段階的に導入されます。 これは、この機能がまだ表示されない場合や、ヘルプ記事で説明されているものとは異なる場合があることを意味します。
-
既存のサイトにテンプレートを適用しても、コンテンツは新しいテンプレートと自動的にマージされません。 代わりに、既存のコンテンツはサイト コンテンツに重複ページとして格納されます。
最初に、 サイト テンプレートを新規または既存の SharePoint サイトに追加する方法に関する手順に従います。
注: このテンプレートをサイトに追加するには、サイト作成アクセス許可が必要です。
事前に設定されたサイト コンテンツ、Web パーツ、ページを調べ、organizationのブランド、音声、全体的なビジネス目標に合わせて必要なサイトのカスタマイズを決定します。
事前設定されたサイト ページ:
-
ホーム ページ - 訪問者が発注書と請求書の状態を確認し、今後の期限を確認し、ポリシーと手順に関する有用なリソースと情報にアクセスできる訪問者を提供およびランディングします。
-
発注書 - 送信された発注書、その状態、および付随する仕入先情報を追跡します。
-
請求書 – 送信された請求書、その状態、金額、および付随する仕入先情報を追跡します。
-
ベンダー – 承認または保留中の承認されたベンダーと連絡先情報を追跡します。
-
モデル - モデルのライブラリを格納してメタデータを抽出し、Microsoft Syntexを使用してドキュメントから情報を分類します。 請求書処理と領収書処理に関する事前フォーマット済みモデルが付属しています。
-
レター - この事前構築済みライブラリを使用して、重要なドキュメントを格納およびカタログ化します。
-
ごみ箱 - 最近破棄されたチーム コンテンツへのアクセスを提供します。
買掛金勘定チーム サイト テンプレートを追加したら、それをカスタマイズして独自のテンプレートにします。
注: SharePoint サイトを編集するには、サイト所有者またはサイト メンバーである必要があります。
|
 |
閲覧者やorganizationのニーズに合わせて、サイトの外観、サイト ナビゲーション、Web パーツ、コンテンツをカスタマイズします。 カスタマイズを行うときは、サイトの右上にある [編集] を選択して、サイトが 編集 モードになっていることを確認します。 作業中に、 下書きとして保存するか、 変更を再発行 して編集内容を閲覧者に表示します。
1. テキストと画像の Web パーツを使用して魅力的なコンテンツを提供する

-
まず、テキスト Web パーツを選択し、[Web パーツの編集 ]

-
Web パーツでテキストを直接編集します。
-
[イメージ] Web パーツを選択し、[Web パーツの編集]

-
[変更] を選択し、イメージ ソースを選択します。
-
イメージを選択したら、[挿入] を選択します。
テキストと画像の Web パーツの編集について詳しくは、こちらをご覧ください。
2. クイック チャート Web パーツを使用して、シンプルで基本的なグラフをページに追加します。

-
まず、クイック グラフ Web パーツを選択し、[Web パーツの編集 ]

-
データに最適なオプションでグラフの種類を選択します。
-
[ データ ] セクションで、データを手動で入力するか、既存の SharePoint リストまたはライブラリからデータを取得します。
-
データ ポイント、レイアウト、値を設定してグラフの書式設定を続けます。
クイック チャート Web パーツの編集の詳細については、こちらをご覧ください。
3. ドキュメント ライブラリ Web パーツを使用して、コントラクト テンプレートとドキュメントにすばやくアクセスできるようにします

-
ドキュメント ライブラリ Web パーツのビューまたはフォルダー ソースを変更するには、[Web パーツの編集 ]

-
ドキュメント ライブラリ フォルダー、ラベル、コンテンツを編集するには、サイト コンテンツのライブラリに移動し、編集を行って、Web パーツにコンテンツの更新が表示されます。
ドキュメント ライブラリ Web パーツの編集の詳細については、こちらをご覧ください。
4. クイック リンク Web パーツを使用して、リソースにすばやくアクセスできるようにします。

-
クイック リンク Web パーツを選択し、[ Web パーツの編集 ]

-
必要に応じて、リンク、タイトル、アイコン、説明を編集します。
-
リンクを追加するには、[+ リンクの追加] を選択します。
クイック リンク Web パーツのさまざまな種類のレイアウトと編集オプションを参照してください。
5. ヒーロー Web パーツを使用して、重要なポリシー、更新プログラム、およびその他の役立つリソースを強調表示する

-
まず、Hero Web パーツを選択し、[Web パーツの編集 ]

-
次に、organizationのニーズに最も適した [レイヤー] オプションと [タイル] オプションを選択します。
さまざまなレイアウトを確認し、 Hero Web パーツの編集の詳細を確認してください。
6. イベント Web パーツを使用して、今後のイベントを表示します。

-
[イベント] Web パーツを選択し、[ Web パーツの編集 ]

-
イベント Web パーツでイベントを追加または編集するには、イベント Web パーツに移動し、[+ イベントの追加] を選択します。
イベント Web パーツの使用と編集の詳細については、こちらをご覧ください。
7. カウントダウン時間 Web パーツを使用して、イベントへのカウントダウンを表示します。

-
[カウントダウン] Web パーツを選択し、[ Web パーツの編集 ]

-
イベントの日時を入力し、オプションを選択します。
-
タイマーと共に表示するアクション呼び出しリンクと背景画像を追加します。
カウントダウン タイマーの追加の詳細については、 カウントダウン タイマー Web パーツにアクセスしてください。
8. ワールド クロック Web パーツを使用して、世界中のタイム ゾーンを表示します。

-
編集モードに入った後、 場所を追加します。
-
World Clock Web パーツを選択し、[Web パーツの編集 ]

-
日付と時刻の形式を選択し、曜日を表示します。
ワールド クロック Web パーツの使用について詳しくは、こちらをご覧ください。
サイト内の次のページをカスタマイズする
![[ベンダー] ページのプレビュー。](https://cxcs.microsoft.net/static/public/microsoft-365/ja-jp/b9238162-4f63-43be-8d61-1fca1df9daec/e28ef00bdc593144cacfca39ddb8e31f606d0fac.png)
-
[発注書] - クライアントとorganizationの間で送信された発注書を追跡します。 フォルダー名を更新し、リソースをアップロードして、ドキュメント ライブラリを編集します。
-
請求 書- 指定された請求書テンプレートを使用するか、買掛金勘定チームが簡単にアクセスできるカスタム テンプレートを格納します。 フォルダー名を更新し、リソースをアップロードして、ドキュメント ライブラリを編集します。
-
ベンダー - 既存のベンダーとその状態を追跡するには、事前構築リストを使用します。 リスト テンプレートを編集して、このリストをカスタマイズします。
-
モデル - 構成済みのサンプル モデルを使用して、ドキュメントから情報を抽出して分類します。 2 つの事前構築済みモデルが付属しています。 Microsoft Syntexの使用の詳細については、こちらを参照してください。
-
レター - ベンダーとの通信やorganization内で使用される重要なドキュメントを格納します。 フォルダー名を更新し、リソースをアップロードして、ドキュメント ライブラリを編集します。
外観とサイトナビゲーションをカスタマイズする
サイトを他のユーザーと共有する前に、ユーザーがサイトを見つけ、リンクやページ間を簡単に移動し、サイト上のコンテンツにすばやくアクセスできるようにすることで、サイトの仕上げを行います。
-
フォルダー名を更新し、リソースをアップロードして、ドキュメント ライブラリを編集します。
-
サイト ナビゲーションを編集および カスタマイズします。
-
テーマ、ロゴ、ヘッダー レイアウト、サイトの外観をカスタマイズして、 サイトの外観を変更します。
-
既存のコンテンツに対応するために、このサイトまたはサイト ナビゲーションにページを追加または削除します。
-
このサイトをorganization内のハブ サイトに関連付けるか、必要に応じてこのサイトを既存のハブ サイト ナビゲーションに追加することを選択します。
Microsoft 365 接続されたチーム サイトをグループ化する
Microsoft 365 グループの一部であるチーム サイトの場合、サイトを共有する方法は 2 つあります:
-
グループにメンバーを追加する: ユーザーはサイトにアクセスできるようになるほか、予定表や会話などの追加のグループ リソースも利用できるようになります。
-
サイトのみを共有する: Microsoft 365 グループに追加せずに、サイトのみを共有することもできます。 これで、ユーザーはサイトへのアクセスが許可されますが、予定表や会話などの他のグループ リソースにはアクセスできません。
-
[設定] を選択し、[サイトのアクセス許可] を選択します。
-
メンバーの追加] を選択し、[グループにメンバーを追加] を選択します。
-
[メンバーの追加] を選択します。
-
グループに追加するすべてのユーザーの名前を入力し、アクセス許可 (メンバー、所有者) を選択 します。
-
[保存] を選択します。
チーム サイトの設定、サイト情報、アクセス許可の管理の詳細については、こちらをご覧ください。
-
[設定] を選択し、[サイトのアクセス許可] を選択します。
-
[メンバーの追加] を選択し、[サイトのみ共有] を選択します。
-
サイト コンテンツへのアクセス権を付与するすべてのユーザーの名前を入力し、その制御レベル (読み取り、 編集、 フル コントロール) を選択します。
-
オプションのメッセージを入力して、サイトの共有時に送信される電子メール通知を送信するか、メールを送信しない場合は [メールの送信] チェック ボックスをオフにします。
-
[追加] を選択します。
サイトを作成して起動した後、次の重要なフェーズはサイト コンテンツの管理です。 コンテンツと Web パーツを最新の状態に保つ計画があることを確認します。
サイト メンテナンスのベスト プラクティス:
-
サイトメンテナンスの計画 - コンテンツがまだ正確で関連性が高いように、必要に応じてサイトコンテンツをレビューするスケジュールを設定します。
-
ニュースを定期的に投稿する - 最新のお知らせ、情報、状態をorganization全体に配布します。 チーム サイトまたはコミュニケーション サイトにニュース投稿を追加し、お知らせを投稿する他のユーザーに SharePoint ニュースの使用方法を示す方法について説明します。
-
リンクと Web パーツを確認 する - リンクと Web パーツを最新の状態に保ち、サイトの価値を最大限に活用できるようにします。
-
分析を使用してエンゲージメントを向上させる - 組み込みの使用状況データ レポートを使用してサイトの使用状況を表示し、人気のあるコンテンツやサイト訪問などの情報を取得します。
-
サイトの設定を定期的に確認する - SharePoint でサイトを作成したら、サイト の設定、サイト情報、アクセス許可を変更 できます。
その他のカスタマイズ リソース
SharePoint サイトの計画、構築、保守について詳しくは、こちらをご覧ください。
その他の SharePoint サイト テンプレートを参照してください。

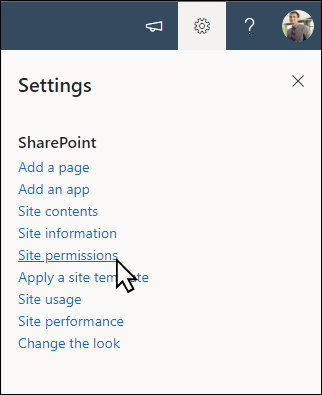
![ドロップダウン メニューを使用した [アクセス許可] パネルのプレビュー。](/images/ja-jp/f0ec1ff3-a4d0-4f09-9974-36246a72c25a)
![[メンバーの追加] ボタンのプレビュー。](/images/ja-jp/3cb3f4b5-b0a2-4267-8775-115e3addbc84)
![[メンバーの追加] パネルのプレビュー。](/images/ja-jp/525e899f-750c-4b78-b9f6-311a76f7451c)
![[サイトの共有] パネルのプレビュー。](/images/ja-jp/2ecd2a59-4a07-4a6b-ab2e-869202e50c61)









