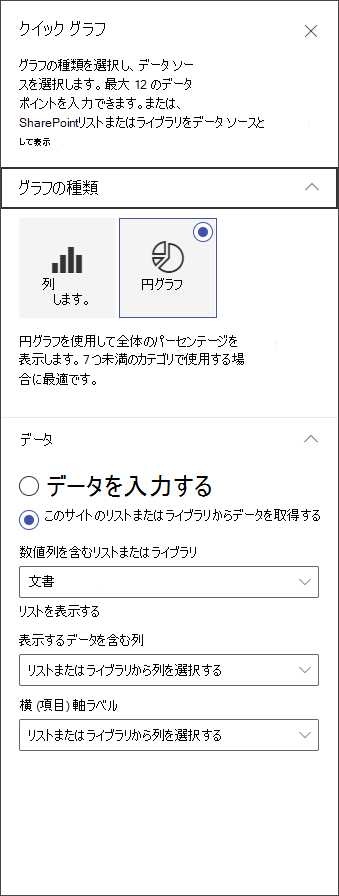サイトに最新のページを追加するとき、ページの構成要素である Web パーツを追加し、カスタマイズします。 この記事では、クイック チャート Web パーツについて説明します。
注: 一部の機能は、対象指定リリース プログラム に参加している組織に段階的に導入されます。 つまり、この機能はまだ表示されない場合があります。または、このヘルプ記事で説明されている機能とは異なって見える場合があります。
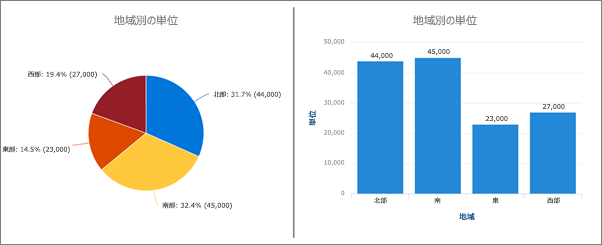
クイック グラフ Web パーツを使用して、シンプルで基本的なグラフをページに追加します。 データ ポイントを入力するか、リストまたはライブラリからデータを取得し、ラベルを追加し、グラフの種類 (縦棒または円) を選択して発行します。
クイック グラフ Web パーツを追加する
-
まだ編集モードでない場合は、ページの右上にある [編集 ] を選択します。 右側にある ツールボックス (

-
[ すべての Web パーツを表示] を選択し、Web パーツの一覧から [クイック グラフ] を選択またはドラッグ アンド ドロップします。
-
タイトルを追加するには、グラフを選択します。 グラフに名前を付けるオプションが表示されます。
-
[プロパティの編集 ] (

-
[ データ ] セクションで、データを手動で入力するか、既存の SharePoint リストまたはライブラリからデータを取得することを選択します。
データを手動で入力する: [ データの入力 ] オプションを選択し、各データ ポイントにラベルと数値を追加します。 [+ 追加] を選択して、最大 12 個のデータ ポイントまでの追加データ ポイントを作成します。
SharePoint リストまたはライブラリからデータを取得する: このサイトの SharePoint リストまたはライブラリからデータを取得するオプションを選択し、リストまたはライブラリを選択します。
-
リストまたはライブラリからデータ ソースを割り当ててグラフの書式を設定します。 [ 表示するデータがある列 ] セクションでは、クイック グラフが正しく機能するためには、このセクションの情報を数値にする必要があります。
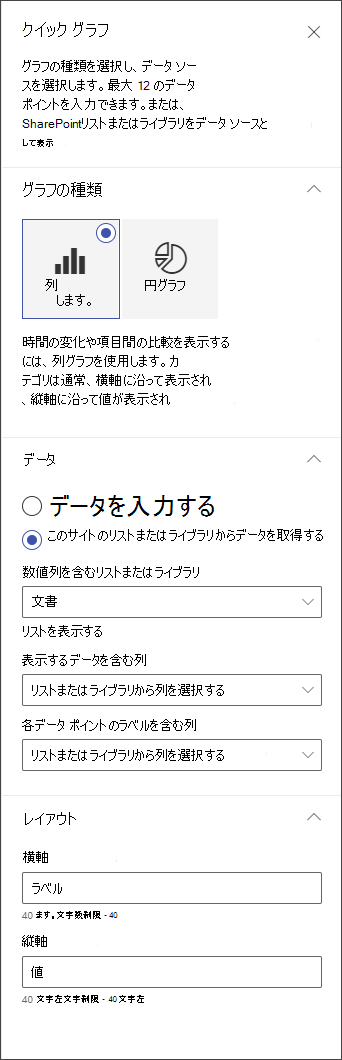
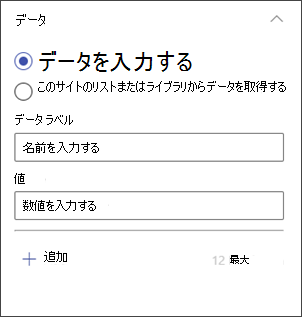
注: このサイトの SharePoint リストまたはライブラリからデータを取得するオプションは、 SharePoint Server 2019では使用できません。
-
縦棒グラフを作成する場合は、[ レイアウト] で、横 (x) 軸と縦棒グラフの垂直 (y) 軸のラベルを必要に応じて追加できます。