関連トピックストレージ クォータ | 含まれるもの | ストレージの削減 | クォータを超えていますか? | クォータを増やす | ストレージに関する FAQ
ストレージ クォータを超えた場合


警告: Microsoft クラウド ストレージを超えた場合、メールの送受信はできなくなります。 OneDrive のストレージ制限を 3 か月以上超えると、 OneDrive アカウントが凍結されます。
Microsoft ストレージ クォータを超えると、一部の Microsoft サービスは機能しなくなります。
-
新しいファイル (カメラ ロールなど) を OneDrive にアップロード、編集、同期することはできません。 既存のファイルは残りますが、読み取り専用になります。
-
メール ストレージ クォータを超えていなくても、Outlook.com で電子メールを送受信することはできません。
注:
-
送信されたすべてのメールが送信者に返されます。 ストレージ領域を解放するか、より多くのストレージを購入すると、送信者は電子メールを再送信する必要があります。
-
これは、メール ストレージ クォータのみを超える場合にも適用されます。
-
-
添付ファイルを含むMicrosoft Teamsメッセージを送受信することはできません。
-
6 か月後、OneDrive とその中のすべてのファイルが削除される場合があります。 削除されると、これらのファイルは回復できません。
ストレージ制限を超えないようにするには 3 つの方法があります。
-
より多くのストレージを購入することを選択します。
-
一部のファイルとフォルダーを削除します。 OneDrive 上で容量の大きいファイルを表示します。
-
同期するファイルやフォルダーを減らして OneDrive のストレージの空き領域を増やします。 これは、</c0>ファイルのオンデマンドを使用するか、コンピューターとどの OneDrive フォルダーを同期するかを選択するかして行えます。
-
不要なページを削除したり、不要なページバージョン履歴を削除したりすることで、Loop ワークスペースのサイズを小さくできます。 詳細情報
-
Designerプロジェクトを開き、画像の上にマウスポインターを置いて表示し、[削除] をクリックして表示します。 詳細はこちらでご確認ください。
"クォータ超過" または "メールボックスがいっぱい" というメッセージが表示される
使用したメールボックス ストレージの量を確認し、領域をすばやく消去するには、[設定]
[設定] > [ストレージ] ページには、メールボックス内の各フォルダーが使用している領域の内訳が表示されます。 以下に、これらのフォルダー内のすべてのアイテム (または 3、6、または 12 か月を超えるアイテム) を完全に削除して領域を解放するオプションを含む、内訳で表されるフォルダーの一覧が表示されます。
Microsoft 365 サブスクライバーでない場合は、50 GB の領域と他のプレミアム Outlook および Office 機能を取得するためにアップグレードすることもできます。
![Outlook.com の [ストレージ] メニュー。](https://support.content.office.net/ja-jp/media/b5b2f5e7-67fd-4059-b942-2c43829374cc.png)
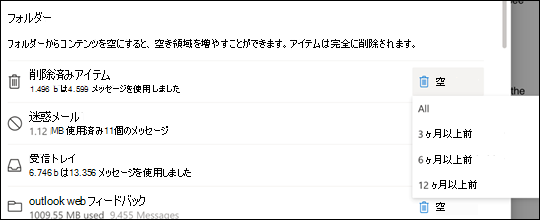
受信トレイまたはその他のフォルダーからアイテムを削除すると、アイテムは既定で [削除済みアイテム] フォルダーに送信されます。 [削除済みアイテム] フォルダーは、手動で空にするか、30 日後に電子メールが自動的に削除されるまで、メールボックスのストレージ クォータに対してカウントされます。どちらか早い方が発生します。
注: [迷惑メール] フォルダー内のアイテムは、10 日後に自動的に削除されます。
メッセージまたはメッセージを完全に削除するには、メッセージを選択または強調表示するには、キーボードで Shift キー del キーを押します。
このメッセージは、クラウド ストレージ クォータを超過したことを意味します。
Microsoft ストレージを超える場合:
-
新しいファイル (カメラ ロールなど) を OneDrive にアップロード、編集、同期することはできません。 既存のファイルは残りますが、読み取り専用になります。
-
メール ストレージ クォータを超えていなくても、Outlook.com で電子メールを送受信することはできません。
-
添付ファイルを含むMicrosoft Teamsメッセージを送受信することはできません。
-
6 か月後、OneDrive とその中のすべてのファイルが削除される場合があります。 削除されると、これらのファイルは回復できません。
メール ストレージを超えた場合:
-
Outlook.com でメールを送受信することはできません。
注: 送信されたすべてのメールが送信者に返されます。 ストレージ クォータの下に戻ったら、送信者はメールを再送信する必要があります。
ストレージ クォータの下に戻すには:
-
無料ユーザーの場合は、サブスクリプションを購入して、メールボックスのクォータを増やしたり、記憶域を解放したりできます。
-
既に Microsoft 365 サブスクライバーの場合、コンシューマー メールボックスの制限は 50 GB に制限されます。 ストレージ クォータの下に戻るには、ストレージ領域を解放する必要があります。 50 GB を超えるメールボックスが必要な場合は、Enterprise プランに関するページを参照してください。
Microsoft Storage のしくみの詳細をご覧ください。
ストレージを削減するその他の方法
メールボックスに余裕を持たせるために、次の解決策を試してください。
[一括処理] ボタンを使用して、受信トレイまたはアーカイブ フォルダーから不要なメールをすばやく削除します。 一括処理を使うと、自動的に特定の送信者からのすべての受信メールを削除し、その送信者からの最新のメッセージだけを維持するか、または 10 日より前のメールを削除することができます。
受信トレイを一括処理するには、一括処理するメッセージを選び、[一括処理] を選択します。
![[一括処理] ボタンのスクリーンショット](https://support.content.office.net/ja-jp/media/2f71fc99-4421-4005-948b-bf81f08d1454.png)
一括処理の詳細については、「Outlook.com でアーカイブ、一括処理、その他のツールで受信トレイを整理する」を参照してください。
重要: スイープを使用して削除されたアイテムは、 削除済みアイテム フォルダーからも削除されるまで、ストレージ クォータの削減にはカウントされません。
-
メッセージ一覧の最上部で、[フィルター]、[並べ替え]、[サイズ] の順に選択します。
![[並べ替え] が選択された [フィルター] メニューのスクリーンショット](https://support.content.office.net/ja-jp/media/d18c1d41-a986-4417-8081-53e2ad501751.png)
注: メッセージ一覧が上部に小さいサイズのメッセージから順に並べ替えられた場合は、[フィルター]、[並べ替え]、[サイズ] の順にもう一度クリックして、大きいサイズのメッセージが上から順に並ぶようにします。
-
にアップロードする添付ファイルを含むメッセージ OneDrive選択します。
-
添付ファイルの下にある [ 保存] を選択して、 を OneDriveします。
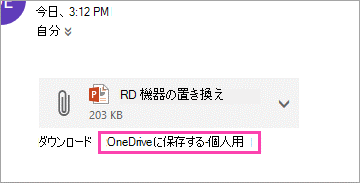
-
キーボードの Shift キー と DEL キーを押して、添付ファイルを含む元のメールを完全に削除します。
ファイルまたはイメージを削除するには、添付されているメッセージを削除する必要があります。
-
[ すべてのイメージ] で、メールボックス内の対応するメッセージを見つけて削除します。
-
[ 送信済みイメージ] で、Outlook.com[送信済みアイテム] に移動し、対応するメッセージを見つけて削除します。
-
メッセージを削除した後、 削除済みアイテム フォルダーから削除する必要もあります。 [削除済みアイテム] に移動し、削除するアイテムを選択し、[削除] を選択します。
記憶域の制限を引き上げる方法
Microsoft 365 サブスクリプションを使用して Outlook.com アカウントをアップグレードすることで、ストレージ制限を増やすことができます。 これにより、次の操作が行われます。
-
高度な電子メール セキュリティ
-
広告のない受信トレイ
-
1 人あたり 100 GB のメールボックス
注: Microsoft 365 試用版サブスクライバーは 100 GB を使用できません。 増加されたストレージは、有料サブスクリプションが開始された直後にのみ使用できるようになります。
-
より大きな OneDrive ストレージ、インストール可能な Office アプリなど、










