Lync 音声用にコンピューターの内蔵のマイクとスピーカー、ヘッドセット、また別のデバイスを設定して使用することができます。Lync 会議または通話時に最良の音質を実現するには、Skype for Business (Lync) 用に最適化されたオーディオ デバイスを使います。
注: Lync を Windows 8.1 で使用している場合は、デバイスのドライバーを最新バージョンに更新してください。「ドライバーのダウンロードとインストール」を参照してください。
デバイスをセットアップする
-
Lync メイン ウィンドウで [オプション]

![[オプション] ホイールのスクリーン ショット](https://support.content.office.net/ja-jp/media/cb0a796b-10bb-42c8-9f53-fa7d98a01d2e.png)
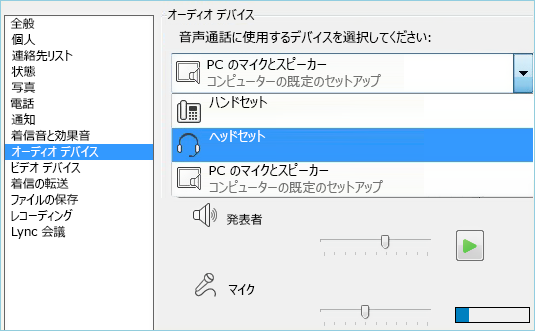
-
サンプルの音を聞くには、[スピーカー] の横にある緑の矢印をクリックし、音量を調整する必要がある場合はスライダーをドラッグします。
-
マイクの音量をテストするには、数秒間話します。音量が最適であるのは、バーがテスト領域の中央に達する場合です。マイク音量を調整するには、[マイク] の横にあるスライダーをドラッグします。
-
通話を受ける場合のサンプルの呼び出しを聞くには、[呼び出し] の横にある緑の矢印をクリックし、呼び出しの音量を調整するにはスライダーをドラッグします。
-
[通話品質の確認] をクリックし、表示されるメッセージに従って簡単なメッセージを録音し、再生します。必要に応じて音声を調整します。このオプションは使用しているアカウントでは利用できない場合もあることに注意してください。
-
オーディオ デバイスが複数ある場合は、通話を受ける際に両方で呼び出し音を鳴らす設定を選べます。[セカンダリ呼び出し] で、[その他の呼び出し] を選び、追加のデバイスを選びます。
また、[呼び出されたらミュート解除する] を選ぶこともできます。これを選ぶと、Lync 通話を受けた場合にスピーカーが自動的にミュート解除されます。
-
会議中に最適な音声品質が使用できるようにするには、[ステレオ音声の再生が可能な場合に許可する] を選びます。
-
作業を終えたら、[OK] をクリックします。
ヒント: 各セクションでマイクとスピーカー用に異なるデバイスを選べます。ただし、エコーを避けるために、両方に同じデバイスを使用することを推奨します。別のデバイスを使用する必要がある場合は、スピーカーの音量を下げて、エコーを最小限に抑えます。
目的のデバイスがリスト内にない場合は、そのデバイスがコンピューターに直接接続されていることを確認してから、デバイスに付属の指示書に従ってインストールします。デバイスを設定できない場合は、トラブルシューティングのトピックを参照してください。手軽な回避策としては、電話を使用して会議にコールインします。「Lync 会議にコールインする」を参照してください。
音声品質をテストする
Lync を使った会議や通話を始める前に、オーディオ デバイスの音声が適切に機能していることを確認します。アカウントによっては、[通話品質の確認] が利用できない場合があります。
-
Lync メイン ウィンドウの左下にある [プライマリ デバイスの選択] をクリックします。
-
[通話品質の確認] をクリックし、表示されるメッセージに従って簡単なメッセージを録音し、再生します。
-
音声品質が適切でない場合は、[オーディオ デバイスの設定] をクリックしてマイクとスピーカーを調整するか、別のデバイスを選びます。
![[プライマリ デバイスを選択してください]](https://support.content.office.net/ja-jp/media/3d999c6f-4bdb-42cf-bb3e-d6bdd3d87713.png)
Lync 音声に関する詳細情報:
-
Lync を Microsoft 365 で使っている場合は、「Skype for Business (Lync) 会議で音声を使用する」(Office 365) と Skype for Business (Lync) のクイック リファレンス カード (音声) (Office 365) を参照してください。
-
Lync を Microsoft 365 で使っていない場合は、「Skype for Business (Lync) 会議で音声を使用する」と Skype for Business (Lync) のクイック リファレンス カード (音声) を参照してください。










