Lync 会議中や通話中に、音声のミュートとミュート解除を何度も行うことが必要になる場合があります。この操作は、Lync 会議ウィンドウで行うか、会議にコールインする場合は電話で行うことができます。
Lync 会議や通話に参加する前に、オーディオ デバイスを確認するか、必要に応じて音量レベルと音声品質を調整してください。詳細については、「Lync 音声を設定およびテストする」を参照してください。
コンテンツ
Lync 会議または通話ウィンドウで音声をミュートまたはミュート解除する
Lync 会議に参加する場合は、会議の開催者である場合を除き、既定で音声はミュートになっています。
![Lync の [ミュート解除] ボタン](https://support.content.office.net/ja-jp/media/8981380f-f3ae-4742-b347-6e658a85ad29.png)
ミュートである場合、[電話/マイク] ボタンは 
発言する場合は、通知の [ミュート解除] ボタンをクリックするか、[電話/マイク] ボタンをクリックして音声のミュートを解除します。ボタンは 
音声を再度ミュートにするには、[電話/マイク] ボタンをクリックします。
注: また、ノート PC、キーボードまたは一部の USB ヘッドセット上のマイクとスピーカーのボタンを使用して、マイクとスピーカーをミュートまたはミュート解除することもできます。会議の開催者は参加者をミュートにすることもある点に留意してください。このような場合、マイクのミュートは解除できません。
電話で音声をミュートまたはミュート解除する
電話で Lync 会議にコールインしている場合は、電話のミュートまたはミュート解除ボタンを使用して音声を管理できます。また、*6 などのタッチトーン コマンドを使って、ミュート/ミュート解除を切り替えることもできます。
電話で *1 と押すと、アカウントで利用できるすべてのコマンドのリストと説明がわかります。
注:
-
電話で Lync 会議にコールインすると、既定では音声がオンになっています。発言していない場合は、マイクをミュートにします。
-
また、Microsoft 365 で Lync を使用している場合は、電話での会議へのコールインが使用しているアカウントで利用できないことがあります。
Lync 会議で参加者の音声をミュート/ミュート解除する
発表者であるユーザーは、バックグラウンドの雑音を消すために、個別に、またはグループとして会議の参加者をミュートまたはミュート解除することができます。
-
個人をミュートにするには、会議でユーザー ボタン
![[ひと] アイコン](https://support.content.office.net/ja-jp/media/e648b715-31a2-4eed-9cbd-dda130e1cb97.png)
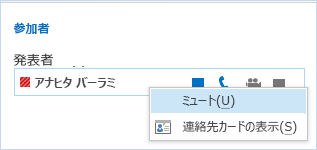
-
参加者全体をミュートにするには、会議でユーザー ボタン
![[ひと] アイコン](https://support.content.office.net/ja-jp/media/e648b715-31a2-4eed-9cbd-dda130e1cb97.png)
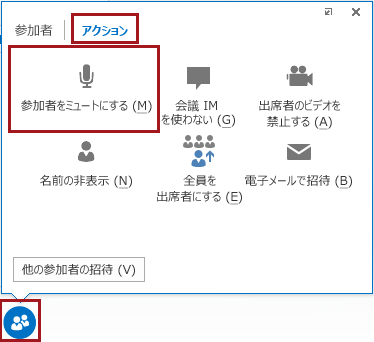
電話での参加者を含む、会議のすべての参加者がミュートになります。ミュートを解除するには、[操作] タブに戻り、[参加者のミュートを解除する] をクリックするか、参加者の名前を右クリックして、その個人のみのミュートを解除します。
Lync 音声に関する詳細情報:
-
Microsoft 365 を使う場合は、「Skype for Business (Lync) 会議で音声を使用する」(Office 365) と「クイック リファレンス カード (音声)」(Office 365) を参照してください。
-
Microsoft 365 を使わない場合は、「Skype for Business (Lync) 会議で音声を使用する」と「Skype for Business (Lync) クイック リファレンス カード (音声)」を参照してください。










