場合によっては、ドライバーが見つからない、オーディオ デバイスに互換性がない、ある手順が設定中に行われなかったなどの理由により、Lync コンピューターの音声が機能しないことがあります。以下に示すトラブルシューティングの推奨方法を実行すると、一般的な音声の問題を解決できます。
ヒント: 手軽な回避策としては、電話を使って会議にコールインしてから、時間があるときに、以下のトラブルシューティングを試してください。詳細については、「Lync 会議にコールインする」を参照してください。また、Lync 会議や通話を開始する前に、必ずオーディオ デバイスを設定してテストしてください。
コンテンツ
相手の声が聞こえない
音声が聞こえない場合は、以下をご確認ください。
-
Lync 会議で、[電話/マイク] ボタン

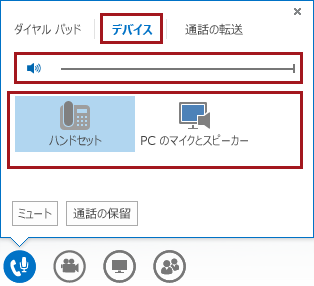
-
デバイスが USB ハブに接続されている場合は、それをコンピューターに直接接続します。
-
コンピューターのスピーカー音量も確認してください。(通常はコンピューターの右下隅にある) タスク バー上のスピーカー アイコン

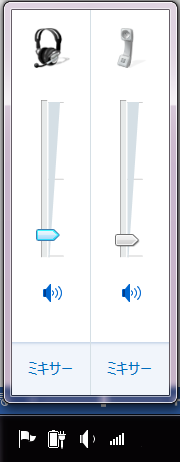
-
卓上電話がある場合は、スピーカーがオンであり、音量の設定が大きいことを確認します。
相手側にこちらの声が聞こえていない
-
ミュートになっていないことを確認します。ミュートになっている場合、会議の [電話/マイク] ボタンは

-
Lync 会議で、[電話/マイク] ボタン

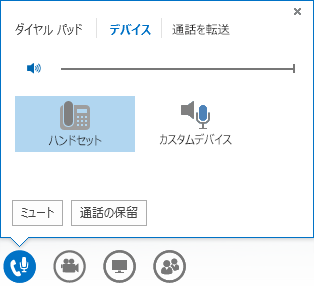
-
Lync メイン ウィンドウで、[オプション]

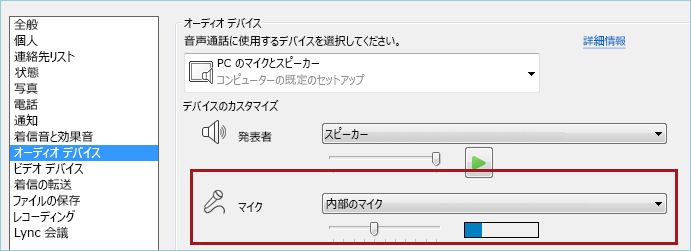
Lyncでオーディオ デバイスが認識されないか、"スピーカーとマイクが動作していません" というエラーが表示される
それぞれのステップが終了したら、デバイスが動作していることを確認してから、次の解決策の実行に移ります。
-
Windows 8.1 をご利用の場合は、デバイスのドライバーを最新バージョンに更新してください。「ドライバーのダウンロードとインストール」を参照してください。
-
デバイスが USB ハブに接続されている場合は、それをコンピューターに直接接続します。
-
デバイスとの接続を切断して、再起動してから、もう一度接続します。
-
次の手順で、オーディオ デバイスが無効になっていないことを確認します。
-
[スタート]、[コントロール パネル] の順にクリックします。
-
[コントロール パネル] で [サウンド] をクリックして開きます。
-
右クリックして、[無効なデバイスの表示] チェック ボックスがオンになっていることを確認します。

-
オーディオ デバイスが無効の場合は、デバイスを右クリックして、[有効] をクリックします。
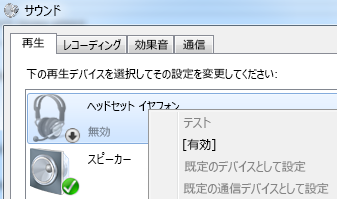
-
-
次の手順に従って、[デバイス マネージャー] でハードウェアの変更をスキャンします。
-
[スタート]、[コントロール パネル] の順にクリックします。
-
[デバイス マネージャー] をクリックして開きます。
-
コンピューター名を選んで、[操作]、[ハードウェア変更のスキャン] の順にクリックします。これで、新しいデバイスが検出され、ドライバーがインストールされます。
-
-
製造元の Web サイトから最新のドライバーをダウンロードして、インストールします。
コンピューターのサウンドが卓上電話から聞こえる
この問題は、Lync ではなく、卓上電話を Windows の既定のオーディオ デバイスとして設定した場合に発生することがあります。
Windows の既定のオーディオ デバイスを確認します。
-
[スタート] ボタンをクリックして、[プログラムとファイルの検索] に「サウンド」と入力します。
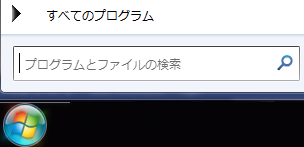
-
メニューの [サウンド] をクリックします。
-
[再生] タブで、コンピューターのスピーカーやヘッドセットなどの別のデバイスを右クリックし、[既定のデバイスとして設定] をクリックします。
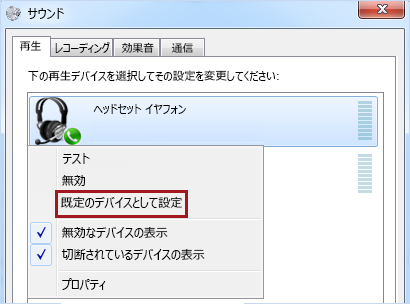
Lync で IP 電話を設定する
自分のアカウントが IP 電話用に構成されている場合、サポート対象の卓上電話を使って、プレゼンス、検索、連絡先詳細などの Lync 機能を利用できます。
-
電話機に付属している USB コードを使って、電話機をコンピューターに接続します。
-
ネットワーク ケーブルを使って、電話機をルーターに接続します。電話機が社内ネットワークに接続されている必要があります。
-
電話の指示に従い、Lync で設定した電話番号と PIN を使ってログオンします。
PIN が思い出せない場合は、Lync メイン ウィンドウの [Lync電話] タブをクリックし、[PIN] をクリックして、ページ上の指示に従って再設定します。
-
電話の設定が終了したら、Lync の [Lyncオプション] に移動し、その電話をオーディオ デバイスとして選びます。詳細については、「Lync 音声を設定およびテストする」を参照してください。
エラー メッセージの通知
場合によっては、Lync の会話ウィンドウや Lync メイン ウィンドウに、音声に関する通知が表示されることがあります。通知をクリックすると、詳細情報や解決策の提案が表示されます。以下の例を参照してください。
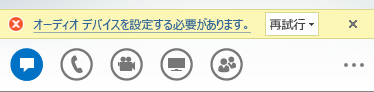
Lync 音声に関する詳細情報
-
Microsoft 365 を使っている場合は、「Skype for Business (Lync) 会議で音声を使用する」(Office 365) と「クイック リファレンス カード (音声)」(Office 365) を参照してください。
-
Microsoft 365 を使っていない場合は、「Skype for Business (Lync) 会議で音声を使用する」と「Skype for Business (Lync) クイック リファレンス カード (音声)」を参照してください。










