SharePoint 発行サイトは、発行サイトテンプレートを使って構築された従来のサイトです。 これは、オーサリングと発行がより構造化され、コンテンツ管理プロセスが適用されるサイトです。 発行サイトは、通常、エンタープライズイントラネットとコミュニケーションポータルの作成に使用されています。
注:
-
従来の発行サイトを構築する前に、最新のコミュニケーションサイトを作成することを検討してください。 コミュニケーションサイトは、見栄えが良く、柔軟で、応答性が高く、開発上の多大な投資を必要としないように設計されています。 「発行サイトからコミュニケーションサイトに移動する」を参照してください。
-
発行サイトと関連 web パーツでは、SharePoint コンテンツでの複数言語ユーザーインターフェイス (MUI) 機能はサポートされていません。 代わりに、バリエーション機能を使用すると、web ブラウザーの言語設定に基づいて、ユーザーが適切なバリエーションサイトにリダイレクトされます。 詳細については、「複数言語の web サイトを作成する」を参照してください。
発行サイトには、オーサリング、承認、発行の処理を合理化する特有の機能があります。 これらの機能は、発行サイトを作ると自動的に有効になり、ページ レイアウト、列の種類、Web パーツ、リスト、ライブラリを含みます。
注: エンタープライズ Wiki も発行サイトですが、これより構造が高度ではなく、正式なコンテンツ管理プロセスが不要な場合にサイトを簡単に作成できるようにすることを目的としています。
この記事では、ワークフロー付きの発行サイトを含め、発行サイト コレクションと発行サブサイトの作り方を説明します。
発行ポータルを作る
発行ポータルは、最上位レベルのサイト コレクションです。 発行サブサイトを作る前または既存のサイトで発行をアクティブにする前に、ここで発行を有効にする必要があります。
発行ポータルを設定するには
-
グローバル管理者または SharePoint 管理者として Microsoft 365 にサインインします。
-
左上のアプリ起動ツール アイコン

-
[リソース>サイト] を選びます。 次に、[サイトの追加] を選びます。
-
[サイトの追加] を選びます。
注: または、 SharePointの [管理センター ] を選択して、[新規] を > することもできます。
-
[新しいサイト コレクション] ダイアログ ボックスで、次のように入力します。
-
[タイトル] ボックスに、サイト コレクションのタイトルを入力します。
-
[Web サイトのアドレス] では、ドメイン名と URL のパス (たとえば、/sites/) を一覧から選んで、発行ポータル サイト コレクションの URL 名を入力します。
-
[テンプレートの選択] の [言語の選択] ボックスから、サイト コレクションの言語を選びます。 一度指定した言語は後で変更できないため、サイト コレクションに適切な言語を選ぶことが重要です。 サイト上で SharePoint 複数言語インターフェイスを有効にできますが、サイト コレクションの主言語は変わりません。
-
SharePoint のバージョンに応じて、[テンプレートの選択] の [テンプレートの選択] セクションで、[発行>発行ポータル、または [エンタープライズ>発行ポータル] を選びます。
-
[タイム ゾーン] で、サイト コレクションの場所に適した標準のタイム ゾーンを選びます。
-
[管理者] に、サイト コレクション管理者のユーザー名を入力します。 [名前の確認] または [参照] を使ってユーザーを見つけ、サイト コレクションの管理者にすることもできます。
-
[記憶域のクォータ] に、このサイト コレクションに割り当てる記憶域のサイズを MB 単位で入力します。 利用可能な MB 値を確認し、それを超えないようにします。
-
[サーバー リソース クォータ] ボックスで、リソース クォータの既定値をそのまま使用します。 この設定は、サイトコレクションで利用可能なリソースの量に影響を与えることはありません。[サーバーリソースクォータ] で、サイトコレクションに割り当てる使用量のクォータを入力します。
-
-
[OK] をクリックします。 新しい発行ポータル サイト コレクションが URL リストに表示されるまで数分かかる場合があります。
ポータルが作られると、開始リンクの一覧が表示されます。 これらのリンクは、新しいサイト コレクションを開始するタスクに対応します。 これらのタスクに特定の順序はなく、どれも必須ではありません。 実行するタスクとその順序は、組織ごとに異なります。

開始するには、作成したばかりのサイトコレクションのリンクをクリックし、[サイトコレクションのプロパティ] ダイアログボックスで、[Web サイトのアドレス] をクリックします。 新しいサイトのホームページに移動します。
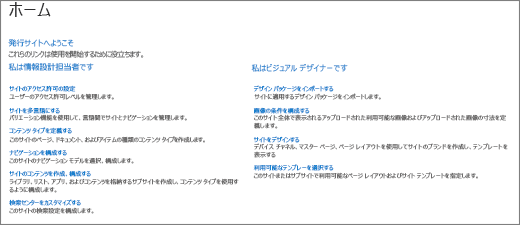
発行サブサイトを作る
発行サブサイトは、階層内で発行サイト コレクションの下位 (または発行機能が有効になっているサイト コレクションの下位) にあるサイトです。 サブサイトが発行サイト コレクションの下に作られると、発行機能が自動的に有効になります。
-
発行が有効になっているサイトコレクションで、[設定]、[サイトコンテンツの>] の
![[サイトの設定] の代わりになる小さな [設定] ギア](https://support.content.office.net/ja-jp/media/a47a06c3-83fb-46b2-9c52-d1bad63e3e60.png)
-
[新しいサブサイト] をクリックします。
-
[タイトル] ボックスに、サイト コレクションのタイトルを入力します。
-
[説明] に、サイトの目的の短い説明を入力します。
-
[Web サイトのアドレス] に、既存の URL と新しいサブサイトの説明的な名前を追加します。
-
[テンプレートの選択] の [言語の選択] ボックスから、サイトの言語を選びます。 一度指定した言語は後で変更できないため、適切な言語を選ぶことが重要です。 サイト コレクション言語とは異なるサイト言語も指定できます。
-
[テンプレートの選択] の[テンプレートの選択] セクションで、[エンタープライズ>発行サイト] を選びます。
-
[ユーザーの権限] で、次のいずれかを選びます。
-
この新しいサイトとその親の間で 1 つの権限セットを共有する場合は、[親サイトと同じ権限を使用する] を選びます。 このオプションを選ぶと、親の管理者以外は、このサイトの権限を変更できません。
-
このサイトのユーザーが親サイトとは異なる権限を持つようにする場合、または親サイトへのアクセス権を持たないユーザーがいる場合は、[固有の権限を使用する] を選びます。
-
-
[ナビゲーションの継承] で、親サイトに存在するのと同じトップ リンク バーを使う場合は [はい] を選びます。 それ以外の場合は、[いいえ] を選びます。
-
[作成] をクリックします。
承認ワークフロー付きの発行サブサイトを作る
発行承認のワークフローは、レビューと承認のために案件の専門家と利害関係者にコンテンツを自動的に回覧します。 発行承認のワークフローは、新規および更新済みの Web ページの発行が細かく管理される発行サイト専用にデザインされていることが他のワークフローとは異なります。 これらの種類のサイトでは、ワークフロー内のすべての承認者によって承認されるまで新しいコンテンツは発行できません。 詳細については、「発行承認のワークフローを使用する」を参照してください。
注: 発行承認のワークフローは発行サイト コレクションでは利用できません。
ワークフロー付きの発行サイトを設定するには
-
発行が有効になっているサイトコレクションで、[設定]、[サイトコンテンツの>] の
![[サイトの設定] の代わりになる小さな [設定] ギア](https://support.content.office.net/ja-jp/media/a47a06c3-83fb-46b2-9c52-d1bad63e3e60.png)
-
[新しいサブサイト] をクリックします。
-
[タイトル] ボックスに、サイト コレクションのタイトルを入力します。
-
[説明] に、サイトの目的の短い説明を入力します。
-
[Web サイトのアドレス] に、既存の URL と新しいサブサイトの説明的な名前を追加します。
-
[テンプレートの選択] の [言語の選択] ボックスから、サイトの言語を選びます。 一度指定した言語は後で変更できないため、適切な言語を選ぶことが重要です。 サイト コレクション言語とは異なるサイト言語も指定できます。
-
[テンプレートの選択] の [テンプレートの選択] セクションで、[エンタープライズ]、[ワークフロー付き発行サイト] の順に選びます。
-
[ユーザーの権限] で、次のいずれかを選びます。
-
この新しいサイトとその親の間で 1 つの権限セットを共有する場合は、[親サイトと同じ権限を使用する] を選びます。 このオプションを選ぶと、親の管理者以外は、このサイトの権限を変更できません。
-
このサイトのユーザーが親サイトとは異なる権限を持つようにする場合、または親サイトへのアクセス権を持たないユーザーがいる場合は、[固有の権限を使用する] を選びます。
-
-
[ナビゲーションの継承] で、親サイトに存在するのと同じトップ リンク バーを使う場合は [はい] を選びます。 それ以外の場合は、[いいえ] を選びます。
-
[作成] をクリックします。
発行機能をアクティブ化する
既存のサイトに発行機能を追加する場合は、次の手順を実行します。 サイト レベルで機能をアクティブ化する前に、親サイト コレクションで発行を有効にする必要があります。 詳細については、「SharePoint 発行サイトで有効になる機能」を参照してください。
-
サイトコレクションのルートで、[設定]、[サイトの設定] の
![[サイトの設定] の代わりになる小さな [設定] ギア](https://support.content.office.net/ja-jp/media/a47a06c3-83fb-46b2-9c52-d1bad63e3e60.png)
-
[サイトの設定] ページで、[サイト コレクションの管理] の [サイト コレクションの機能] をクリックします。
-
[サイト コレクションの機能] ページで、[SharePoint Server 発行インフラストラクチャ] の横にある [有効にする] をクリックします。
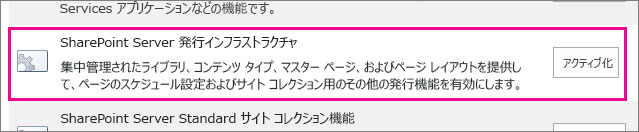

![公開ポータルが強調表示された [新しいサイトコレクション] ダイアログの上半分](https://support.content.office.net/ja-jp/media/d71bca0b-edc9-4443-be70-0c86d57d358b.PNG)
![[タイムゾーンとクォータ] セクションを含む新しい [サイトコレクション] ダイアログ。](https://support.content.office.net/ja-jp/media/c152f5f2-b4d6-45e9-a253-b1010f813e28.PNG)









