アイテムへのアクセスをカスタマイズして、アイテムを安全かつ安全に、共有したい相手のみに共有する方法は数多くあります。 アイテムを共有する 2 つの主な方法は、アイテムへの招待をメールで送信するか、リンクをコピーすることです。
この記事の内容:
ファイルの共有を開始する
SharePoint ライブラリまたは OneDrive からアイテムを共有するには、次の 2 つの方法があります。
-
リスト ビューで、アイテムの行にカーソルを合わせるか、アイテムの横にあるチェック ボックスをオンにし、

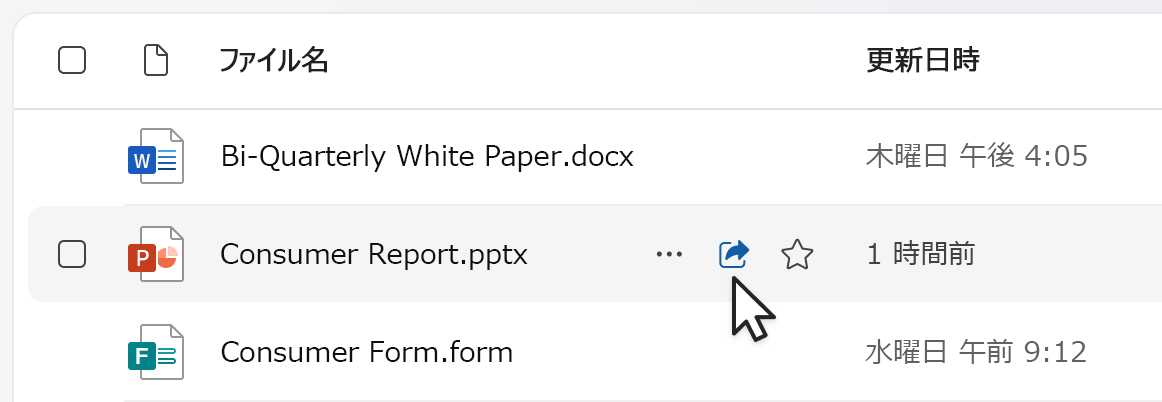
-
リストまたはタイル ビューで、アイテムの行またはタイルを選択します。 次に、ファイル ビューの上にあるコマンド バーから

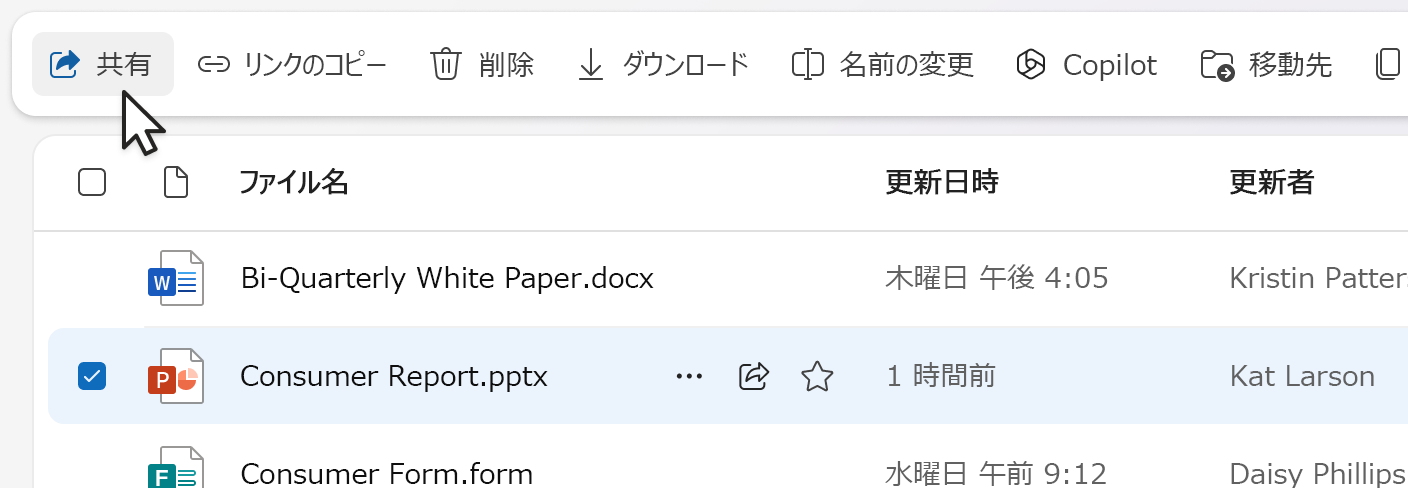
注: このオプションは、OneDrive ホーム ビューでは使用できません。
アプリから Microsoft 365 ファイル (PowerPoint、Word、Excel ファイルなど) を共有するには:
-
右上隅の

-


注: SharePoint または OneDrive for Work/School では、複数のアイテムを同時に選択して共有することはできません。 代わりに、アイテムをフォルダーに追加してフォルダーを共有します。

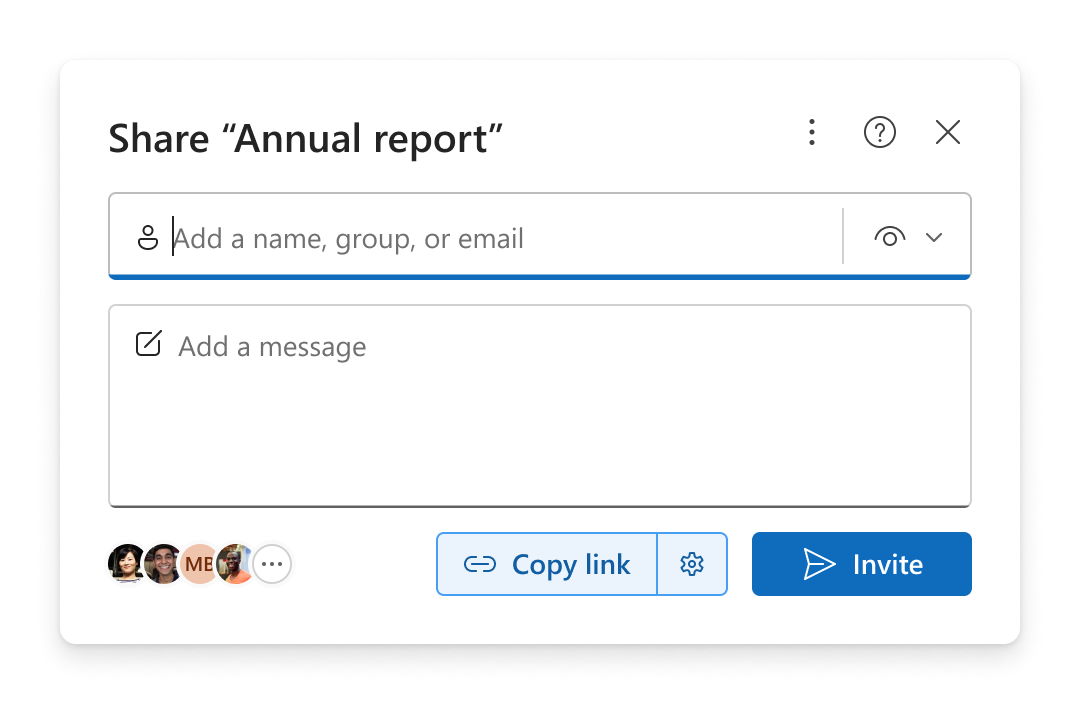
注:
-
アイテムをまだ共有していない場合は、左下隅に

-
アイテムがすでに共有されている場合は、共有先のユーザーやグループのプロフィール画像またはイニシャルが左下隅に表示されます。 いずれかのアイコンを選択して [アクセスの管理] を開くと、既存のアクセス権を持つユーザーを確認して管理できます。
-
まだ共有されていないアイテムへのリンクをコピーすると、そのリンクがまだ誰にも開かれていなくても、ロック アイコンが自分のプロフィール画像に置き換えられます。
アクセス許可の選択
[名前、グループ、またはメールの追加] 領域の横にあるアクセス許可アイコンを選択すると、アクセス許可レベルのオプションのドロップダウン リストが開きます。 選択したアクセス許可は、[招待] を選択して送信できる招待状と、[リンクのコピー] を選択してコピーできるリンクの両方に適用されます。
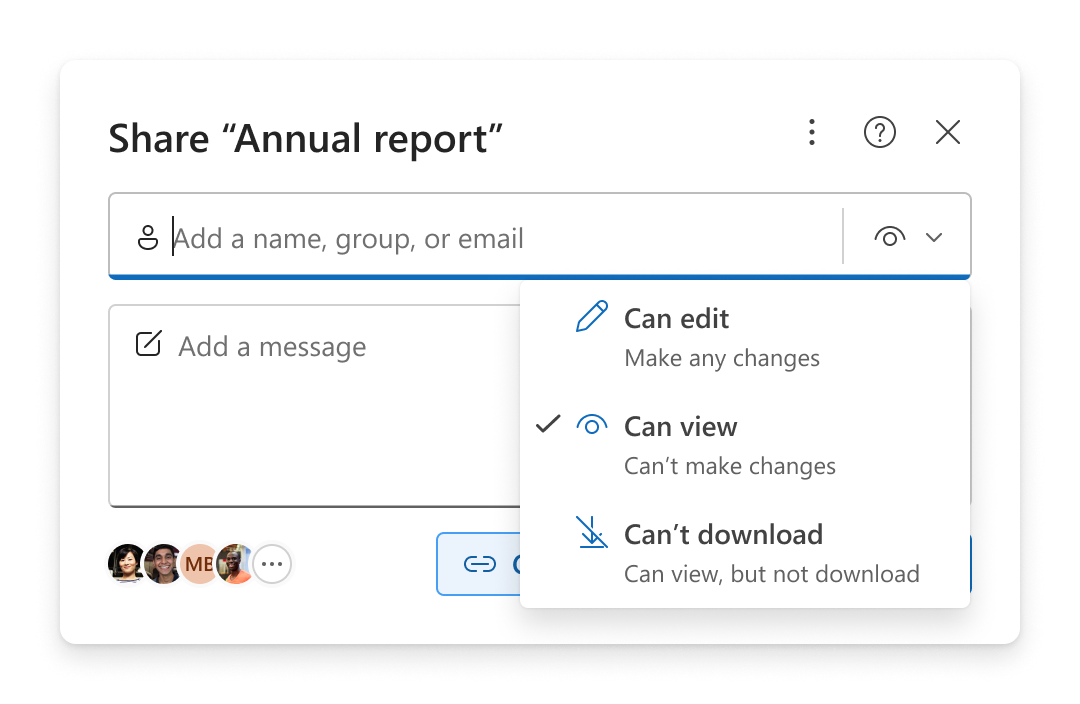
-
[編集可能] を選択すると、ユーザーはアイテムに変更を加えることができます。 また、アイテムを他の人と共有することもできます。
注: フォルダーを共有している場合、編集権限を持つユーザーは、アクセス権を持つフォルダー内のすべてのアイテムをコピー、移動、編集、名前変更、削除することができます。
-
[表示可能] を選択すると、ユーザーはアイテムの閲覧のみが可能になります。 編集することはできません。
-
[レビュー可能] を選択すると、ユーザーはアイテムを閲覧し、コメントを残し、提案を行うことができますが、アイテムを編集することはできません。
注:
-
このオプションは Word 文書でのみ使用できます。
-
誰かがすでにドキュメントの編集権限を持っている場合、[レビュー可能] を選択しても編集が妨げられることはなく、ファイルは引き続き編集モードで開きます。 アクセス許可は、[アクセスの管理] で変更できます。
-
-
[ダウンロード不可] を選択すると、ユーザーはアイテムを表示できますが、自身のデバイスにダウンロードすることはできません。
注:
-
このオプションは、OneDrive for Work/School でのみ使用できます。
-
アイテムに対する既存の編集権限を持っているユーザーは、引き続きアイテムをダウンロードできます。 [アクセスの管理] でアクセス許可とリンクを表示および管理できます。
-
アイテムへの招待をメールで送信する
ユーザーの招待は、選択したユーザーだけにアイテムへのアクセス権を付与する簡単な方法です。
![ユーザーが [名前、グループ、またはメールの追加] 領域に追加されます](https://support.content.office.net/ja-jp/media/306212ea-13db-4014-b4b5-c306e5457fe5.png)
-
[名前、グループ、またはメールの追加] 領域にユーザーを追加します。
-
アクセス許可アイコンを選択して、付与するアクセス許可を確認または更新します。
-
必要に応じて、メッセージ ボックス内のメールにメモを追加します。
-
[招待] を選択します。
-
追加したユーザーには、ファイルへのアクセスを招待する自動メールが送信されます。
アイテムへのリンクをコピーする
リンクは、選択した対象ユーザーとアイテムを共有するもう 1 つの方法です。
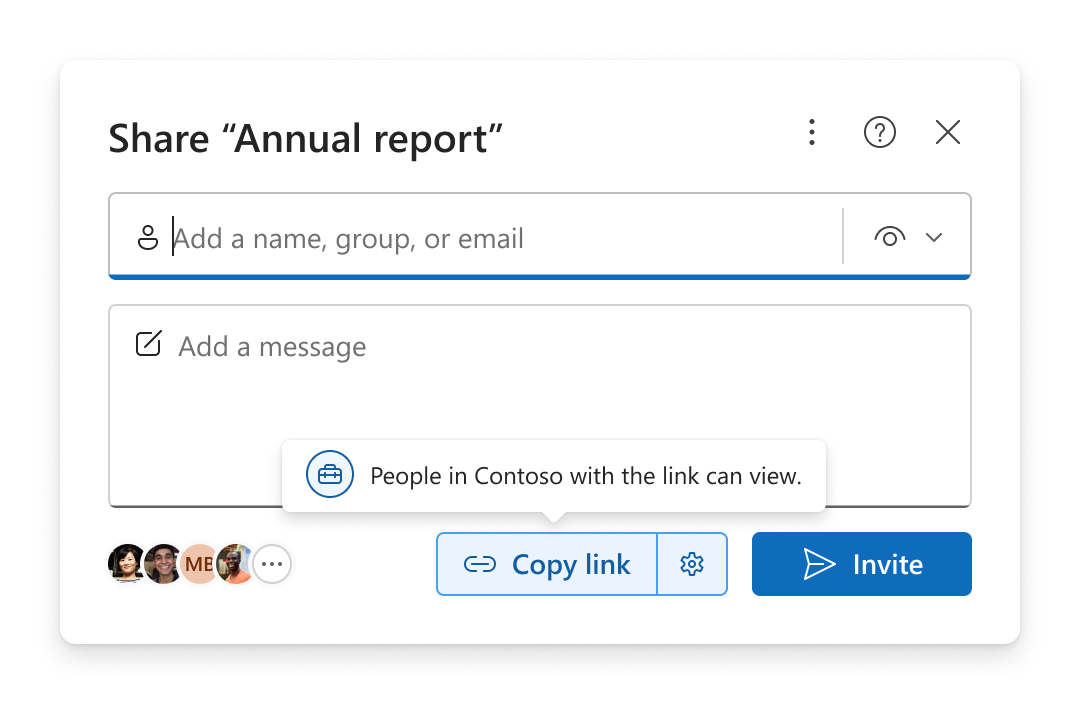
-
アクセス許可アイコンを選択して、付与するアクセス許可を確認または更新します。
-
[リンクのコピー] の横にある

ヒント: リンクをコピーする前にリンクの種類をすばやく確認するには、[リンクのコピー] にカーソルを合わせます。
-
[リンクのコピー] を選択します。
-
リンクを送信したい場所 (Teams メッセージやメールなど) に貼り付けます。
リンクの設定
選択できるリンク オプションはいくつかあります。
注: 一部のオプションが利用できない場合は、組織または SharePoint サイトの管理者が制限している可能性があります。 たとえば、組織外にリンクを転送できないようにするために、[全員] オプションを削除している場合があります。
-
[全員] は、リンクをあなたから直接受け取ったか、他のユーザーから転送されたかに関係なく、リンクを受け取ったすべての人にアクセス権を付与します。 これには、組織外のユーザーも含まれる場合があります。
-
[リンクを持つ組織内のユーザー] は、リンクをあなたから直接受け取ったか、他のユーザーから転送されたかに関係なく、組織のアカウントとリンクを持つすべてのユーザーにアクセス権を付与します。 “someone@contoso.com” のような職場または学校のアカウントにサインインしている必要があります。
-
[既存アクセス権を持つユーザー] は、ドキュメントまたはフォルダーへのアクセス権を既に持っているユーザーにアクセス権を付与します。 リンクはそれらのユーザーに対してのみ機能します。 アクセス許可は変更されません。 これは、既にアクセス権を持っているユーザーにリンクをもう一度送信する場合に役立ちます。
注: アイテムがすでに共有されている場合は、共有されているユーザーやグループのプロフィール画像またはイニシャルがここに表示されます。 いずれかのアイコンを選択して [アクセスの管理] を開くと、既存のアクセス権を持つユーザーを確認して管理できます。
-
[選択したユーザー] は、名前、グループ、またはメールで指定したユーザーにのみアクセス権が付与されます。 ユーザーが共有への招待を転送した場合、アイテムへのアクセス権を既に持っているユーザーのみがリンクを使用できます。
注: このオプションを選択した場合は、[適用] を選択し、[名前、グループ、またはメールの追加] 領域に名前を追加します。 次に、[リンクのコピー] を選択します。
選択されているリンクの種類によっては、オプションの設定を使用できる場合があります。
-
[有効期限の設定] では、リンクの有効期限を設定できます。 設定した日付を過ぎるとリンクは機能しなくなるため、新しいリンクを作成するか、他のユーザーが引き続きファイルにアクセスできるように再共有する必要があります。
-
[パスワードの設定] では、ファイルにアクセスするためのパスワードを設定できます。 ユーザーがリンクをクリックすると、ファイルにアクセスする前に、パスワードの入力を求めるメッセージが表示されます。 このパスワードは、ファイルを共有するユーザーに個別に提供する必要があります。
設定を選択した後、[適用] を選択してリンクを更新します。
リンクをすばやくコピーする
SharePoint ライブラリまたは OneDrive からアイテムへのリンクをコピーするには、次の 2 つのショートカットがあります。
リスト ビューまたはタイル ビューで:
-
アイテムの行またはタイルを選択します。
-
ファイル ビューの上にあるコマンド バーから [リンクのコピー] を選択します。
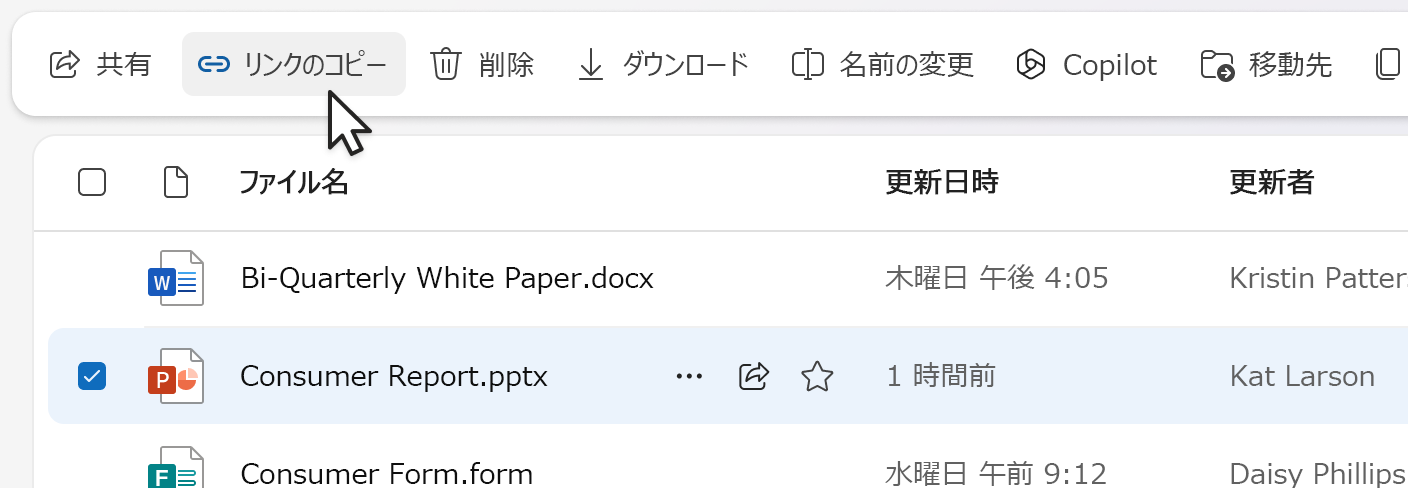
リスト ビューで:
-
アイテム行をポイントまたは選択します。
-
その他のアクション アイコンを選択します。
-
アクション メニューから [リンクのコピー] を選択します。
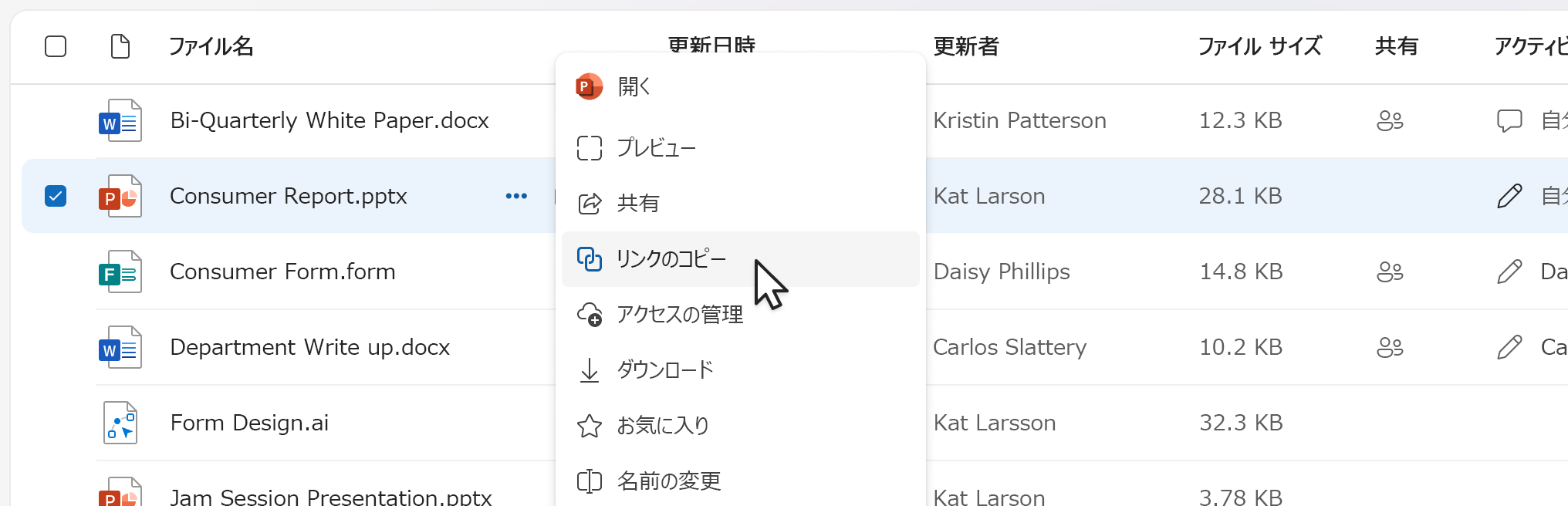
開いている Microsoft 365 ファイル (PowerPoint、Word、Excel ドキュメントなど) 内の場合:
-
右上隅の

-
次に、[リンクのコピー] を選択します。

[リンクをコピー] を選択すると、選択された既定の共有設定でリンクがクリップボードに自動的にコピーされます。 リンクを変更する場合は、 
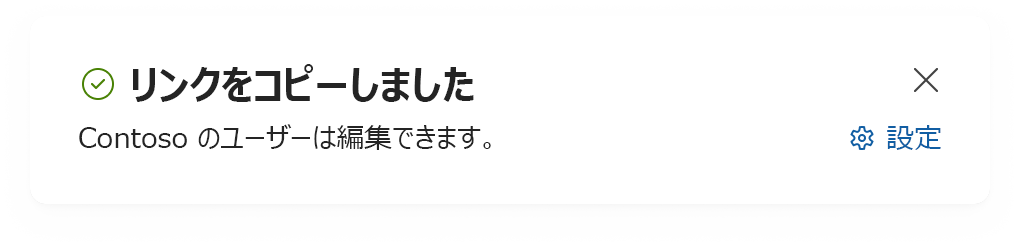
注:
[選択したユーザー] を選択した場合は、 
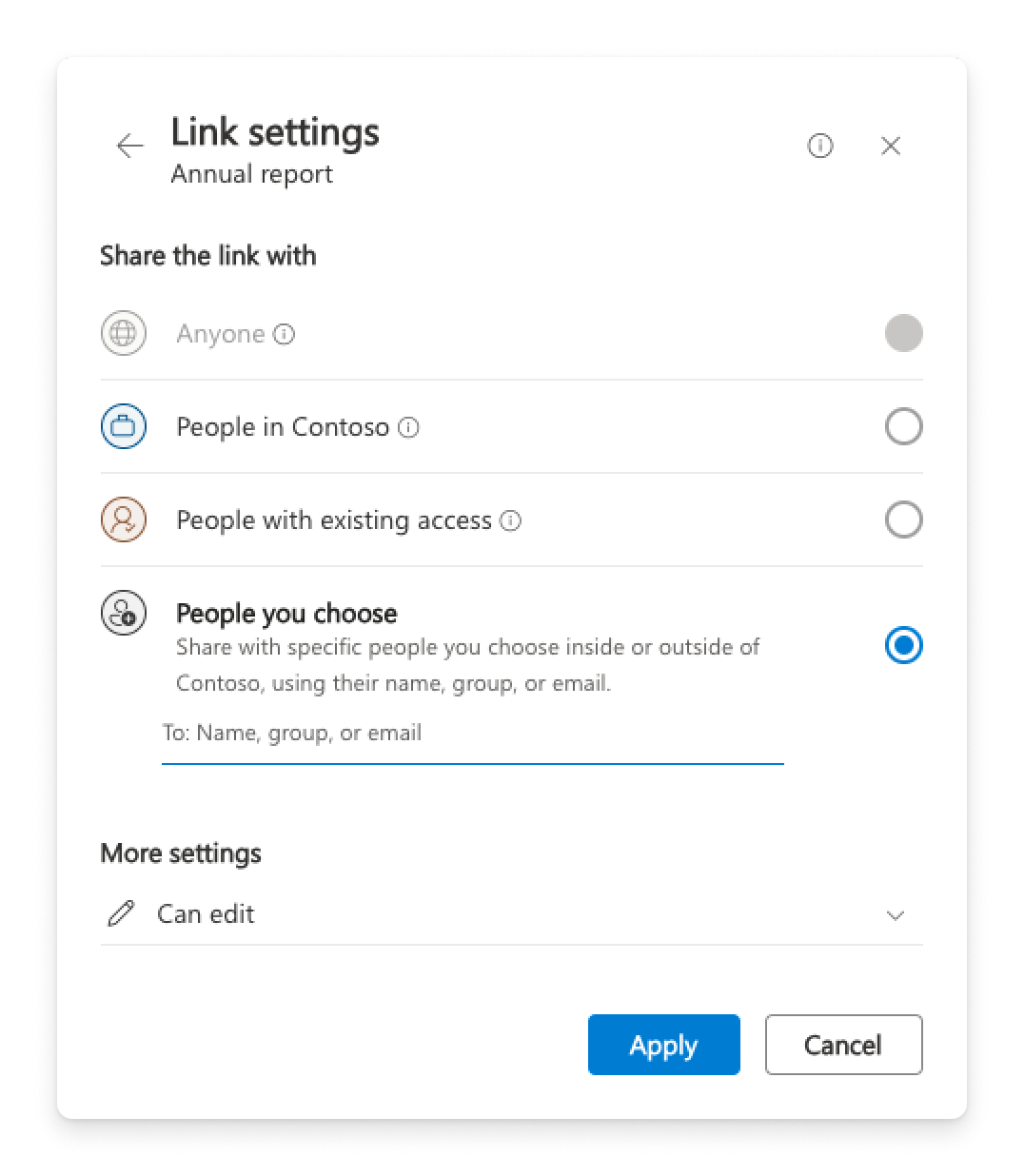
秘密度のラベル

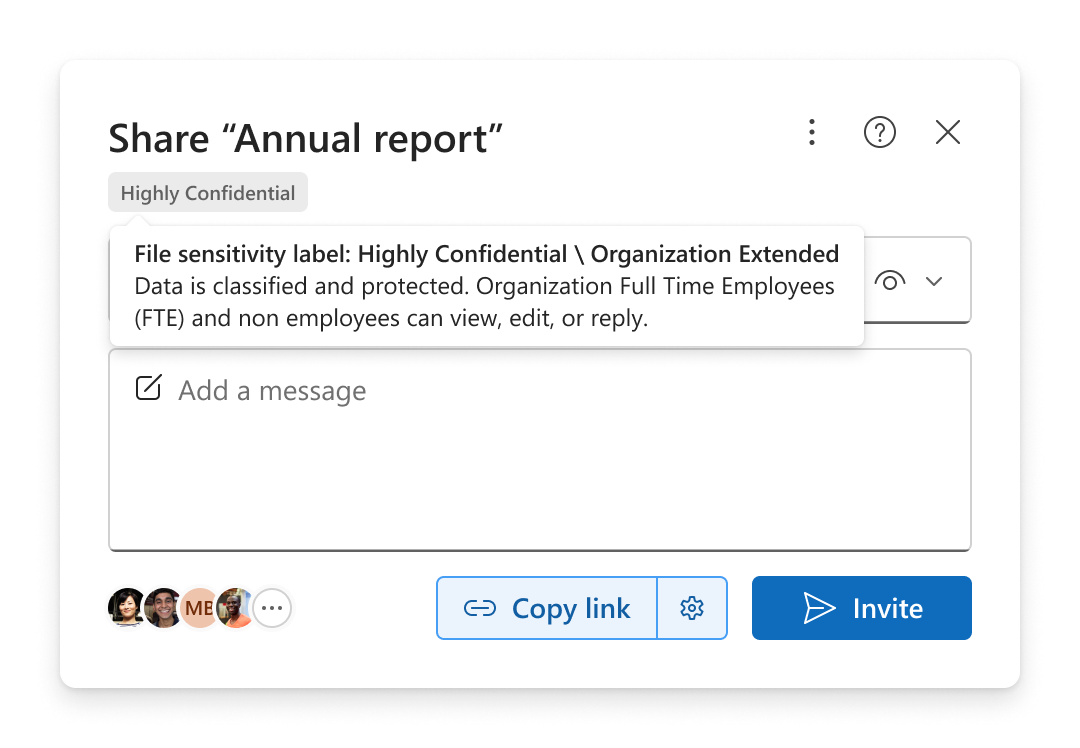
組織外での共有
組織が組織外のユーザーとアイテムを共有することを許可している場合は、 
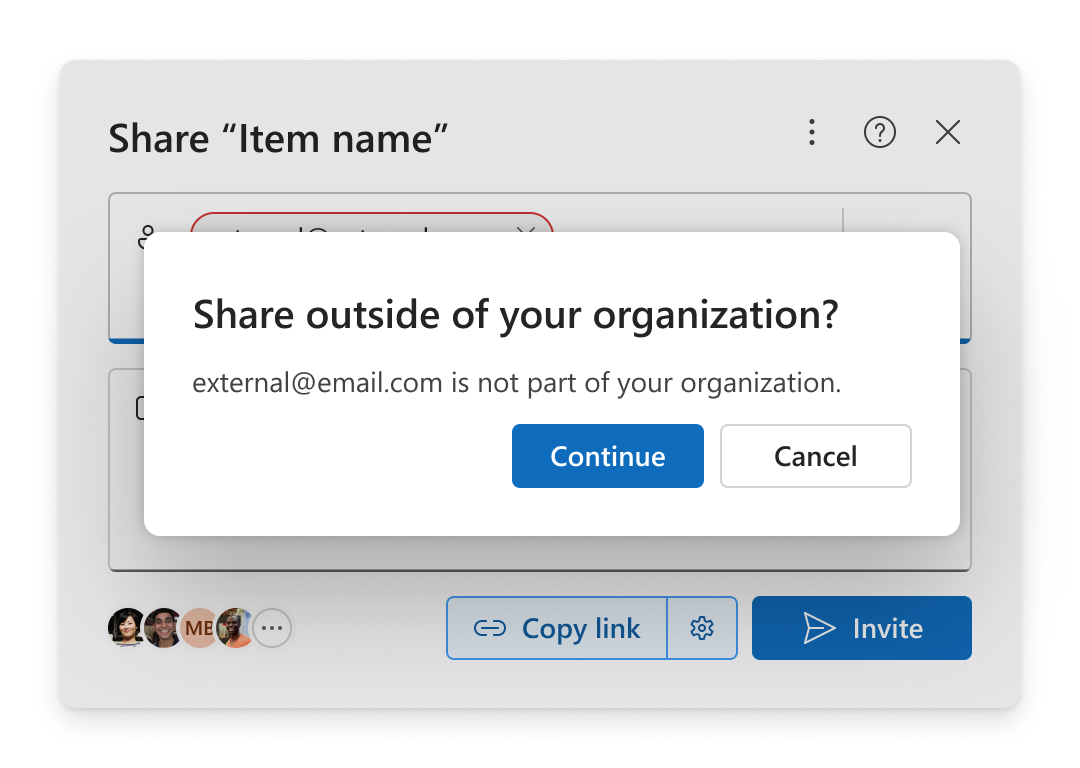
招待
メールを [名前、グループ、またはメールの追加] 領域に追加し、[続行] を選択します。
リンクのコピー
-

-
[選択したユーザー] または [全員] を選択します。
-
[リンクのコピー] を選択します。
-
組織外のユーザーが使用できるように、Teams メッセージやメールなどの場所にリンクを貼り付けます。
[選択したユーザー] を選択した場合は、リンクをコピーする前に、[名前、グループ、またはメールの追加] 領域にメールを追加します。
注: 共有設定で [組織内のユーザー] が選択されている場合、組織外と共有することはできません。
–––––––––––––––––––––––










