デジタル ID により、Microsoft Outlook を使用して、デジタル署名されたメッセージを送信できます。 デジタル ID (デジタル証明書とも呼ばれます) は、ID を証明するのに役立ち、電子メール メッセージの信頼性を保護するためにメッセージ改ざんを防ぐのに役立ちます。 また、プライバシーを強化するために メッセージを暗号化 することもできます。
注: デジタル署名は、カスタマイズ可能なあいさつ文であるメッセージの署名と同じものではありません。 デジタル署名は、真の送信者が保持するデジタル ID からのみ送信されるメッセージに一意のコードを追加します。
目的に合ったトピックをクリックしてください
独立した証明機関によって発行されたデジタル ID を取得する必要があります。
ただし、organizationには、別の手順を必要とするポリシーが含まれる場合があります。 詳しくは、ネットワーク管理者にお問い合わせください。
複数のデジタル ID (デジタル署名用に 1 つ、多くの分野で法的な意味を持つことがあり、もう 1 つは暗号化用) を選択できます。
-
[ ファイル ] タブで、[オプション] > [セキュリティ センター] を選択します。
-
[ Microsoft Outlook セキュリティ センター] で、[セキュリティ センターの設定] を選択します。
-
[ 電子メールのセキュリティ ] タブの [ 暗号化された電子メール] で、[設定] を選択します。
![[設定]](https://support.content.office.net/ja-jp/media/26e12e41-3c18-460e-baa7-8709f7d36080.png)
注: デジタル ID を持っている場合は、デジタル ID を使用するための設定が自動的に構成されます。 別のデジタル ID を使用するには、以下の手順に従います。
-
[ セキュリティ設定の基本設定] で、[新規] を選択します。
-
[セキュリティ設定名] ボックスに名前を入力します。
-
[ 暗号化形式 ] の一覧で、[S/MIME] を選択します。 証明書の種類によっては、この代わりに [Exchange セキュリティ] をクリックします。
-
[ 署名証明書 ] ボックスの横にある [選択] を選択し、デジタル署名に有効な証明書を選択します。
注: 証明書がデジタル署名と暗号化を目的としているかどうかを確認するには、[ 証明書の選択 ] ダイアログ ボックスで [証明書の表示] を選択します。 暗号化メッセージングに適した証明書 (デジタル署名など) には、「電子メール メッセージを保護する」などと表示される場合があります。
-
署名したメッセージを社内だけで送受信する場合を除き、[署名済みメッセージで証明書を送信する] チェック ボックスをオンにします。
注: 選択した設定は、暗号化メッセージを送信するときの既定の設定になります。 この設定をすべての暗号化メッセージの既定値として使用しない場合は、[この暗号化メッセージ形式の既定のセキュリティ設定として使用する] チェック ボックスをオフにします。
デジタル署名メールの送信の詳細な手順については、「 デジタル署名を使用してメッセージをセキュリティで保護 する」を参照してください。
暗号化された電子メール メッセージを送受信するには、送信者と受信者の両方がデジタル ID 証明書を相互に共有する必要があります。
-
[署名] アイコンでメッセージ 一覧に示されているように、デジタル署名されたメッセージを開きます。
-
[ 入力元 ] ボックスで名前を長押し (または右クリック) し、[Outlook の連絡先に追加] を選択します。
-
このユーザーのエントリが既にある場合は、そのユーザーの名前を [From] フィールドで長押し (または右クリック) します。 [ 連絡先の編集] を選択し、[ 保存] & [閉じる] を選択します。
連絡先の証明書を表示する
-
ナビゲーション バーで、[People] を選択します。
-
ユーザーの名前を選択し、[ 連絡先 ] タブで [証明書] を選択します。
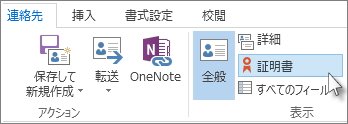
注: この機能を使用するには、Microsoft Exchange Server アカウントが必要です。
Exchange Serverデジタル ID (キー管理サービスなど) を取得するには、Exchange アカウントの管理者がサーバーでセキュリティを実行し、トークンと呼ばれる特別なパスワードを指定する必要があります。 詳しくは、Exchange の管理者にお問い合わせください。
-
[ ファイル ] タブの [> オプション] > セキュリティ センター
-
[ Microsoft Outlook セキュリティ センター] で、[セキュリティ センターの設定] を選択します。
-
[ 電子メール のセキュリティ ] タブの [ デジタル ID (証明書)] で、[デジタル ID の取得] を選択します。
-
[Exchange > OK] で [セキュリティの設定 ] を選択 します
-
[デジタル ID 名] ボックスに、自分の名前を入力します。
-
[トークン] ボックスに、Exchange の管理者から割り当てられた特殊なパスワードを入力します。
-
[Microsoft Office Outlook セキュリティ パスワード] ダイアログ ボックスで、デジタル ID の別のパスワードを入力します。次に、[確認] ボックスに再度このパスワードを入力します。
注: Exchange の管理者から、この手順で作成したパスワードの入力を要求するメッセージが受信トレイに送られます。
-
表示されるダイアログ ボックスで、パスワードを入力し、[パスワードをチェックする] ボックスを選択し、パスワードを記憶 Outlook 分数を入力します。
-
表示される [ルート証明書ストア] メッセージで、[はい] を選択します。
関連項目
Outlook で暗号化された電子メール メッセージを送信する
Mac 用にデジタル署名または暗号化されたメッセージを送信する
Microsoft 365 サブスクライバー向けの高度な Outlook.com セキュリティ










