Microsoft 365 Family または Microsoft 365 Personal サブスクリプションがある場合、 Outlook.comには、電子メール メッセージが暗号化された状態を維持し、 Microsoft 365を残さないことを確認しながら、機密情報と個人情報を共有できる暗号化機能が含まれています。 この機能は、受信者のメール プロバイダーがセキュリティで保護されていると信頼できない場合に役立ちます。
暗号化オプションを表示するには、新しいメッセージを作成し、[ オプション] リボンを選択し、[ 暗号化] を選択します。
![新しいメール ツール バーには、暗号化オプションを選択できる [暗号化] ボタンがあります。](https://support.content.office.net/ja-jp/media/9fe67c67-9991-4304-a14f-6a5e34c837be.png)
使用可能な暗号化オプション
Microsoft 365 Family または Microsoft 365 Personal サブスクリプションを持つ Outlook.com ユーザーは、次のように表示されます。
-
転送不可: メッセージは Microsoft 365 内で暗号化されたままであり、コピーまたは転送できません。 Word、Excel、PowerPoint ファイルなどの Microsoft Office 添付ファイルは、ダウンロード後も暗号化されたままになります。 PDF ファイルやイメージ ファイルなどの他の添付ファイルは、暗号化なしでダウンロードできます。
-
暗号化: メッセージは暗号化されたままであり、 Microsoft 365残りません。 Outlook.com アカウントと Microsoft 365 アカウントを持つ受信者は、 Outlook.com、Outlook モバイル アプリ、または Windows 10 のメール アプリから暗号化なしで添付ファイルをダウンロードできます。 別のメール クライアントまたはその他のメール アカウントを使用している場合は、一時的なパスコードを使用して、 Microsoft 365 Message Encryption ポータルから添付ファイルをダウンロードできます。
-
アクセス許可が設定されていません: 既定の設定。 Outlook.com の 日和見トランスポート層セキュリティ (TLS) を使用して、受信者の電子メール プロバイダーとの接続を暗号化します。
暗号化された電子メール メッセージを送信するにはどうすればよいですか?
暗号化を使用してメッセージを送信するには、新しいメッセージを作成し、[ オプション] リボンを選択し、[ 暗号化] を選択します。 [ 暗号化 ] または [ 転送不可] を選択できます。 暗号化を削除するには、[ アクセス許可セットなし] を選択します。
![新しいメッセージを作成し、リボンで [オプション] を選択し、[暗号化] を選択して、メッセージの 3 つのアクセス許可オプションを表示します。](https://support.content.office.net/ja-jp/media/ebfc2edc-4697-4a25-87d3-9406c255b60c.png)
Outlook.com または Microsoft 365を使用して暗号化された電子メール メッセージを読み取る
新しい Outlook、Outlook for Mac、 Outlook.com Web サイト、Outlook モバイル アプリ、または Windows 10 のメール アプリで Outlook.com または Microsoft 365 を使用している場合は、暗号化されていないメッセージと同じ方法で暗号化されたメッセージを読み取って返信できます。
サード パーティのメール アプリを使用している場合は、暗号化されたメッセージの読み取り方法を示す電子メール メッセージが届きます。 Microsoft アカウントまたは Microsoft 365 アカウントを使用してアクセスできます。
Outlook.com または Microsoft 365を使用せずに暗号化された電子メール メッセージを読み取る
暗号化されたメッセージを読み取る方法の手順が記載された電子メール メッセージが届きます。 暗号化されたメッセージが Google または Yahoo Mail アカウントに送信された場合は、Google または Yahoo アカウントを使用するか、一時的なパスコードを使用して認証できます。 メッセージが別のアカウント (Comcast や AOL など) に送信された場合は、一時的なパスコードを使用できます。 一時的なパスコードがメールで送信されます。
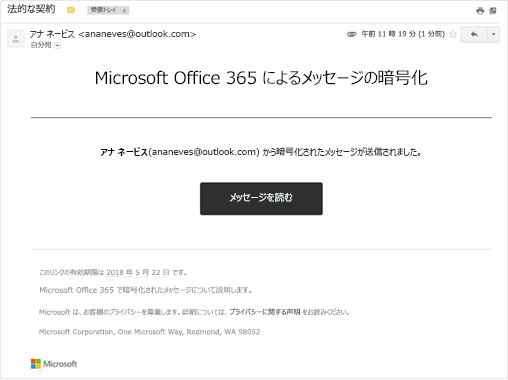
添付ファイルも暗号化されます
すべての添付ファイルが暗号化されます。 Office メッセージ暗号化ポータルを介して暗号化されたメールにアクセスする受信者は、ブラウザーで添付ファイルを表示できます。
添付ファイルは、使用する暗号化オプションに応じて、ダウンロード後に動作が異なります。
-
[暗号化] オプションを選択した場合、 Outlook.com アカウントと Microsoft 365 アカウントを持つ受信者は、Windows 10 の Outlook.com、Outlook モバイル アプリ、新しい Outlook、またはメール アプリから暗号化せずに添付ファイルをダウンロードできます。 別のメール クライアントを使用している他のメール アカウントでは、一時的なパスコードを使用して、 Microsoft 365 Message Encryption ポータルから添付ファイルをダウンロードできます。
-
[転送不可] オプションを選択すると、次の 2 つの可能性があります。
-
Word、Excel、PowerPoint ファイルなどの Microsoft Office 添付ファイルは、ダウンロード後も暗号化されたままになります。 つまり、受信者が添付ファイルをダウンロードして他のユーザーに送信した場合、転送したユーザーは添付ファイルを開く権限がないため、添付ファイルを開くことができません。
ファイルの受信者が Outlook.com アカウントを使用している場合は、Windows 用 Office アプリで暗号化された Office 添付ファイルを開くことができます。 ファイルの受信者がMicrosoft 365 アカウントを使用している場合は、プラットフォーム間で Office アプリでファイルを開くことができます。
-
PDF ファイルやイメージ ファイルなどの他のすべての添付ファイルは、暗号化なしでダウンロードできます。
-
これは、 Outlook.comの暗号化の現在のレベルとどのように異なりますか?
現在、 Outlook.com では、日和見トランスポート層セキュリティ (TLS) を使用して、受信者の電子メール プロバイダーとの接続を暗号化します。 ただし、TLS では、メッセージが受信者の電子メール プロバイダーに到達した後も、メッセージが暗号化された状態のままにならない可能性があります。 つまり、TLS はメッセージではなく接続を暗号化します。
さらに、TLS 暗号化では転送を防ぐ機能が提供されませんでした。
Microsoft 365 で暗号化されたメッセージは暗号化されたままで、 Microsoft 365 Personal内に残ります。 これは、受信時にメールをセキュリティで保護するのに役立ちます。
関連項目
さらにサポートが必要な場合
|
|
Outlook.com でサポートを受けるには、ここ をクリックするか、メニュー バーの [ヘルプ] を選択してクエリを入力します。 セルフヘルプで問題が解決しない場合は、[さらにヘルプが必要ですか?] まで下にスクロールし、[はい] を選択します。 Outlook.com でお問い合わせいただくには、サインインする必要があります。 サインインできない場合は、こちらをクリックしてください。 |
|
|
|
Microsoft アカウントやサブスクリプションに関するヘルプについては、「アカウントおよび課金に関するヘルプ」 を参照してください。 |
|
|
|
その他の Microsoft 製品とサービスのヘルプとトラブルシューティングを行うには、 こちらに問題を入力してください。 |
|
|
|
Outlook.com コミュニティで、質問を投稿し、ディスカッションをフォローし、知識を共有しましょう。 |











