サード パーティサイトへのStreamコンテンツの埋め込み
Applies To
Microsoft Stream SharePoint の Stream埋め込みコードを使用すると、ユーザーが Microsoft 365 環境にログインし、ファイルにアクセスできる限り、Streamビデオとオーディオ ファイルを Microsoft 以外のアプリやサードパーティの Web サイトに簡単に挿入できます。 Microsoft アプリに埋め込む最適な結果を得るには (たとえば、Viva Engage、SharePoint など) アプリ固有の手順を使用します。
注: Streamでは、organizationの内部ログイン ユーザーの埋め込みコードのみがサポートされます。 Microsoft 365 以外の Web ページで埋め込みコードを使用できますが、埋め込みコードではビューアーがログインし、ファイルにアクセスできる必要があります。 さらに、サード パーティのサイトの埋め込みメディアでは、特定の機能 (コメント、レポートの問題など) が提供されない場合があります。 別の方法として、[ブラウザーで開く] ボタンを使用すると、すべての機能をサポートするStreamでの表示が有効になります。
-
埋め込みコードは、ファイルへのアクセス許可を持つユーザーに対してのみ機能します。 埋め込みコードを使用する前に、Streamビデオ ページで [共有] ボタンを選択してドロップダウン メニューを開き、[アクセスの管理] を選択します。
-
ファイルにアクセスできるユーザーとグループを確認します。 [アクセスの管理] に一覧表示されているユーザーとグループのみが、埋め込みコードを使用してアクセスできます。 これには、ファイルが格納されているチーム、サイト、またはフォルダーにアクセスできるユーザーとグループ、およびファイル自体に直接アクセスできるユーザーが含まれます。
-
追加のユーザーまたはグループへのアクセス権を付与する必要がある場合は、+記号を持つユーザーのアイコンを選択して、[追加のユーザーへの アクセスを許可する] に移動します。
-
アクセス許可が正しく設定されたので、[Stream ビデオ] ページで [共有] ボタンを選択してドロップダウン メニューを開き、[コードの埋め込み] を選択します。
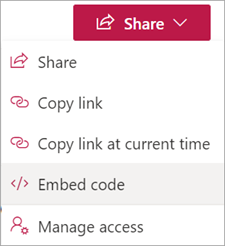
-
再生オプションを選択します。
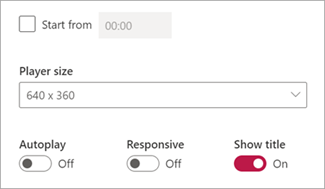
-
[ 埋め込みコードのコピー] を選択します。

-
ログインしているユーザーがアクセスできるように、Microsoft 以外の Web サイトまたはサード パーティ製アプリに該当する場合は、コードを挿入します。










