Microsoft Authenticator にアカウントを追加する方法
Microsoft Authenticator をアカウントに追加するには、次の 3 つの方法があります。
-
サインインを確認する方法として Authenticator を追加します。 これにより、パスワードを忘れた場合でもサインインできます。
-
毎回サインインする方法として Authenticator を追加します。 ワンタイム パスワード コードを使用すると、アカウントのセキュリティが向上します。 これは 2 段階認証と呼ばれます。
-
サインインする唯一の方法として Authenticator を追加する - 電話で承認をタップしてサインインします。 これは、 パスワードレスで行くと呼ばれます。
ヒント:
-
Microsoft Authenticator は、Microsoft 個人アカウントを含む複数のアカウントに使用できます。職場/学校アカウント。Amazon、Facebook、Instagram、Google などの Microsoft 以外のアカウント。
-
アカウントを追加する前に、アプリをダウンロードします。
Authenticator を追加する方法を選択します。
サインインを確認する方法として Authenticator を追加する
-
コンピューターで、Microsoft アカウント ダッシュボードの [高度なセキュリティ オプション ] に移動します。
サインイン -
[新しいサインイン方法の追加] または [確認] を選択します。
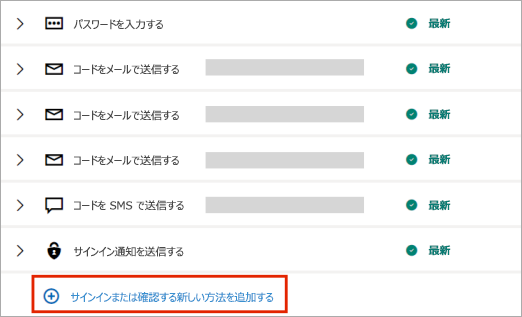
-
[ アプリを使用する] を選択します。
ヒント: Authenticator がまだインストールされていない場合は、[ 今すぐ入手] を選択します。 アプリが既にインストールされている場合は、[別の Authenticator アプリのセットアップ] をクリックし、[ 次へ ] を選択して QR コードを表示します。
-
電話で Authenticator を開き、プラスアイコンを選択します
-
[ 個人用アカウント] を選択し、[ QR コードのスキャン] をタップします。
注: カメラを使用して QR コードをスキャンできない場合は、[PC で バーコードをスキャンできない] をクリックし、[モバイルで コードを手動で入力 する] をタップします。
毎回サインインする方法として Authenticator を追加する
-
コンピューターで、Microsoft アカウント ダッシュボードの [高度なセキュリティ オプション ] に移動します。
サインイン -
[ 2 段階認証] セクションまで下にスクロールし、機能を オンにすることを選択します。
-
画面に表示される指示に従います。
注: このアカウントの設定の一環として、デバイスでスキャンする QR コードが表示されます。これは、Authenticator アプリをインストールするデバイスを物理的に所有していることを保証する 1 つの方法です。
サインインする唯一の方法として Authenticator を追加する
-
コンピューターで、Microsoft アカウント ダッシュボードの [高度なセキュリティ オプション ] に移動します。
サインイン -
[ パスワードレス アカウント] セクションまで下にスクロールし、機能を オンにすることを選択します。
-
画面の指示に従ってアカウントを確認します。
-
Authenticator に送信された要求を承認します。
組織が 2 要素認証または多要素認証サインインをサポートしている場合は、認証方法の 1 つとして Authenticator を使用するように職場または学校アカウントを設定できます。
次のいずれかを選択します。
QR コードを使用して職場または学校アカウントを追加する
QR コードをスキャンしてアカウントを追加するには、以下を実行します。
-
コンピューターで、アカウント ダッシュボードの [セキュリティ情報] ページに移動します。
サインイン注: [セキュリティ情報] ページが表示されない場合は、[追加のセキュリティ検証] に移動し、[Authenticator アプリ] の横にあるチェック ボックスをオンにし、[構成] を選択して QR コードを表示します。
-
[サインイン方法の追加] を選択します。
-
ドロップダウンから [ Authenticator アプリ ] を選択し、[ 追加] を選択します。
-
スマートフォンに Authenticator が既にインストールされている場合は、[ 次へ ] を選択して QR コードを表示します。
-
電話で Authenticator を開き、プラスアイコン を選択し、[ アカウントの追加] を選択します。
-
[ 職場または学校アカウント] を選択し、[ QR コードのスキャン] をタップします。
注:
-
カメラを使用して QR コードをスキャンできない場合は、[PC で 画像をスキャンできない ] をクリックし、[モバイルで コードを手動で入力 する] をタップします。
-
管理者が Authenticator を使用した電話サインインの使用を許可されている場合は、デバイス登録を使用して、パスワードレス電話サインインと Azure AD Multi-Factor Authentication の設定を行うことができます。
-
米国政府機関の場合、電話サインイン アカウントを追加できる唯一の方法は、上記の [資格情報でサインイン] オプションを使用して追加することです。
-
資格情報を使用して職場または学校アカウントを追加する
注: この機能は、管理者が Authenticator を使用して電話によるサインインを有効にしているユーザーのみが使用できます。
アカウントを追加するには、自分の資格情報を使用して職場または学校アカウントにサインインします。
-
Authenticator を開き、上部のメニュー バーのプラス アイコン を選択します。
-
[ 職場または学校アカウント] をタップします。 [ サインイン] を選択します。
-
職場または学校アカウントの資格情報を入力します。
注: 一時アクセス パス (TAP) がある場合は、それを使用してサインインできます。
-
デバイスでアカウントをタップし、全画面表示でアカウントが正しいことを確認します。
アカウントに強力な認証トークンを取得するための十分な認証方法がない場合は、アカウントを追加できません。 Authenticator にエラーが表示されます。"Microsoft Authenticator を設定するには、Web ブラウザーで aka.ms/mfasetup に移動する必要があります。"
"管理者によって制限されている場所からサインインしている可能性があります" というメッセージが表示された場合、管理者はこの機能を有効にしていないため、セキュリティ情報登録条件付きアクセス ポリシーを設定している可能性があります。 管理者が条件付きアクセス ポリシーを設定しているため、Authenticator の登録をブロックするメッセージを受信する場合もあります。 このような場合は、職場または学校アカウントの管理者に連絡して、この認証方法を使用してください。
管理者が Authenticator を使用した電話サインインの使用を許可されている場合は、デバイス登録を使用して、パスワードレス電話サインインと 2 段階認証の設定を行うことができます。 ただし、電話でのサインインが有効になっているかどうかに関わらず、2 段階認証を設定できます。
Amazon、Facebook、Google などの Microsoft 以外のアカウントがある場合は、2 段階認証のために Authenticator に追加できます。また、サイトまたはサービスで QR コードを使用したアカウントの追加がサポートされている場合は、サインイン方法として Authenticator を設定できます。
一般的に、すべての個人用アカウントについては、次の操作を行う必要があります。
-
アカウントにサインインし、2 段階認証を有効にします。
-
次の手順に従って、アカウントを Authenticator に追加します。 このプロセスの一環として QR コードをスキャンするように求められることがあります。
Authenticator を初めて設定する場合は、アプリがカメラ (iOS) にアクセスできるようにするか、アプリで写真の撮影とビデオの録画 (Android) を許可するかを確認するプロンプトが表示される場合があります。 アプリでカメラを使用して、1 つの手順で QR コードを撮影できるようにします。
2 段階認証を有効にしてから、アプリにアカウントを追加して、Amazon アカウントを追加します。
2 段階認証の有効化
-
コンピューターで Facebook を開き、右上隅にあるメニューを選択し、[ アカウント & リスト ] メニューに移動し、[アカウント] を選択 します。
-
[セキュリティ & ログイン] を選択し、Amazon アカウントにサインインし、[セキュリティの詳細設定] 領域で [編集] を選択します。 [セキュリティの詳細設定] ページが表示されます。
-
[開始] を選択します。
-
[Choose how you'll receive codes]\(コードの受信方法の選択\) ページで [Authenticator アプリ] を選択します。 ページが変わり、QR コードが表示されます。 このページは閉じないでください。
-
Authenticator を開き、右上の [カスタマイズと制御] アイコンから [アカウントの追加] を選択し、[その他のアカウント (Google、Facebook など)] を選択します。
-
デバイスのカメラを使用して、コンピューターの [2 要素認証] ページから QR コードをスキャンします。
注: カメラが適切に動作しない場合は、QR コードと URL を手動で入力できます。
-
デバイスの Authenticator の [アカウント] ページを確認して、アカウント情報が正しく、関連付けられている確認コードがあることを確認します。 セキュリティ強化のため、他のユーザーによってコードが複数回使用されないように、確認コードは 30 秒ごとに変更されます。
-
[コンピューターで コードの受け取り方法を選択 する] ページで、Amazon アカウントのアプリで提供されている確認コードを入力し、[ コードの確認 と続行] を選択します。
-
テキスト メッセージなどのバックアップの確認方法の追加を含め、残りのサインイン プロセスを完了してから、 [コードの送信] を選択します。
-
コンピューターの [ バックアップ検証方法の追加] ページで、Amazon アカウントのバックアップ検証方法によって提供される検証コードを入力し、[ コードの確認 ] を選択して続行します。
-
[ ほぼ完了 ] ページで、コンピューターを信頼できるデバイスにするかどうかを決定し、[ 入手] を選択します。
-
[2 段階認証] をオンにします。 [ セキュリティの詳細設定] ページが表示され、更新された 2 段階認証の詳細が表示されます。
注: 2 段階認証と Facebook アカウントの詳細については、「2 要素認証の概要と動作方法」を参照してください。
2 段階認証を有効にしてから、アカウントをアプリに追加して、Facebook アカウントを追加します。
2 段階認証の有効化
-
コンピューターで Facebook を開き、右上隅にあるメニューを選択し、[ 設定] > [ セキュリティとログイン] に移動します。 [セキュリティとログイン] ページが表示されます。
-
[2 要素認証] セクションの [2 要素認証を使用する] オプションに移動し、[編集] を選択します。 [ 2 要素認証] ページ が表示されます。
-
[オンにする] を選択します。
Facebook アカウントをアプリに追加する
-
ご利用のコンピューターの Facebook ページで、 [バックアップを追加] セクションに移動し、 [Authentication アプリ] 領域から [セットアップ] を選択します。
-
アカウントを Authenticator に自動的に関連付けるために使用できる QR コードが与えられます。 このウィンドウは閉じないでください。
-
Authenticator を開き、右上の [カスタマイズと制御] アイコンから [アカウントの追加] を選択し、[その他のアカウント (Google、Facebook など)] を選択します。
-
デバイスのカメラを使用して、コンピューターの [2 要素認証] ページから QR コードをスキャンします。
注: カメラが適切に動作しない場合は、QR コードと URL を手動で入力できます。
-
デバイスの Authenticator の [アカウント] ページを確認して、アカウント情報が正しく、関連付けられている確認コードがあることを確認します。 セキュリティ強化のため、他のユーザーによってコードが複数回使用されないように、確認コードは 30 秒ごとに変更されます。
-
コンピューターの [2 要素認証] ページで [次へ] を選択し、Facebook アカウントのアプリで提供されている確認コードを入力します。
-
アカウントが確認されます。これで、アプリを使用してアカウントを確認できます。
注: 2 段階認証と Facebook アカウントの詳細については、「2 要素認証の概要と動作方法」を参照してください。
2 段階認証を有効にしてから、アプリにアカウントを追加して、Google アカウントを追加します。
2 段階認証の有効化
-
お使いのコンピューターで、 Google アカウントの 2 段階認証ページに移動し、[ 作業の開始] を選択して ID を確認します。
-
ページの手順に従って、個人用の Google アカウントに対して 2 段階認証を有効にします。
Google アカウントをアプリに追加する
-
Google アカウントのセキュリティ ページで、[2 つ目の手順をさらに追加する] セクションに移動し、[Authenticator アプリ] セクションから [セットアップ] を選択します。
-
[ Authenticator からコードを取得 する] ページで、電話の種類に基づいて Android または iPhone を選択し、[ 次へ] を選択します。
-
アカウントを Authenticator に自動的に関連付けるために使用できる QR コードが与えられます。 このウィンドウは閉じないでください。
-
Authenticator を開き、右上の [カスタマイズと制御] アイコンから [アカウントの追加] を選択し、[その他のアカウント (Google、Facebook など)] を選択します。
-
デバイスのカメラを使用して、コンピューターの [Set up Authenticator]\(Authenticator の設定\) ページから QR コードをスキャンします。
注: カメラが適切に動作しない場合は、QR コードと URL を手動で入力できます。
-
デバイスの Authenticator の [アカウント] ページを確認して、アカウント情報が正しく、関連付けられている確認コードがあることを確認します。 セキュリティ強化のため、他のユーザーによってコードが複数回使用されないように、確認コードは 30 秒ごとに変更されます。
-
コンピューターの [Authenticator のセットアップ] ページで [次へ] を選択し、Google アカウントのアプリで提供されている確認コードを入力し、[確認] を選択します。
-
アカウントが確認されたら、 [完了] を選択して、 [Set up Authenticator]\(Authenticator の設定\) ページを閉じることができます。
-
モバイル デバイスで Authenticator を開きます。
-
上部のメニュー バーのプラス アイコン を選択します。
-
[ アカウントの追加] ページで、[ その他のアカウント] を選択します。
-
アカウント サイトのサインイン ページに表示されている QR コードをスキャンします。










