Modificare la luminosità e il colore dello schermo in Windows
Applies To
Windows 11 Windows 10In questo articolo:
Regolare la luminosità dello schermo
La gestione della luminosità dello schermo può migliorare significativamente l'esperienza di visualizzazione e ridurre la durata della batteria. Puoi regolare manualmente la luminosità o consentire al PC di gestirla automaticamente in base alle condizioni di illuminazione o al contenuto.
Importante: Il dispositivo di scorrimento Luminosità potrebbe non essere visualizzato nei dispositivi con un monitor esterno. Per modificare la luminosità su un monitor esterno, utilizza i pulsanti del monitor.
Per regolare la luminosità dello schermo, seleziona l'icona Rete sul lato destro della barra delle applicazioni, quindi sposta il dispositivo di scorrimento Luminosità per regolare la luminosità.
In alternativa, puoi regolare la luminosità dello schermo da Impostazioni > Schermo > sistema.
Importante: Il dispositivo di scorrimento Luminosità potrebbe non essere visualizzato nei PC desktop con un monitor esterno. Per modificare la luminosità su un monitor esterno, utilizza i pulsanti del monitor.
Alcuni PC possono consentire a Windows di regolare in modo automatico la luminosità dello schermo in base alle condizioni di luce correnti. Per scoprire se il PC lo supporta, seleziona Impostazioni > Schermo >sistema. Seleziona Luminosità, cerca la casella di controllo Modifica automaticamente la luminosità quando cambia l'illuminazione e quindi selezionala per usare questa funzionalità. Questa impostazione automatica ti consente di verificare che lo schermo sia leggibile ovunque ti trovi. Anche se lo usi, puoi comunque spostare il dispositivo di scorrimento Luminosità per ottimizzare il livello di luminosità per lo schermo incorporato.
Nota: Sui display HDR, Windows ottimizza il comportamento della regolazione automatica della luminosità per trovare la corrispondenza giusta con cui l’occhio umano percepisce i cambiamenti di luminosità. Di conseguenza, le regolazioni della luminosità potrebbero richiedere più tempo sugli schermi HDR quando cambiano le condizioni di illuminazione.
Alcuni PC Windows 11 possono regolare automaticamente la luminosità e il contrasto dello schermo in base al contenuto visualizzato sullo schermo predefinito. Ad esempio, se stai guardando un video con una scena scura, seguita da una scena più luminosa (ad esempio una che mostra una giornata di sole luminosa), la luminosità e il contrasto possono cambiare. Ciò è normale.
Il controllo della luminosità adattiva del contenuto fornisce livelli di luminosità e contrasto ideali, risparmiando energia e offrendo una durata della batteria più lunga allo stesso tempo. Se queste improvvise variazioni di luminosità sono fonte di distrazione o se usi app per foto e video in cui l'accuratezza del colore è importante per te, queste impostazioni possono essere regolate in modo da soddisfare al meglio le tue esigenze, fornendo la luminosità e il contrasto appropriati e risparmiando la durata della batteria.
-
Seleziona il pulsante Start , quindi digita impostazioni. Seleziona Impostazioni > schermo > di sistema .
-
Nelle impostazioni dello schermo seleziona Luminosità , quindi imposta l'elenco a discesa Modifica luminosità in base al contenuto in base alle esigenze:
-
Spento: Il controllo della luminosità adattiva verrà disattivato e la luminosità e il contrasto dello schermo non verranno regolati. Ciò può causare una durata della batteria più breve.
-
Sempre:Il controllo della luminosità adattiva viene eseguito sempre indipendentemente dal fatto che il dispositivo sia collegato o alimentato a batteria.
-
Solo con batteria: Il controllo della luminosità adattiva verrà attivato solo quando il dispositivo è alimentato a batteria.
-
Luce notturna
Lo schermo emette luce blu, il tipo di luce che vedi durante il giorno, che può tenerti sveglio di notte. Per aiutarti ad addormentarti, abilita la luce notturna e lo schermo mostrerà colori più caldi, che risulteranno più confortevoli per i tuoi occhi, nelle ore notturne.
Nota: La luce notturna non è disponibile se il dispositivo usa determinati driver, ad esempio DisplayLink o Lo schermo base.
Seleziona l'icona Rete sul lato destro della barra delle applicazioni. quindi individua Luce notturna in Impostazioni rapide e selezionala per attivarla o disattivarla.
In alternativa, puoi attivare o disattivare l'impostazione Luce notturna in Impostazioni > Schermo > sistema.
-
Seleziona Start , quindi digita impostazioni nella casella di ricerca. Seleziona Impostazioni > schermo di sistema > > luce notturna.
-
Sposta il dispositivo di scorrimento della forza per regolare l'intensità della riduzione della luce blu.
-
Seleziona Start , quindi digita impostazioni nella casella di ricerca. Seleziona Impostazioni > schermo di sistema > > luce notturna.
-
Attiva Pianifica luce notturna. Quindi, seleziona Dal tramonto all'alba oppure Imposta orari e immetti l'orario personalizzato in cui abilitare e disabilitare la luce notturna.
Nota: Se l'interruttore della luce notturna è disattivato, potrebbe essere necessario aggiornare il driver video. Vedi Aggiornare manualmente i driver in Windows.
Apri le impostazioni
luce notturna 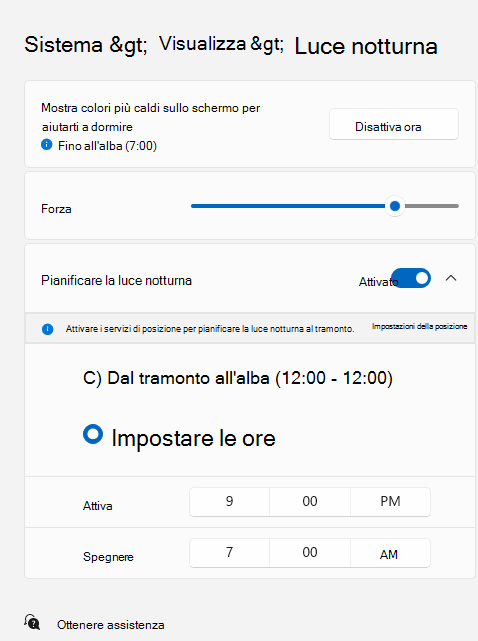
Gestione dei profili colore
Le impostazioni di gestione dei colori di Windows consentono agli utenti di aggiungere o rimuovere i profili colore, impostare i profili colore predefiniti per gli schermi connessi, nonché accedere alla calibrazione dello schermo e abilitare la gestione automatica dei colori.
Professionisti creativi e appassionati si preoccupano di colori completamente calibrati e accurati perché aiutano a garantire che i colori rimangano coerenti dall'inizio alla fine dei loro progetti. La gestione automatica dei colori in Windows consente di gestire i colori a livello di sistema per garantire che i colori nelle app di Windows vengano visualizzati in modo accurato e coerente sugli schermi supportati, indipendentemente dal fatto che le app siano gestite o meno dal colore.
La gestione automatica dei colori consente inoltre alle app nuove e aggiornate di visualizzare più colori con maggiore precisione. In questo modo vengono forniti ulteriori dettagli e meno elementi di colore, ad esempio sfumature, ombreggiature e scene o immagini più scure. Con la gestione automatica dei colori, le app possono usare miliardi di colori con 10-16 bit di precisione. Anche su schermi che supportano solo i colori a 8 bit, la gestione automatica dei colori consente di migliorare la qualità dei colori utilizzando tecniche diverse, ad esempio il dithering.
Per attivare la gestione automatica dei colori
-
Seleziona il pulsante Start , quindi seleziona Impostazioni > profilo Di sistema > Schermo > Colore.
-
Seleziona lo schermo nella parte superiore, quindi cerca l'impostazione seguente: Gestisci automaticamente il colore per le app.
-
Seleziona Gestisci automaticamente il colore per le app per attivarlo.
-
Vai a Impostazioni > profilo a colori > schermo > di sistema.
-
Nella pagina Impostazioni di gestione dei colori seleziona lo schermo per cui vuoi gestire i profili colore.
-
Per aggiungere un nuovo profilo colore, fare clic su Aggiungi profilo e individuare un profilo colore.
-
Vai a Impostazioni > profilo a colori > schermo > di sistema.
-
Nella pagina Impostazioni di gestione dei colori seleziona lo schermo per cui vuoi gestire i profili colore.
-
Espandere il profilo colore da rimuovere e fare clic su Rimuovi nella parte inferiore.
-
Vai a Impostazioni > profilo a colori > schermo > di sistema.
-
Nella pagina Impostazioni di gestione dei colori seleziona lo schermo per cui vuoi gestire i profili colore.
-
Impostare uno dei profili colore come predefinito facendo clic su Imposta profilo.
-
Vai a Impostazioni > profilo a colori > schermo > di sistema.
-
Seleziona Calibra schermo e segui i passaggi di calibrazione dello schermo. Verrà creato un nuovo profilo colore per lo schermo in cui si trova lo strumento di calibrazione.
Nota: Per gli schermi esterni abilitati per HDR, calibra lo schermo ti chiederà di calibrare lo schermo usando l'app Calibrazione HDR di Windows. Per altre informazioni, vedi Calibrare lo schermo HDR con l'app Calibrazione HDR di Windows.
Usare HDR
Il contenuto HDR in Windows offre una luminosità e un colore migliori rispetto al contenuto tradizionale, noto anche come contenuto SDR (Standard Dynamic Range). Il contenuto tradizionale in genere mostra i dettagli in una parte luminosa di una scena o in una parte più scura di una scena, ma non in entrambe le parti contemporaneamente.
Per altre informazioni sulle impostazioni HDR in Windows, vedi Che cos'è HDR in Windows?
Il supporto per Windows 10 terminerà a ottobre 2025
Dopo il 14 ottobre 2025, Microsoft non fornirà più aggiornamenti software gratuiti da Windows Update, assistenza tecnica o correzioni per la sicurezza per Windows 10. Il PC continuerà a funzionare, ma ti consigliamo di passare a Windows 11.
Regolare la luminosità dello schermo
Seleziona il centro notifiche sul lato destro della barra delle applicazioni, quindi sposta il dispositivo di scorrimento Luminosità per regolare la luminosità. Se il dispositivo di scorrimento non è presente, vedere la sezione Note di seguito.
Alcuni PC possono consentire a Windows di regolare in modo automatico la luminosità dello schermo in base alle condizioni di luce correnti. Per scoprire se il PC lo supporta, seleziona Impostazioni > schermo di sistema >. In Luminosità e colore, cercare la casella di controllo Regola automaticamente la luminosità quando cambia l'illuminazione e selezionala per utilizzare questa funzionalità. Questa impostazione automatica ti consente di verificare che lo schermo sia leggibile ovunque ti trovi. Anche se utilizzi questa impostazione, puoi comunque spostare il dispositivo di scorrimento Modifica la luminosità dello schermo predefinito per regolare il livello di luminosità.
Note:
-
È possibile che il dispositivo di scorrimento Modifica luminosità non sia visibile sui PC desktop che hanno un monitor esterno. Per modificare la luminosità su un monitor esterno, utilizza i pulsanti del monitor.
-
Il dispositivo di scorrimento Luminosità viene visualizzato nel centro notifiche in Windows 10, versione 1903. Per cercare il dispositivo di scorrimento nelle versioni precedenti di Windows 10, selezionare Impostazioni > Sistema > Schermo, quindi spostare il dispositivo di scorrimento Modifica luminosità per modificare la luminosità.
-
Se non hai un PC desktop e il dispositivo di scorrimento non è visibile o non funziona, prova ad aggiornare il driver dello schermo. Nella casella di ricerca nella barra delle applicazioni digita Gestione dispositivi e quindi seleziona Gestione dispositivi nell'elenco dei risultati. Nella console di Gestione dispositivi seleziona Schede video, quindi la scheda video. Tieni premuto o fai clic con il pulsante destro del mouse sul nome della scheda video, quindi seleziona Aggiorna driver e segui le istruzioni.
Luce notturna
Per pianificare la luce notturna in modo che si attivi automaticamente:
-
Seleziona Start > Impostazioni > Impostazioni di sistema > Schermo > Impostazioni luce notturna. Se l'interruttore della luce notturna sopra il collegamento è disattivato, potrebbe essere necessario aggiornare il driver video. Vedi Aggiornare i driver in Windows.
-
In Pianificazione sposta Pianifica luce notturna su Attivato. Seleziona quindi Dal tramonto all'alba oppure imposta ore e immetti gli orari personalizzati in cui abilitare e disabilitare la luce notturna.Apri le impostazioni luce notturna
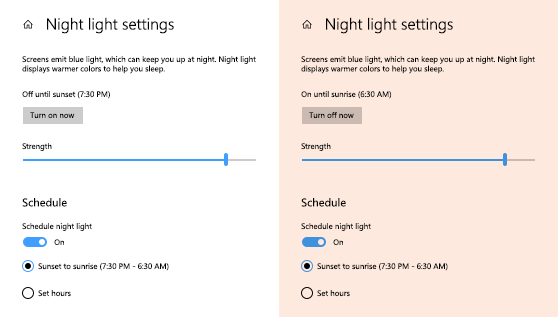
Calibrare il colore dello schermo
Per regolare la calibrazione dei colori, cerca "calibrazione colore schermo" nella casella di ricerca Impostazioni e segui le istruzioni visualizzate.










