Usare le risposte automatiche per comunicare alle persone che non riceveranno una risposta immediata ai loro messaggi. Questo tipo di messaggio di risposta automatica "Fuori sede" viene inviato una sola volta a ogni persona che invia un messaggio di posta elettronica mentre si è fuori sede.
Nota: Se le istruzioni non corrispondono a quanto visualizzato, è possibile che si stia usando una versione di Outlook sul Web precedente. Provare Istruzioni per la versione classica di Outlook sul Web.
-
Nella parte superiore della pagina selezionare Impostazioni > Posta > Risposte automatiche.
-
Selezionare l’opzione Attiva le risposte automatiche.
-
Selezionare la casella di controllo Invia risposte solo durante questo periodo di tempo e quindi immettere un orario di inizio e di fine.
Se non si imposta un periodo di tempo, le risposte automatiche restano attive finché non si seleziona manualmente l'opzione Non inviare risposte automatiche.
-
Seleziona le caselle di controllo relative alle opzioni seguenti che si vogliono usare:
-
Blocca il mio calendario per questo periodo
-
Rifiuta automaticamente i nuovi inviti per eventi durante questo periodo
-
Rifiuta e annulla le mie riunioni durante questo periodo
-
-
Nella casella nella parte inferiore della finestra, digitare un messaggio da inviare agli utenti durante il periodo di assenza.
Se si vuole, è possibile usare le opzioni di formattazione disponibili nella parte superiore della casella per cambiare il tipo di carattere e il colore del testo, o personalizzare il messaggio in altri modi.
-
Se si vuole che i mittenti esterni all'organizzazione ricevano risposte automatiche, selezionare la casella di controllo Invia messaggi di risposta automatica ai mittenti esterni alla mia organizzazione.
-
Al termine, scegliere Salva nella parte superiore della pagina.
Se non è stato configurato un periodo di tempo per le risposte automatiche (passaggio 4 precedente), è necessario disattivarle manualmente. Per disattivare le risposte automatiche, accedere a Outlook sul Web, scegliere Impostazioni 
Istruzioni per la versione classica di
-
Accedi a Outlook sul Web.
-
Nella barra di spostamento scegli Impostazioni > Risposte automatiche.
-
Scegli l'opzione Invia risposte automatiche.
-
Seleziona la casella di controllo Invia risposte solo durante questo periodo di tempo e quindi immetti un orario di inizio e di fine per controllare quando devono essere inviate le risposte automatiche.
Se non si imposta un periodo di tempo, le risposte automatiche restano attive finché non si disattiva manualmente l'opzione con Non inviare risposte automatiche.
-
Seleziona le caselle di controllo relative alle opzioni seguenti che si vogliono usare:
-
Blocca il mio calendario per questo periodo
-
Rifiuta automaticamente i nuovi inviti per eventi durante questo periodo
-
Rifiuta e annulla le mie riunioni durante questo periodo
Se si vuole che i mittenti esterni all'organizzazione ricevano le risposte automatiche, seleziona la casella di controllo Invia messaggi di risposta automatica ai mittenti esterni alla mia organizzazione.
-
-
Nella casella nella parte inferiore della finestra digita un messaggio da inviare alle persone durante il periodo di assenza.
-
Se si vuole, è possibile evidenziare il messaggio e usare le opzioni di formattazione disponibili nella parte superiore della casella per cambiare il tipo di carattere e il colore del testo, aggiungere emoji o personalizzare il messaggio in altri modi.
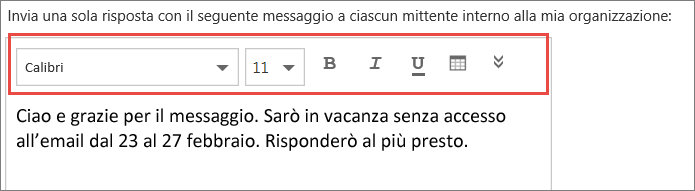
-
Al termine, scegli OK nella parte superiore della pagina.
Se non è stato configurato un periodo di tempo per le risposte automatiche (passaggio 4 precedente), è necessario disattivarle manualmente. Per disattivare le risposte automatiche, accedi a Outlook sul Web, scegli Impostazioni > Risposte automatiche e quindi Non inviare risposte automatiche.
Vedere anche
Inviare risposte automatiche Fuori sede da Outlook per Windows
Inviare risposte automatiche Fuori sede da Outlook per Mac
Abilitare le risposte automatiche Fuori sede da Outlook per Android o Outlook per iOS










