È possibile importare o creare un collegamento a dati che risiedono in un database SQL, un database di gestito ad alte prestazioni usato per applicazioni cruciali. Per altre informazioni, vedere SQL Server 2016.
-
Quando si crea un collegamento ai dati, Access crea una connessione bidirezionale che sincronizza le modifiche ai dati in Access e nel database SQL.
-
Quando si importano dati, Access crea una copia unica dei dati, quindi le modifiche apportate ai dati in Access o nel database di SQL non vengono sincronizzate.
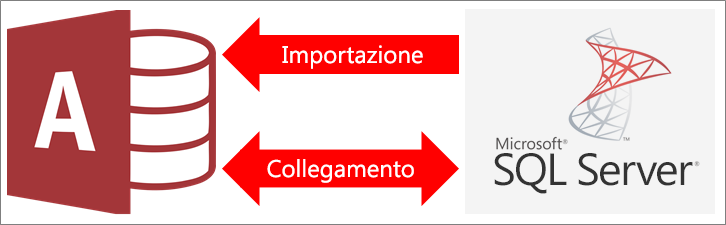
Prima di iniziare
Vuoi rendere le cose più fluide? Prima di collegare o importare, eseguire le operazioni preliminari seguenti:
-
Individuare il nome del database di SQL Server, identificare le informazioni di connessione necessarie e scegliere un metodo di autenticazione (Windows o SQL Server). Per altre informazioni sui metodi di autenticazione, vedere Connetti al server (Motore di database) e Protezione del database.
-
Identificare le tabelle o le visualizzazioni da collegare o importare e i campi con valore univoco per le tabelle collegate. È possibile collegare o importare più tabelle o visualizzazioni in un'unica operazione.
-
Considerare il numero di colonne in ogni tabella o visualizzazione. Access non supporta più di 255 campi in una tabella, quindi importare o collegare solo le prime 255 colonne. Per ovviare al problema, si può creare una visualizzazione nel database di SQL Server per accedere alle colonne oltre il limite.
-
Determinare la quantità totale di dati da importare. La dimensione massima di un database di Access è di due gigabyte, meno lo spazio necessario per gli oggetti di sistema. Se il database di SQL Server contiene tabelle di grandi dimensioni, potrebbe essere impossibile importarle tutte in un unico database di Access. In questo caso, è consigliabile collegare i dati invece di importarli.
-
Proteggere il database di Access e le informazioni di connessione che contiene usando un percorso attendibile e una password per il database di Access. Questo è particolarmente importante se si sceglie di salvare la password di SQL Server in Access.
-
Pianificare la creazione di altre relazioni. Access non crea automaticamente le relazioni tra le tabelle correlate al termine di un'operazione di importazione. È possibile creare manualmente le relazioni tra tabelle nuove ed esistenti usando la finestra Relazioni. Per altre informazioni, vedere Che cos'è la finestra Relazioni? e Creare, modificare o eliminare una relazione.
Fase 1: attività iniziali
-
Selezionare Dati esterni > Nuova origine dati > Da database > Da SQL Server.
-
Nella finestra di dialogo Carica dati esterni- Database ODBC eseguire una delle operazioni seguenti:
-
Per importare dati, selezionare Importa dati di origine in una nuova tabella nel database corrente.
-
Per collegare dati, selezionare Collega all'origine dati creando una tabella collegata.
-
-
Scegliere OK.
Fase 2: creare o riutilizzare un file DSN
È possibile creare un file DSN o riutilizzare uno esistente. Usare un file DSN quando si vogliono usare le stesse informazioni di connessione per operazioni di importazione e collegamento diverse oppure per condividerle con un'altra applicazione che usa anch'essa file DSN. È possibile creare direttamente un file DSN usando il gestore delle connessioni dati. Per altre informazioni, vedere Amministrare origini dati ODBC.
Anche se è comunque possibile usare versioni precedenti del driver ODBC SQL, è consigliabile usare la versione 13.1, in cui sono stati introdotti numerosi miglioramenti e che supporta le nuove funzionalità di SQL Server 2016. Per altre informazioni, vedere Microsoft ODBC Driver for SQL Server in Windows.
-
Eseguire una delle operazioni seguenti:
-
Se il file DSN che si vuole usare esiste già, selezionarlo dall'elenco.
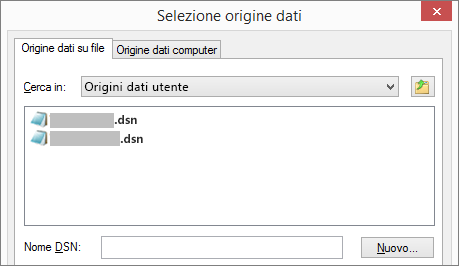
In base al metodo di autenticazione inserito nelle informazioni di connessione, potrebbe essere necessario immettere di nuovo una password.
-
Per creare un nuovo file DSN:
-
Scegliere Nuovo.
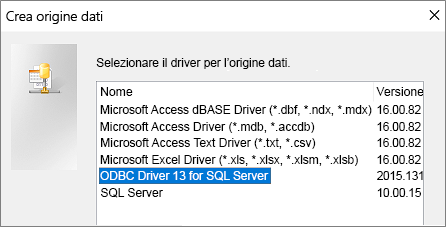
-
Selezionare ODBC Driver 13 for SQL Server e quindi selezionare Avanti.
-
Immettere un nome per il file DSN oppure fare clic su Sfoglia per creare il file in un percorso diverso.
-
-
-
Fare clic su Avanti per esaminare le informazioni di riepilogo, quindi fare clic su Fine.
Fase 3: usare la procedura guidata Crea una nuova origine dati per un server SQL
Nella procedura guidata Crea una nuova origine dati per un server SQL eseguire le operazioni seguenti:
-
Nella prima pagina immettere le informazioni di identificazione:
-
Nella casella Descrizione immettere facoltativamente informazioni di carattere documentale sul file DSN.
-
Nella casella Server immettere il nome del server SQL. Non fare clic sulla freccia in giù.
-
-
Nella seconda pagina selezionare uno dei metodi di autenticazione seguenti:
-
Autenticazione integrata di Windows Connettersi tramite un account utente di Windows. Facoltativamente, immettere un nome dell'entità servizio (SPN). Per altre informazioni, vedere Nomi delle entità servizio (SPN) nelle connessioni client (ODBC).
-
Con SQL Server autenticazione... Connettersi con le credenziali configurate nel database immettendo ID di accesso e password.
-
-
Nella terza e nella quarta pagina selezionare le varie opzioni per personalizzare la connessione. Per altre informazioni su queste opzioni, vedere Microsoft ODBC Driver for SQL Server.
-
Viene visualizzata una schermata di conferma delle impostazioni. Selezionare Test origine dati per confermare la connessione.
-
Può essere necessario effettuare l'accesso al database. Nella finestra di dialogo Accesso a SQL Server immettere ID di accesso e password. Per modificare altre impostazioni, selezionare Opzioni.
Fase 4: selezionare tabelle e visualizzazioni da collegare o importare
-
Nella finestra di dialogo Collega tabelle o Importa oggetti, in Tabelle, selezionare ogni tabella o visualizzazione che si vuole collegare o importare e quindi fare clic su OK.
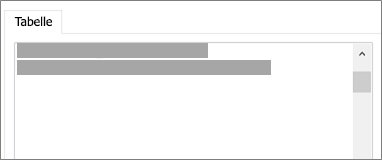
-
In un'operazione di collegamento, decidere se selezionare Salva password.
Sicurezza Se si seleziona questa opzione, non è necessario immettere le credenziali ogni volta che si apre Access e si accede ai dati. Tuttavia, in questo modo viene archiviata una password non crittografata nel database di Access, per cui le persone che possono accedere al contenuto di origine possono vedere il nome utente e la password. Se si seleziona questa opzione, è consigliabile archiviare il database di Access in un percorso attendibile e creare una password del database di Access. Per altre informazioni, vedere Decidere se considerare attendibile un database e Crittografare un database usando una password di database.
Nota Se si decide di non salvare la password, ma poi si cambia idea, è necessario eliminare e ricreare la tabella collegata e quindi selezionare Salva password.
Fase 5: creare specifiche e attività (solo importazione)
-
Nella finestra di dialogo Carica dati esterni - Database ODBC è possibile salvare i passaggi di importazione come specifiche e creare un'attività di Outlook per automatizzare l'operazione di importazione con cadenza regolare. Per altre informazioni, vedere Salvare i dettagli di un'operazione di importazione o esportazione come specifiche.
Risultati
Al termine, un'operazione di collegamento o importazione, le tabelle vengono visualizzate nel riquadro di spostamento con lo stesso nome della tabella o visualizzazione di SQL Server, combinato con il nome del proprietario. Se ad esempio, il nome SQL è dbo.Prodotto, il nome di Accesso è dbo_Prodotto. Se il nome è già in uso, Access aggiungerà "1" al nome della nuova tabella, ad esempio dbo_Prodotto1. Se anche dbo_Prodotto1 è già in uso, Access creerà dbo_Prodotto2 e così via. È comunque possibile rinominare le tabelle con nomi più descrittivi.
In un'operazione di importazione, Access non sovrascrive mai una tabella nel database. Anche se non è possibile accodare direttamente dati di SQL Server a una tabella esistente, si può creare una query di accodamento per collegare i dati dopo averli importati dati da tabelle simili.
In un'operazione di collegamento, se le colonne sono di sola lettura in una tabella di SQL Server, lo sono anche in Access.
Suggerimento Per vedere la stringa di connessione, posizionare il puntatore sulla tabella nel riquadro di spostamento di Access.
Aggiornare la struttura della tabella collegata
Non è possibile aggiungere, eliminare o modificare colonne né modificare i tipi di dati in una tabella collegata. Se si vogliono apportare modifiche alla struttura, farlo nel database di SQL Server. Per vedere le modifiche alla struttura in Access, aggiornare le tabelle collegate:
-
Selezionare Dati esterni > Gestione tabelle collegate.
-
Selezionare ogni tabella collegata che si vuole aggiornare, selezionare OK e quindi selezionare Chiudi.
Confrontare i tipi di dati
I tipi di dati di Access sono denominati in modo diverso rispetto ai tipi di dati di SQL Server. Ad esempio, una colonna del tipo di dati bit di SQL Server viene importata o collegata in Access con il tipo di dati Sì/No. Per altre informazioni, vedere Confronto tra accessi e tipi di dati SQL Server.
Quali altre informazioni sono necessarie?
-
Per informazioni su come salvare i dettagli dell'importazione in una specifica da riutilizzare in seguito, vedere l'articolo Salvare i dettagli di un'operazione di importazione o esportazione come specifiche.
-
Per informazioni su come eseguire le specifiche di importazione salvate, vedere l'articolo Eseguire un'operazione di importazione o esportazione salvata.
-
Per informazioni su come pianificare le specifiche in modo che vengano eseguite in orari specifici, vedere l'articolo Pianificare un'operazione di importazione o esportazione.
-
Per informazioni su come modificare il nome di una specifica, eliminare le specifiche o aggiornare i nomi dei file di origine nelle specifiche, vedere l'articolo Gestire le attività dati.










