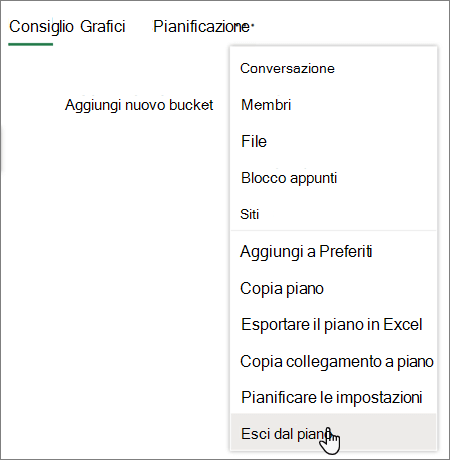Nota: Il nuovo Microsoft Planner è attualmente in fase di distribuzione ai clienti. Se l'esperienza è diversa da quella descritta in questo articolo o se stai lavorando da un ambiente GCC High, GCC o DoD, consulta i passaggi in fondo alla pagina. Per altre informazioni sul nuovo Planner, vedi Domande frequenti su Planner.
Eliminare un'attività
È possibile eliminare un'attività dalla bacheca del piano o nei dettagli di un'attività.
Eliminare un'attività dalla visualizzazione Bacheca
Avviso: Non è possibile recuperare un'attività dopo l'eliminazione. Se si elimina accidentalmente un'attività, sarà necessario ricrearla dall'inizio.
-
Nel piano selezionare Visualizzazione bacheca per visualizzare le attività.
-
Selezionare Altre opzioni

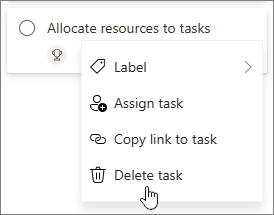
Eliminare un'attività nei dettagli dell'attività
-
Aprire il riquadro dei dettagli dell'attività da eliminare.
Nota: Nelle visualizzazioni Griglia, Sequenza temporale o Goals selezionare l'icona Apri dettagli per visualizzare il riquadro dei dettagli.
-
Selezionare Altre opzioni

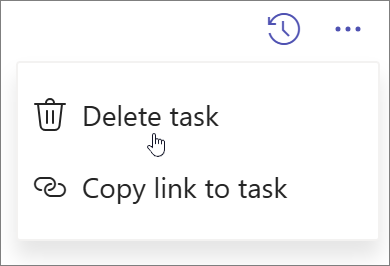
Nascondere un piano
Se si vuole semplicemente rimuovere un piano da Planner senza eliminarlo, è possibile nasconderlo dai piani personali in Planner. Il piano verrà nascosto solo in Planner, non per nessun altro.
-
Vai a I miei piani.
-
Nel piano da nascondere selezionare Altre opzioni

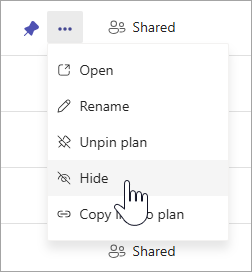
È sempre possibile trovare di nuovo il piano cercando il nome del piano in Piani personali e selezionando Cerca altri piani.
Eliminare un piano
Avviso: L'eliminazione del piano è permanente e non sarà possibile recuperarlo.
-
Vai a I miei piani.
-
Selezionare il piano da eliminare per aprirlo.
-
Selezionare Altre azioni, ovvero la freccia in giù accanto al nome del piano.
-
Selezionare Dettagli piano. Verrà attivato l'apertura del riquadro dei dettagli.
-
Selezionare Altre opzioni

-
Confermare l'eliminazione del piano e selezionare Elimina.
Nota: Se l'opzione per eliminare il piano non è visualizzata, potrebbe essere necessario essere il proprietario del piano. Per i piani condivisi con un gruppo di Microsoft 365, i proprietari del gruppo di Microsoft 365 sono i proprietari del piano. Se, oltre a eliminare il piano, si vuole eliminare il gruppo, vedere Modificare o eliminare un gruppo in Outlook.
Abbandonare un piano
Per i piani condivisi con un gruppo di Microsoft 365, è possibile abbandonare il piano lasciando il gruppo. Per informazioni su come uscire da un gruppo, vedere Partecipare, uscire o seguire un gruppo in Outlook .
Nota: Se si è il proprietario del piano e si vuole abbandonare il piano, ma non eliminarlo, è necessario impostare un altro membro come proprietario di un gruppo prima di uscire. Vedere Aggiungere, modificare e rimuovere membri di un gruppo in Outlook.
Eliminare un'attività dalla visualizzazione Bacheca
È possibile eliminare un'attività dalla bacheca del piano o nei dettagli di un'attività.
Avviso: Non è possibile recuperare un'attività eliminata. Se si elimina accidentalmente un'attività, sarà necessario ricrearla dall'inizio.
Per eliminare un'attività sulla bacheca, selezionare i tre puntini sul lato destro della scheda attività e quindi scegliere Elimina.
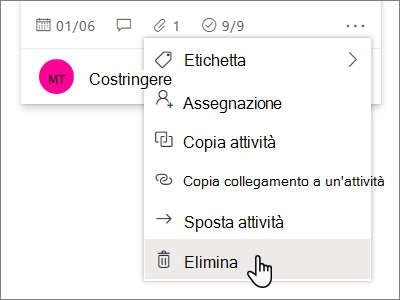
Eliminare un'attività nei dettagli dell'attività
Se ci si trova nei dettagli dell'attività, selezionare i tre puntini in alto a destra e quindi scegliere Elimina.
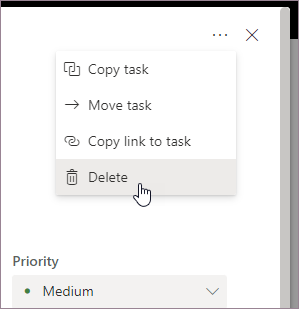
Eliminare un piano
Solo i proprietari dei piani possono eliminare i piani dall'interno di Planner. Se i membri del piano vogliono rimuovere l'appartenenza, possono abbandonare i piani.
Ogni piano appartiene a un gruppo di Microsoft 365. Se, oltre a eliminare il piano, si vuole eliminare il gruppo, vedere Modificare o eliminare un gruppo in Outlook.
Proprietari del piano
Il proprietario del piano può eliminare un piano.
-
Per eliminare un piano, selezionare i tre puntini a destra del nome del piano e quindi scegliere Impostazioni piano.
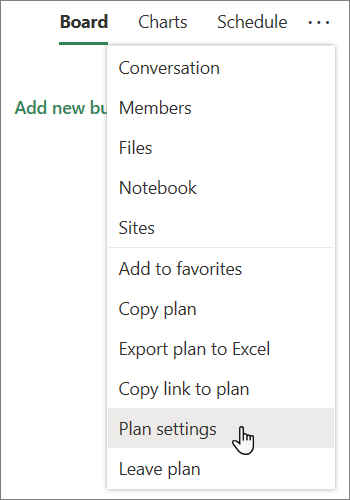
-
In Impostazioni del piano selezionare Elimina questo piano.
-
Nella finestra di dialogo Elimina piano selezionare Il piano e tutte le relative attività verranno eliminati definitivamente e quindi scegliere Elimina.
Si vuole uscire dal piano senza eliminarlo? Se si è il proprietario del piano e si vuole abbandonare il piano, ma non eliminarlo, è necessario impostare un altro membro come proprietario di un gruppo prima di uscire. Vedere Aggiungere, modificare e rimuovere membri di un gruppo in Outlook.
Importante:
-
Per impostazione predefinita, un gruppo di Microsoft 365 eliminato viene conservato per 30 giorni. Questo periodo di 30 giorni è considerato un 'eliminazione soft' perché è comunque possibile ripristinare il gruppo. Per ripristinare un gruppo diMicrosoft 365, vedere Gestire Gruppi in scadenza in Outlook.
-
Dopo 30 giorni, il gruppo e il contenuto associato vengono eliminati definitivamente e non possono essere ripristinati.
Pianificare i membri
Se non si è il proprietario del piano, non è possibile eliminarlo. Si può però abbandonare il piano per rimuoverlo dall'hub Planner.
Per uscire da un piano, selezionare i tre puntini a destra del nome del piano e quindi scegliere Abbandona piano.