Creare un campo personalizzato in Project
Applies To
Project Online Desktop Client Project per il Web Project Professional 2024 Project Standard 2024 Project Professional 2021 Project Standard 2021 Project Professional 2019 Project Standard 2019 Project Professional 2016 Project Standard 2016Nota: Microsoft Project per il Web diventerà presto Microsoft Planner. È possibile continuare a usare la maggior parte delle funzionalità di Project per il Web nel nuovo Planner dopo la distribuzione all'organizzazione. Per altre informazioni sul nuovo Planner vedere Domande frequenti su Planner e Guida e formazione su Planner.
Aggiungere fino a dieci campi personalizzati per gestire e filtrare il lavoro in Project.

Creare un campo personalizzato
-
In visualizzazione Griglia selezionare Aggiungi colonna > nuovo campo.
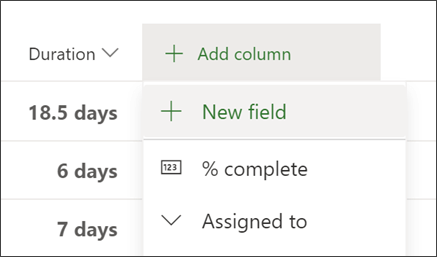
-
Scegliere un tipo di campo:
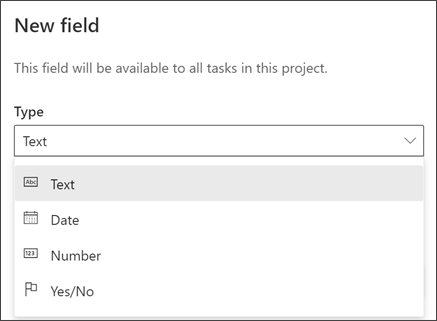
Importante: Il tipo di un campo personalizzato non può essere modificato dopo la sua creazione. Se un campo personalizzato è di tipo errato, eliminarlo e quindi crearlo di nuovo usando il tipo corretto.
-
Immetti un nome di campo, quindi seleziona Crea.
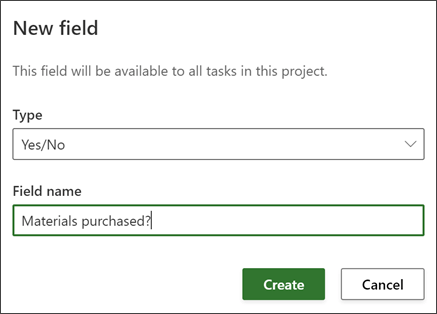
Note:
-
Per riutilizzare i campi personalizzati, creare una copia del progetto. I campi personalizzati non possono attualmente essere usati nei progetti o per i report PowerBI.
-
Al momento non è possibile creare formule usando campi personalizzati. Se si tratta di un aspetto che desideri visualizzare, inviaci il tuo feedback per aiutarci a classificare in ordine di priorità le nuove funzionalità negli aggiornamenti futuri. Per ulteriori informazioni, vedi Come inviare feedback su Microsoft Office.
Scegliere un campo personalizzato
Esistono diversi tipi di campi personalizzati. Ecco come funzionano:
-
Testo: può contenere qualsiasi carattere.
-
Data: può contenere solo una data. Digitarlo manualmente o scegliere da un calendario.
-
Num: può contenere solo numeri e può essere costituito da numeri semplici oppure eseguire semplici formule di "riporto", tra cui Max, Min, Somma e Media. Quando si crea il campo numerico, è possibile scegliere il tipo di riporto e quindi assicurarsi di includere tutte le attività da includere nella funzione nelle sottoattività dell'attività.
-
Sì/No: è possibile scegliere tra "Sì" e "No" in un elenco a discesa. "No" viene visualizzato per impostazione predefinita.
-
Scelta: creare un elenco a discesa con da 2 a 20 opzioni che possono includere caratteri ed emoji. È possibile trascinare le opzioni per modificarne l'ordine. Si noti che se si rimuove un'opzione dal campo Scelta, tutte le attività che avevano questa opzione avranno ora uno spazio vuoto nel campo Scelta. Inoltre, non è possibile usare questo campo per creare report.
-
Per aggiungere emoji, in Windows premi tasto WINDOWS + ; (Windows tasto più punto e virgola) e su Mac, premi CTRL + COMANDO + BARRA SPAZIATRICE.
-
È possibile aggiungere colori a ogni scelta per semplificare la revisione dello stato di lavoro nella visualizzazione griglia. È possibile farlo selezionando l'icona del secchio di vernice oppure rimuovere i colori selezionando l'icona del cestino.
-
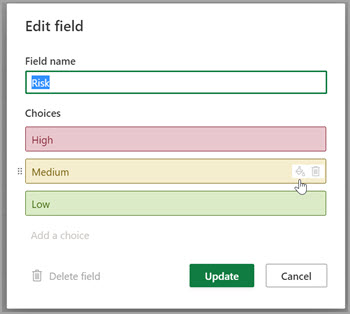
Modificare il valore di un campo personalizzato
Eseguire una delle operazioni seguenti:
-
In visualizzazione Griglia selezionare il valore del campo personalizzato, quindi selezionarlo di nuovo per iniziare a modificarlo.
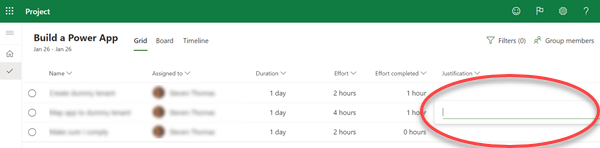
-
Nel riquadro dei dettagli dell'attività per un'attività, in Campi personalizzati, selezionare il valore da iniziare a modificare.
Modificare una proprietà del campo personalizzato
-
Nella visualizzazione Griglia selezionare il campo personalizzato, quindi nel menu visualizzato selezionare la modifica da apportare.
Filtrare usando campi personalizzati
In Project per il Web, è possibile filtrare in base a qualsiasi campo per parola chiave, inclusi i campi personalizzati.
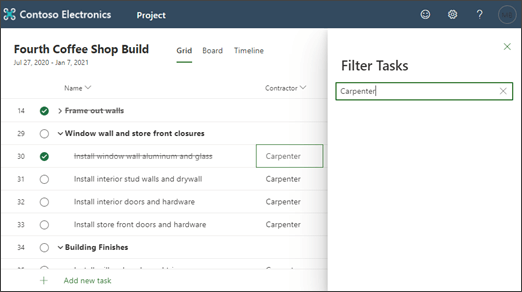
Project desktop offre diversi campi personalizzati che è possibile definire in base alle esigenze dell'organizzazione. È possibile personalizzare un campo e quindi inserirlo nel progetto.
Per saperne di più
Personalizzare un campo
-
Aprire un file di progetto in Project desktop, fare clic con il pulsante destro del mouse sul nome del campo e scegliere Campi personalizzati.
-
Selezionare Attività se si vuole che il campo sia disponibile nelle visualizzazioni attività oppure selezionare Risorsa se si vuole che il campo sia disponibile nelle visualizzazioni risorse.
-
Selezionare il tipo di campo da personalizzare nell'elenco Tipo .
-
Scegliere Rinomina per rinominare definitivamente il campo del progetto. Digitare il nuovo nome nella finestra di dialogo visualizzata e quindi scegliere OK.
-
In Attributi personalizzati scegliere come immettere i dati nel campo.
-
Se si vuole che il campo personalizzato usi un elenco, ad esempio per creare un elenco di centri di costo diversi nell'organizzazione, scegliere Ricerca. Nella finestra di dialogo visualizzata immettere ogni voce di elenco nella colonna Valore , scegliere se visualizzare una delle voci di elenco per impostazione predefinita e quindi scegliere Chiudi.
-
Se si vuole che il campo personalizzato venga popolato usando una formula, scegliere Formula. Nella finestra di dialogo visualizzata usare le caselle Campo e Funzione per creare una formula e quindi scegliere OK.
-
-
In Calcolo per le righe di riepilogo di attività e gruppi scegliere come riepilogare i valori nel campo personalizzato. Ovvero, il modo in cui i valori vengono riepilogati ai livelli di riepilogo di attività e gruppi per questo campo personalizzato.
Nota: Il codice struttura e i campi di testo non vengono rollup. Inoltre, l'opzione Usa formula è disponibile solo se è stata definita una formula per il campo, in Attributi personalizzati.
-
In Calcolo per le righe di assegnazione scegliere come distribuire i valori nel campo personalizzato.
-
Selezionare Nessuno se il contenuto di questo campo personalizzato non deve essere distribuito tra le assegnazioni.
-
Selezionare Riporta a meno che non venga immesso manualmente se il contenuto di questo campo personalizzato deve essere distribuito tra assegnazioni, ad esempio nella visualizzazione Gestione attività o Uso risorse. In questo caso i dati vengano suddivisi tra le assegnazioni, a meno che non vengano immessi manualmente in una riga di assegnazione.
-
-
In Valori da visualizzare scegliere come visualizzare i dati nel campo personalizzato.
-
Selezionare Dati per visualizzare i dati effettivi nel contenuto del campo in tutte le visualizzazioni in cui viene visualizzato il campo.
-
Scegliere Indicatori grafici per specificare i criteri e le immagini degli indicatori associati da visualizzare nel campo al posto dei dati.
-
Dopo aver personalizzato il campo, è possibile inserirlo nelle visualizzazioni appropriate per le attività o le risorse del progetto.
Importare un campo personalizzato
Se un altro progetto o modello ha un campo personalizzato che si ritiene utile nel progetto, è possibile importarlo per risparmiare il tempo necessario per creare un nuovo campo personalizzato identico.
-
Fare clic con il pulsante destro del mouse sul nome del campo e scegliere Campi personalizzati.
-
Scegliere Importa campo.
-
Selezionare il progetto che contiene il campo da importare dall'elenco Project .
-
Nell'area Tipo di campo selezionare Attività, Risorsa o Project.
-
Selezionare il nome del campo da importare dall'elenco Campo .
-
Scegliere OK per importare nel progetto il nome, l'elenco dei valori, la formula e gli indicatori grafici del campo. È possibile modificare questi valori in base alle esigenze e quindi inserire il campo nelle visualizzazioni del progetto.
Inserire un campo personalizzato
Dopo aver personalizzato un campo, il passaggio successivo consiste nell'inserirlo in una visualizzazione.
-
Fare clic con il pulsante destro del mouse sull'intestazione di colonna da visualizzare a destra del campo personalizzato, scegliere Inserisci colonna e quindi selezionare il nome del campo personalizzato nell'elenco.
Se il campo è stato rinominato definitivamente al momento della personalizzazione, verrà elencato sotto il nuovo nome. Se non si vuole usare il nome permanente del campo personalizzato, digitare un nuovo nome nel campo.
Creare un campo personalizzato
-
Con il progetto aperto, nella scheda Attività verificare che griglia sia selezionata.
-
Nella griglia, appena oltre l'ultima colonna, selezionare Aggiungi colonna > nuovo campo.
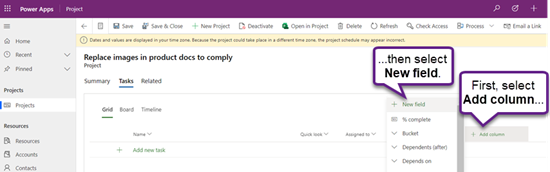
-
Immettere un tipo e un nome di campo, quindi selezionare Crea.
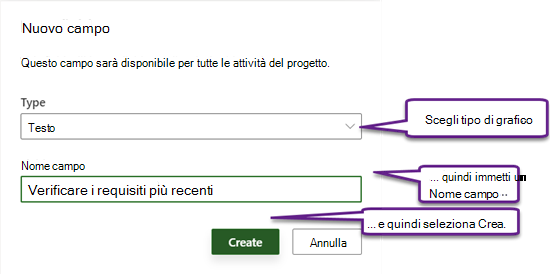
Modificare il nome di un campo personalizzato
-
Con il progetto aperto, nella scheda Attività verificare che griglia sia selezionata.
-
Nella griglia selezionare l'intestazione di colonna e quindi modifica.
-
Nella finestra di dialogo Modifica campo immettere un nuovo valore per Nome campo e quindi selezionare Aggiorna.
Modificare il valore di un campo personalizzato in un'attività
-
Con il progetto aperto, nella scheda Attività verificare che griglia sia selezionata.
-
Nella griglia selezionare il valore del campo da modificare, quindi selezionarlo di nuovo per modificare il valore.
-
Per completare le modifiche, selezionare INVIO.










