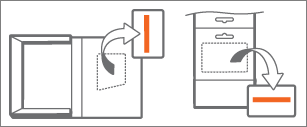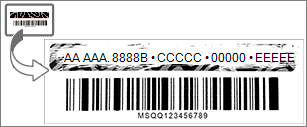Office è incluso come versione di valutazione gratuita di 1 mese di Microsoft 365 Family con il nuovo PC. Per continuare a usare Office, è possibile avviare la versione di valutazione gratuita, attivare Office con un codice Product Key o un abbonamento Microsoft 365 esistente oppure acquistare Office.
: Se viene visualizzato il messaggio Office è incluso con il PC quando si avvia un'app di Office, vedere Attivare un acquisto o un'offerta di Office in un nuovo PC
Pensavo che questo PC includesse Office
Per avviare la valutazione, completare la procedura seguente. Verso la fine del periodo di valutazione si riceverà un messaggio di posta elettronica di rinnovo e Office chiederà di avviare un abbonamento a Microsoft 365 a pagamento. È anche possibile scegliere di lasciar scadere la versione di valutazione. Per annullare la versione di valutazione prima della scadenza, vedere Annullare la versione di valutazione gratuita di Microsoft 365 Family.
-
Per avviare Office, premere il pulsante Start

-
Seleziona il pulsante Prova per avviare una versione di valutazione di 1 mese di Microsoft 365 Family.
-
Seguire le istruzioni visualizzate per completare la configurazione della versione di valutazione.
Nell'ambito di questo processo, verrà creato o specificato un account Microsoft da associare a Office. Ricordare questo account per poter installare Office in altri computer o dispositivi come parte dell'abbonamento. Se non si ricorda il nome o la password del proprio account Microsoft, vedere Non si ricorda l'account Microsoft o la password da usare con Office.
Passaggi successivi per gli abbonati Microsoft 365:
-
Per installare Office in altri PC o Mac, vedere Installare Office nel PC o nel Mac.
-
Per installare Office negli altri dispositivi, vedere Configurare le app di Office e la posta elettronica in un dispositivo mobile.
-
Per consentire ad altri di condividere l'abbonamento e installare Office nei propri dispositivi, vedere Condividere l'abbonamento a Microsoft 365 Family.
Ecco come iniziare un nuovo abbonamento a Microsoft 365 o acquistare una copia unica di Office per il nuovo PC. La versione preinstallta di Office nel nuovo PC passerà alla versione acquistata con questo processo.
: La versione di valutazione di Microsoft 365 include nuove funzionalità esclusive. Queste funzionalità esclusive di Microsoft 365 potrebbero non essere disponibili se si passa a una versione di Office non in abbonamento dopo il periodo di valutazione. Ciò accade perché le copie uniche come Office 2021 o Office 2019 ricevono gli aggiornamenti per la sicurezza e le prestazioni, ma non le nuove funzionalità.
-
Per avviare Office, premere il pulsante Start

-
Selezionare il pulsante Acquista per visualizzare le opzioni per acquistare un abbonamento Microsoft 365 o una copia unica di Office. Se serve aiuto per la scelta, vedere Qual è la differenza tra Microsoft 365 e Office?
-
Segui le istruzioni per completare l'acquisto all' Microsoft Store.
Se si sta acquistando una copia unica di Office, ad esempio Office Home & Student, assicurarsi di selezionare Riscatta ora nella pagina Ringraziamento per l'ordine e quindi immettere il proprio account Microsoft (o crearne uno) nella pagina Ciao. Ottieni il tuo Office .
: Se non si ricorda il nome o la password del proprio account Microsoft, vedere Non si ricorda l'account Microsoft o la password da usare con Office.
-
In Office nel nuovo PC accedere per eseguire l'attivazione con l'account Microsoft associato a Office.
-
Seguire le istruzioni visualizzate per completare il processo di attivazione.
-
Chiudere e riavviare tutte le app di Office. Office è ora configurato in base alla versione acquistata.
Passaggi successivi per gli abbonati Microsoft 365:
-
Per installare Office in altri PC o Mac, vedere Installare Office nel PC o nel Mac.
-
Per installare Office negli altri dispositivi, vedere Configurare le app di Office e la posta elettronica in un dispositivo mobile.
-
Per consentire ad altri di condividere l'abbonamento e installare Office nei propri dispositivi, vedere Condividere l'abbonamento a Microsoft 365 Family.
L'opzione Attiva consente di attivare Office nel nuovo PC in due modi:
-
Immettere un codice Product Key di Office 365, Office 2019 o Office 2016. Usare questa opzione se si è acquistata una scheda del codice Product Key di Office da un rivenditore o in un negozio online oppure direttamente dal produttore del PC.
Se non è stata acquistata una scheda del codice Product Key di Office, vedere le schede Prova (versione di valutazione gratuita) e Acquista per attivare Office.
-
Accedere con l'account Microsoft per aggiungere Office all'abbonamento Microsoft 365 esistente.
Per installare la copia di Office esistente nel nuovo PC, è necessario prima disinstallare la versione preinstallata di Office e quindi installare la propria versione. Ecco come:
-
Seguire le procedure di disinstallazione in Disinstallare Office da un PC per disinstallare la versione di Office fornita con il nuovo PC.
-
Selezionare una procedura di seguito per installare la propria versione di Office:
-
Scaricare e installare o reinstallare Microsoft 365 o Office 2021 in un PC o Mac
-
Scaricare e installare o reinstallare Office 2019 o Office 2016 (richiede un account Microsoft o un codice Product Key. Se non si ricorda il nome o la password del proprio account Microsoft, vedere Non si ricorda l'account Microsoft o la password da usare con Office).
-
: Se non è possibile attivare la propria copia di Office nel nuovo PC, potrebbe essere stato superato il limite di installazione per Office. Secondo le condizioni di trasferimento stabilite nelle Condizioni di licenza software, è possibile trasferire la propria copia di Office in un nuovo PC, ma occorre contattare il Supporto Microsoft per ricevere assistenza durante l'attivazione di Office.
: Se viene ancora visualizzata la schermata Prova, Acquista o Attiva dopo l'installazione della propria copia di Office, vedere Office chiede ripetutamente di eseguire l'attivazione in un nuovo PC.
Se non si vuole usare Office, seguire la procedura descritta in Disinstallare Office da un PC per disinstallarlo.
Ecco alcune domande frequenti su Office installato in un nuovo PC.
Selezionare lo scenario appropriato di seguito:
Alcuni produttori di PC vendono o offrono schede del codice Product Key insieme al nuovo PC acquistato. La scheda del codice Product Key non viene ricevuta se non è stata espressamente acquistata. Per usare Office, è necessario usare le opzioni Prova o Acquista oppure acquistare una scheda del codice Product Key da un rivenditore o in un negozio online. Se l'acquisto includeva anche una scheda del codice Product Key che non è stata ricevuta, contattare il produttore del PC.
È possibile usare solo i codici Product Key per Microsoft 365, Office 2019 e Office 2016 per attivare la versione preinstalla di Office. Se si vuole usare un codice Product Key di una versione precedente di Office, selezionare la scheda Installa sopra.
Se è già stato riscattato il codice Product Key di Microsoft 365, Office 2019 o Office 2016 ed è necessario riattivare Office nel nuovo PC, è possibile farlo accedendo con l'account Microsoft. Per assistenza per l'accesso, selezionare l'opzione Accedere per attivare Office dall'elenco a discesa nella scheda Attiva in alto. Usare questa procedura anche se si ha una copia unica di Office.
La versione di Office inclusa come versione di valutazione gratuita di 1 mese con il nuovo PC offre solo 5 GB di spazio di archiviazione di base OneDrive. Per ottenere l'intero spazio di archiviazione OneDrive da 1 TB e altre funzionalità, iscriviti a un abbonamento.
Per assistenza con la riattivazione di Office in un PC sostitutivo o dopo una reimpostazione rapida, vedere Dopo una reimpostazione rapida non vengono più visualizzati Outlook, Access e Publisher.
Questo errore può verificarsi se si prova ad attivare Office prima di Windows. Per risolvere il problema, vedere Errore 0xC004F200 quando si attiva Office preinstallo in un nuovo PC.
Dopo l'attivazione, se si torna ripetutamente alla pagina Iniziamo , vedere Non è possibile avviare le app di Office dopo l'attivazione di Office.
Può succedere se si disinstalla la versione preinstallata di Office e si installa una versione con contratto multilicenza di Office. Per risolvere il problema, vedere Office chiede ripetutamente di eseguire l'attivazione in un nuovo PC.
Per rimuovere le icone, vedere Le scelte rapide da tastiera di Office restano visualizzate dopo la disinstallazione di Office.
In questo caso, chiudere l'applicazione Office e riavviarla. Si tratta di un problema temporaneo.
Contattare il supporto
Se sono state seguite le indicazioni di questo articolo ma serve ulteriore assistenza, visitare la pagina del supporto Microsoft.