Inserire un'intestazione o un piè di pagina
Applies To
Word per Microsoft 365 Word per Microsoft 365 per Mac Word per il web Word 2024 Word 2024 per Mac PowerPoint 2024 per Mac Word 2021 Word 2021 per Mac Word 2019 Word 2019 per Mac Word 2016
Suggerimento: Il video non è nella lingua desiderata? Provare a selezionare Sottotitoli 
-
Passare a Inserisci > Intestazione o Piè di pagina.
-
Scegliere lo stile dell'intestazione da usare.
Suggerimento: Alcuni modelli di intestazione e piè di pagina includono numeri di pagina.
-
Aggiungere o modificare il testo per l'intestazione o il piè di pagina. Per altre informazioni sulle operazioni che è possibile eseguire con le intestazioni, vedere Modificare le intestazioni e i piè di pagina esistenti. Per modificare un'intestazione o un piè di pagina già creato, fare doppio clic su di essa/o.
-
Per eliminare un'intestazione, ad esempio nella pagina del titolo, selezionarla e quindi selezionare la casella Prima pagina diversa.
-
Fare clic su Chiudi intestazione e piè di pagina o premere ESC per uscire.
Per eliminare, selezionare Inserisci > intestazione (o piè di pagina) > Rimuovi intestazione (o Rimuovi piè di pagina).
Aggiungere un'intestazione o un piè di pagina standard o personalizzato
-
Passare a Inserisci > Intestazione o Piè di pagina.
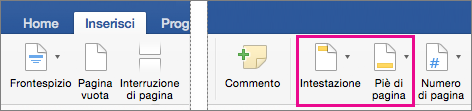
-
Scegliere da un elenco di intestazioni o piè di pagina standard, passare all'elenco di opzioni Intestazione o Piè di pagina e selezionare l'intestazione o il piè di pagina desiderato. In alternativa, creare un'intestazione o un piè di pagina personalizzato selezionando Modifica intestazione o Modifica piè di pagina.
-
Al termine, selezionare Chiudi intestazione e piè di pagina o premere ESC.
-
Passare a Inserisci > Intestazione e piè di pagina.
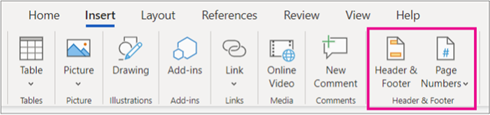
-
Aggiungere testo di intestazione o piè di pagina.
-
Usare la scheda Opzioni della barra multifunzione per la personalizzazione.

-
Per uscire, selezionare Chiudi intestazione e piè di pagina o premere ESC.
-
Per eliminare, selezionare Inserisci > intestazione (o piè di pagina) > Rimuovi intestazione (o Rimuovi piè di pagina).
Per altre informazioni su intestazioni e piè di pagina, vedere , Intestazioni e piè di pagina in Word.










