Aggiunta di un bordo a una pagina
Applies To
Word per Microsoft 365 Word per Microsoft 365 per Mac Word per il web Word 2024 Word 2024 per Mac Word 2021 Word 2021 per Mac Word 2019 Word 2019 per Mac Word 2016-
Passare a Progettazione > Bordi pagina.
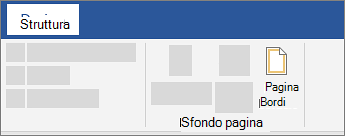
-
Selezionare l'aspetto desiderato per il bordo.
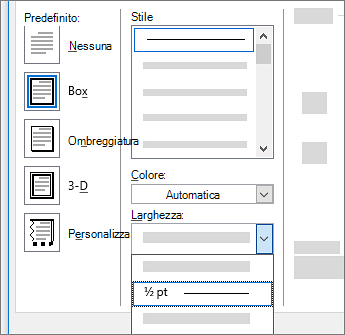
-
Per regolare la distanza tra il bordo e il bordo della pagina, selezionare Opzioni. Apportare le modifiche e scegliere OK.
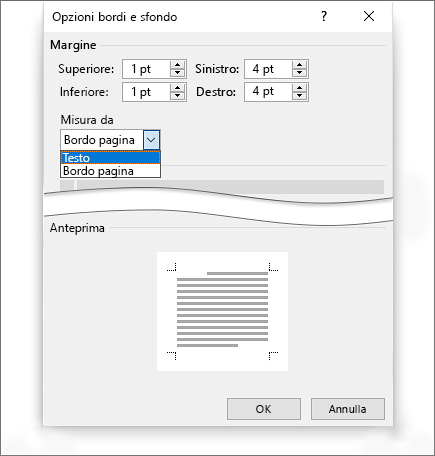
-
Selezionare OK.
Se la pagina a cui si vuole aggiungere un bordo si trova al centro del documento, è prima necessario aggiungere interruzioni di sezione.
-
Passare a Progettazione > Bordi pagina.

-
Nella casella Bordi e sfondo progettare il bordo:
-
In Impostazione sulla sinistra scegliere lo stile di bordo preferito.
Se si vuole rimuovere un bordo, selezionare Nessuno.
-
In Stile selezionare lo stile di linea desiderato.
-
Selezionare la freccia in Colore e scegliere un colore per il bordo.
-
Selezionare la freccia sotto Larghezza e scegliere la larghezza desiderata.
Suggerimento: Se invece si vuole usare un bordo ClipArt, selezionare la freccia sotto Immagine e scegliere un elemento grafico bordo.
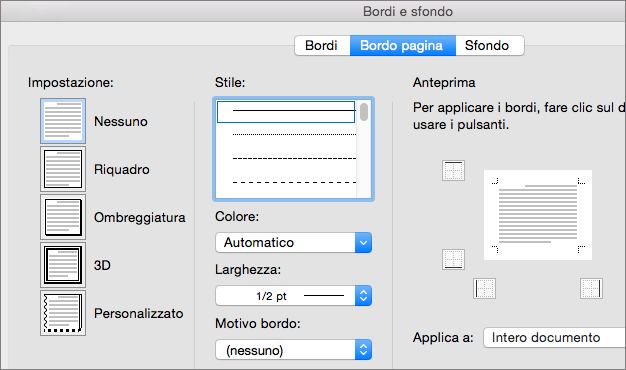
-
-
Quindi, selezionare la freccia a destra di Applica a e scegliere Questa sezione - Solo prima pagina.
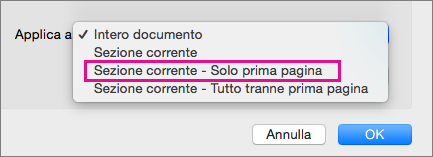
Questa impostazione funziona anche se il bordo viene aggiunto alla prima pagina del documento.
-
Nella casella Anteprima vengono riprodotti gli stili applicati al bordo. Per rimuovere il bordo da un lato, selezionare la linea nella casella Anteprima .
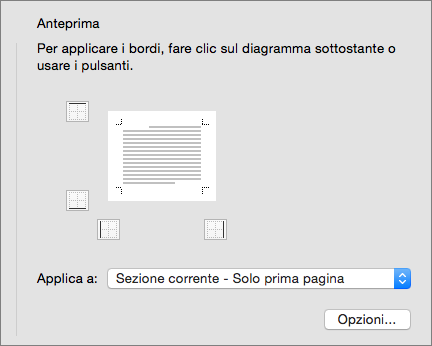
Suggerimento: Per cambiare la posizione del bordo nella pagina, selezionare Opzioni e regolare le impostazioni dei margini.
Al termine, selezionare OK.
Word per il Web non consente di modificare, eliminare o aggiungere nuovi bordi al testo.
Se sono stati aggiunti bordi al testo in un documento creato con l'app desktop Word, Word per il Web li mantiene.
Una possibile soluzione consiste nell'inserire una tabella contenente una sola cella, quindi incollare o digitare il testo nella cella.










