Eseguire attività con Project Manager
Applies To
Microsoft PlannerNota: Gestione progetti (anteprima) è attualmente in fase di distribuzione ai clienti. Per altre informazioni, vedi Domande frequenti su Project Manager.
Gestione progetti (anteprima) è un valido membro del team che può aiutarti a completare il lavoro eseguendo le attività a cui è assegnato.
Assegnare Project Manager alle attività
Il primo passaggio per eseguire le attività con il project manager consiste nell'assegnare l'agente alle attività pertinenti, che possono essere eseguite nella visualizzazione Project Manager o Bacheca.
Visualizzazione Project Manager
Per assegnare singole attività a Project Manager
Selezionare l'icona Assegna questa attività a un'attività e quindi scegliere Project Manager. Il project manager inizierà l'esecuzione dell'attività selezionata
Per assegnare tutte le attività a Project Manager
Selezionare Assegna a Project Manager nell'angolo in alto a destra della sezione Attività di kickoff . Il project manager verrà assegnato a ogni attività e inizierà l'esecuzione.
Visualizzazione Bacheca
Per assegnare attività a Project Manager nella visualizzazione Bacheca
-
Selezionare Raggruppa per Project Manager nell'angolo in alto a destra della visualizzazione Bacheca.
-
Selezionare l'icona Assegna questa attività in qualsiasi attività e scegliere Project Manager o trascinare la scheda attività nel contenitore Bozza con Project Manager .
-
Il project manager inizierà a lavorare sulle attività selezionate
Tenere traccia dello stato di avanzamento delle attività in Project Manager
Dopo aver assegnato attività al project manager, è semplice tenere traccia dello stato di avanzamento più recente. Ci sono 4 stati in cui il project manager può essere assegnato a un'attività:
-
In coda: il project manager è assegnato all'attività, ma non ha ancora iniziato il lavoro in quanto è in esecuzione su un'altra attività.
-
In corso: il project manager sta lavorando attivamente a questa attività.
-
Richiede input: il project manager non dispone di informazioni sufficienti per completare l'attività e richiede alcune informazioni aggiuntive.
-
Fatto: il project manager ha completato l'attività ed è necessario rivedere l'output. Tutti gli output dell'agente si troveranno in un componente Loop all'interno dei dettagli dell'attività.
Nota: Per consentire agli utenti di mantenere il controllo sul proprio piano, il project manager non contrassegnerà mai un'attività come completata, anche al termine dell'esecuzione. Gli utenti dovranno esaminare l'output del project manager e contrassegnare l'attività come completata manualmente.
Questi stati vengono usati sia in Project Manager che nella visualizzazione Bacheca per consentire di tenere traccia facilmente dello stato di avanzamento.
Visualizzazione Project Manager
Nella visualizzazione Project Manager, dopo aver assegnato almeno un'attività al project manager, viene visualizzata la sezione Attività recenti di Project Manager. Questa sezione rimarrà aggiornata sullo stato di avanzamento di ogni attività da parte del project manager. Da qui, è possibile fare clic nei dettagli dell'attività per vedere il lavoro più recente dell'agente.
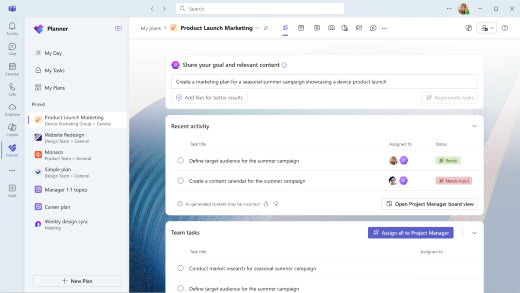
Visualizzazione Bacheca
Nella visualizzazione Raggruppa per project manager sono disponibili due modi principali per comprendere lo stato corrente dell'agente per un'attività.
-
Etichette di Project Manager: queste etichette sono equivalenti ai quattro stati indicati in precedenza e l'agente le aggiornerà man mano che progredisce sulle attività.
-
Contenitori Raggruppa per Project Manager: dopo aver selezionato Raggruppa per Project Manager, verranno visualizzati quattro contenitori univoci per project manager. Man mano che l'agente avanza sulle attività, le sposta tra questi contenitori come segue:
-
Non assegnate a Project Manager: queste attività non sono assegnate al project manager e non funzioneranno su queste attività.
-
Bozza con Project Manager: queste attività sono assegnate al project manager e sono in corso o in coda.
-
Richiede il tuo input: il project manager non dispone di informazioni sufficienti per completare l'attività e necessita di altre informazioni.
-
Risultati di Project Manager pronti: il risultato dell'esecuzione del project manager è pronto e richiede la revisione dell'output. Tutto l'output si troverà in un componente Loop all'interno dei dettagli dell'attività.
-
Immissione di input
Quando l'agente ritiene che non dispone di informazioni sufficienti per completare le attività, è necessario fornire le informazioni necessarie affinché l'agente possa continuare l'esecuzione. Per eseguire questa operazione:
-
Fare clic nei dettagli dell'attività per l'attività appropriata. Il project manager avrà lasciato una serie di domande a cui deve rispondere nel componente Loop all'interno dei dettagli dell'attività.
-
Digita la risposta alle domande direttamente nel componente Loop
-
Dopo aver risposto a tutte le domande, seleziona Rigenera.
-
L'attività verrà spostata di nuovo nella bozza con il contenitore di Project Manager e nello stato In coda o In corso.
-
Il project manager terrà in considerazione le risposte durante l'esecuzione di nuovo sull'attività.
Inviare feedback a Project Manager
Dopo che l'agente ha completato un'attività, è possibile fornire un feedback sull'output, in modo che corrisponda alle aspettative. Ad esempio, è possibile chiedere all'agente di abbreviare l'output, rendere il tono più professionale o aggiungere ulteriori dettagli.
-
Fare clic nei dettagli dell'attività su cui si vuole fornire feedback.
-
Lasciare un feedback per l'agente direttamente nel componente Loop nei dettagli dell'attività. A questo scopo:
-
Lasciare un commento
-
Digitazione direttamente nel componente Loop
-
-
Selezionare Rigenera.
-
L'attività verrà spostata di nuovo nella bozza con il contenitore di Project Manager e in stato di coda o in corso.
-
Il project manager terrà conto del feedback e genererà un output aggiornato.










