Crea una bozza email con Copilot in Outlook
Applies To
Outlook per Microsoft 365 Outlook per Microsoft 365 per Mac Outlook sul web Nuovo Outlook per Windows Outlook per Android Outlook per iOS
Importante: Copilot in Outlook al momento supporta solo gli account aziendali o dell'istituto di istruzione e gli account Microsoft che usano outlook.com, hotmail.com, live.com e indirizzi di posta elettronica msn.com. Qualsiasi account Microsoft che usa un account di un provider di posta elettronica di terze parti, ad esempio Gmail, Yahoo o iCloud, può comunque usare Outlook, ma non avrà accesso alle funzionalità di Copilot in Outlook.
Nota: La creazione di bozze in Outlook per Microsoft 365 è attualmente disponibile nel nuovo Outlook per Windows, nella versione classica di Outlook per Windows, Outlook sul Web e Outlook.com. Se non riesci ad accedere, chiedi al tuo amministratore IT.
-
In nuovo Outlook selezionare Home > Nuovo messaggio.
-
Per avviare un nuovo messaggio, seleziona l'icona di Copilot sulla barra degli strumenti

-
Seleziona Bozza con Copilot dal menu a discesa.
-
Nella casella Copilot, digita il tuo prompt. Ad esempio, "Fai sapere al team che abbiamo deciso di usare le tegole di argilla e di procedere in modo da rispettare la scadenza".
-
Seleziona Genera opzioni

-
Al termine, seleziona Genera. Copilot elaborerà una bozza di un messaggio per te.
-
Rivedere il messaggio. Se non è proprio quello che vuoi, esegui una delle operazioni seguenti:
-
Per creare una nuova versione, scegli Rigenera bozza.
-
Per ricominciare da zero, modificare il prompt e selezionare Genera di nuovo.
-
-
Quando sei soddisfatto del risultato, seleziona Mantieni.
-
Modificare la bozza in base alle esigenze e quindi selezionare Invia.
Suggerimento: Selezionando il testo in un messaggio di posta elettronica, facendo clic sul pulsante Copilot e selezionando una delle opzioni disponibili, puoi usare Copilot per modificare la selezione.
Importante: Nel nuovo Outlook e nelle versioni Web di Outlook, l'opzione Crea una bozza con Copilot non supporta messaggi composti in formato testo normale. Per comporre i messaggi in HTML anziché in testo normale, vai su Impostazioni > Posta > Componi e rispondi. Seleziona HTML nell'elenco a discesa.
Nota: La creazione di bozze in Outlook per Microsoft 365 è attualmente disponibile nel nuovo Outlook per Windows, nella versione classica di Outlook per Windows, Outlook sul Web e Outlook.com. Se non riesci ad accedere, chiedi al tuo amministratore IT.
-
NellaOutlook classica selezionare Home > Nuova Email.
-
Selezionare l'icona Copilot

-
Seleziona Bozza con Copilot dal menu a discesa.
-
Nella casella Copilot, digita il tuo prompt. Ad esempio, "Fai sapere al team che abbiamo deciso di usare le tegole di argilla e di procedere in modo da rispettare la scadenza".
-
Seleziona Regola

-
Al termine, selezionare Genera. Copilot elaborerà una bozza di un messaggio per te.
-
Rivedere il messaggio. Se non è proprio quello che vuoi, esegui una delle operazioni seguenti:
-
Per creare qualcosa di diverso, seleziona Regola e scegli un tono o una lunghezza diversa.
-
Per modificare il prompt, seleziona il testo blu del prompt e digita nuovo contenuto, quindi seleziona Genera.
-
Per ricominciare, seleziona Rigenera.
-
-
Quando sei soddisfatto del risultato, seleziona Mantieni.
-
Modificare la bozza in base alle esigenze e quindi selezionare Invia.
Nota: Copilot in Outlook è disponibile solo nell'ultima versione di Outlook per Mac. La legacy Outlook non è supportata. Vedi Outlook per Mac.
-
In Outlook per Mac selezionare Nuovo messaggio.
-
Per avviare un nuovo messaggio, seleziona l'icona di Copilot sulla barra degli strumenti

-
Seleziona Bozza con Copilot dal menu a discesa.
-
Nella casella Copilot, digita il tuo prompt. Ad esempio, "Grazie per l'aiuto. Non vedo l'ora di vederti la prossima settimana!"
-
Al termine, selezionare Genera. Copilot elaborerà una bozza di un messaggio per te.
-
Rivedere il messaggio. Se non è proprio quello che vuoi, scegli Rigenera bozza e Copilot creerà una nuova versione.
-
Per modificare il tono e la lunghezza dell'output: -Seleziona Neutrale per visualizzare un elenco di opzioni. - Selezionare Breve per modificare la lunghezza.
-
Per ricominciare da zero, modificare il prompt e selezionare Genera di nuovo.
-
Quando sei soddisfatto, seleziona Inserisci.
-
Modificare la bozza in base alle esigenze e quindi selezionare Invia.
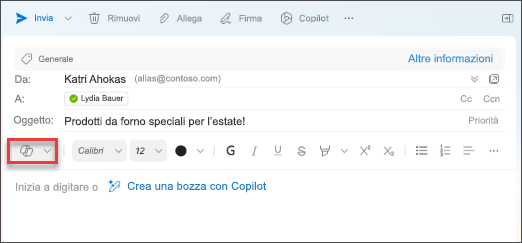
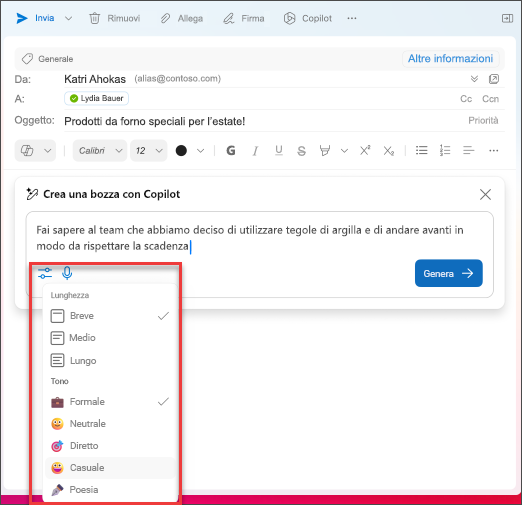
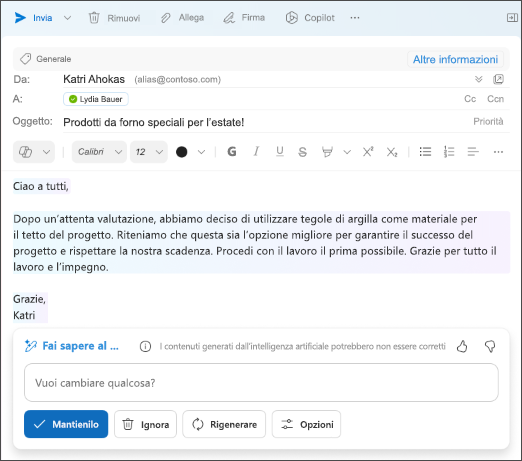
Suggerimento: Selezionando il testo in un messaggio di posta elettronica, facendo clic sul pulsante Copilot e selezionando una delle opzioni disponibili, puoi usare Copilot per modificare la selezione.
Nota: Le immagini fungono da esempi per iOS, ma le istruzioni sono applicabili a dispositivi iOS e Android.
-
Nel Outlook per iOS o nell'applicazione di Outlook per Android selezionare Nuovo messaggio.
-
Per comporre un nuovo messaggio, tocca l'icona Copilot

Suggerimento: Coaching di Copilot ti permette di perfezionare il messaggio con suggerimenti basati su intelligenza artificiale. Immetti almeno 100 caratteri per consentire a Copilot di fornire feedback pertinente.
-
Se hai selezionato l'opzione Crea una bozza con Copilot, digita la richiesta nella casella. Ad esempio, "Comunica al team che procederemo con il piano di marketing corrente per rispettare la scadenza del progetto".
-
Tocca la freccia. Copilot genererà un messaggio da rivedere. Puoi quindi selezionare Opzioni per regolare il tono e la lunghezza in base alle tue preferenze.
-
Scegli Mantienilo se ti soddisfa, Ignora per ricominciare oppure Rigenera per ottenere una versione completamente nuova. Per una maggiore personalizzazione, puoi anche modificare direttamente il testo o immettere istruzioni personalizzate nella casella di richiesta e selezionare Genera per ottenere una bozza aggiornata. Ripeti questa procedura fino a ottenere un risultato che ti soddisfa, quindi tocca Mantienilo al termine.
-
Se necessario, modifica ulteriormente la bozza oppure tocca Invia per inviare il messaggio.
Per usare la funzionalità di coaching, crea un messaggio con almeno 100 caratteri e seleziona Coaching di Copilot sulla barra degli strumenti. Copilot esaminerà il testo e offrirà suggerimenti per perfezionare e migliorare il messaggio per una comunicazione chiara ed efficace.
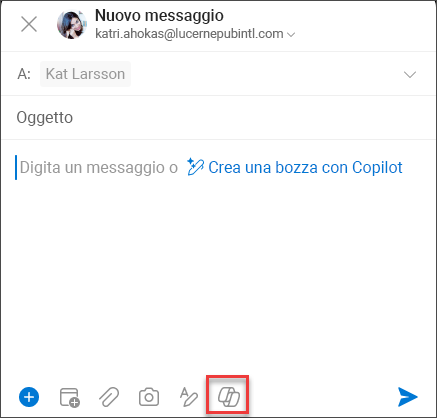
Suggerimento: Selezionando il testo in un messaggio di posta elettronica, facendo clic sul pulsante Copilot e selezionando una delle opzioni disponibili, puoi usare Copilot per modificare la selezione.
Importante: Se sei un amministratore che usa il servizio Cloud Policy per Microsoft 365 per disattivare Copilot per la tua organizzazione, questo servizio non sarà più disponibile dopo il 30 aprile.
Altre informazioni
Riepiloga un thread di posta elettronica con Copilot in Outlook
Coaching e-mail con Copilot in Outlook











