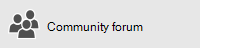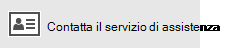Se haiWindows 10 o una versione successiva e accedi con un account Microsoft con un indirizzo Outlook.com, Live, Hotmail o MSN, tale account viene aggiunto alle app Posta e Calendario. È possibile aggiungere tale account di posta elettronica e molti altri alle app Posta e Calendario per iniziare a inviare e ricevere posta elettronica e creare e gestire eventi.
Note:
-
Viene visualizzato un messaggio che indica che l'account non è aggiornato? Probabilmente devi aggiornare le impostazioni dell'account. Per altre informazioni, vedere Correggere un account non aggiornato.
-
La posta elettronica è stata configurata, ma i messaggi non sono visualizzati? Modificare le impostazioni di sincronizzazione della cassetta postale.
Aggiungere un nuovo account di posta elettronica
-
Seleziona Start , immetti Posta e scegli l'app nei risultati.
-
Quando si apre l'app Posta per la prima volta, viene visualizzata la schermata iniziale. Selezionare Aggiungi account per iniziare.
Se è già stata usata l'app Posta, nella parte inferiore del riquadro di spostamento sinistro selezionare Impostazioni

Nota: Su un telefono o un tablet toccare i tre puntini in fondo alla pagina per accedere a Impostazioni.
-
Selezionare Aggiungi account.
-
Scegliere il tipo di account che si vuole aggiungere.
Note:
-
Potrebbe essere necessario scorrere verso il basso nella finestra di dialogo Aggiungi un account per visualizzare tutte le opzioni.
-
Se si sceglie Google, è necessario accedere all'account Google, immettere il codice di verifica in due passaggi se è stata abilitata questa funzionalità di sicurezza e concedere a Windows l'autorizzazione necessaria per accedere alle informazioni. Seleziona Consenti per creare il tuo account.
-
Se si sceglie un altro account di posta elettronica, è necessario seguire le istruzioni speciali in Istruzioni speciali per altri account più avanti.
-
-
Immettere le informazioni necessarie e selezionare Accedi. Per la maggior parte degli account, è necessario specificare l'indirizzo di posta elettronica, la password e il nome dell'account. Il nome dell'account è quello che verrà visualizzato sia nel riquadro sinistro dell'app Posta che nel riquadro Gestisci account.
Nota: Se si riceve il messaggio "Non sono state trovate informazioni per l'account. Verificare che l'indirizzo di posta elettronica sia corretto e quindi riprovare", è necessario selezionare Riprova tre volte prima che il pulsante cambi in Avanzate. Seleziona Avanzate e segui i passaggi della sezione successiva per aggiungere il tuo account.
-
Selezionare Fine. Al termine della configurazione dell'account verrà avviata la sincronizzazione dei dati.
Nota: La sincronizzazione dell'account potrebbe richiedere alcuni minuti. Durante questo periodo, è possibile che venga visualizzato il messaggio "Sincronizzazione non ancora eseguita" nel riquadro dei messaggi. Se questo messaggio persiste, è possibile scoprire come risolvere i problemi di sincronizzazione nelle app Posta e Calendario.
Aggiungere un account usando la configurazione avanzata
È possibile accedere alle opzioni di Configurazione avanzata per l'account di posta elettronica in due modi diversi.
-
Selezionare Configurazione avanzata se la configurazione automatica della posta elettronica non riesce nel passaggio 3 precedente.
-
Selezionare Configurazione avanzata nella finestra Scegli un account nel passaggio 2 precedente. L'opzione Configurazione avanzata è l'ultima dell'elenco e potrebbe essere necessario scorrere l'elenco per visualizzarla.
È possibile scegliere un account Exchange ActiveSync o un account Email Internet. A meno che l'amministratore non abbia indicato di usare Exchange ActiveSync, selezionare Posta elettronica Internet.
Immettere le informazioni seguenti nella finestra Configurazione avanzata.
-
Indirizzo di posta elettronica Nome visualizzato nel riquadro sinistro dell'app Posta.
-
Nome utente Indirizzo di posta elettronica completo.
-
Password Immettere la password dell'account di posta elettronica.
-
Nome account Questo è il nome visualizzato nel riquadro sinistro dell'app Posta e nel riquadro Gestisci account. È possibile scegliere qualsiasi nome.
-
Invia i messaggi con questo nome Immettere il nome che si vuole che i destinatari visualizzino quando ricevono il messaggio.
-
Server posta in arrivo È possibile ottenere queste informazioni dall'ISP o dall'amministratore. In genere, un indirizzo del server della posta in arrivo usa il formato mail.contoso.com o imap.google.com. Per molti account di posta elettronica, queste informazioni sono disponibili nei Riferimenti ai nomi dei server POP e IMAP.
-
Tipo di account Scegliere POP3 o IMAP4. La maggior parte degli account di posta elettronica usano IMAP4. In caso di dubbi su quale scegliere, contattare l'ISP.
-
Server email (SMTP) in uscita È possibile ottenere queste informazioni dall'ISP o dall'amministratore. In genere, l'indirizzo del server di posta elettronica in uscita usa il formato mail.contoso.com o smtp.contoso.com.
-
Per impostazione predefinita, sono selezionate tutte le quattro caselle di controllo nella parte inferiore della finestra. La maggior parte degli account di posta elettronica non richiede alcuna modifica a queste opzioni.
Il provider di posta elettronica può fornire le impostazioni necessarie per completare la configurazione avanzata, ma si possono usare anche i Riferimenti ai nomi dei server POP e IMAP forniti da Microsoft che contengono i dati per i provider di posta elettronica più diffusi.
Dopo aver immesso le informazioni necessarie, selezionare Accedi > Fatto.
Nota: Se si aggiunge un account diverso da Gmail, vedere Istruzioni speciali per altri account.
Risoluzione dei problemi
In caso di problemi di configurazione dell'account, provare le soluzioni seguenti.
-
Se hai eseguito l'aggiornamento a Windows 10 o a una versione successiva, dovrai aggiungere di nuovo i tuoi account all'app Mail.
-
Assicurarsi che l'indirizzo di posta elettronica e la password siano corretti. Le password fanno distinzione tra maiuscole e minuscole.
-
Se vengono visualizzati i messaggi più recenti ma non quelli meno recenti, probabilmente è necessario modificare la durata della sincronizzazione della posta elettronica.
-
Se viene visualizzato un messaggio che indica che l'account non è aggiornato, probabilmente è necessario aggiornare la password, il server della posta in arrivo o in uscita o le impostazioni SSL. Per altre informazioni, vedere Correggere un account non aggiornato.
Se si vuole rimuovere un account, vedere Eliminare un account di posta elettronica dalle app Posta e Calendario
Istruzioni speciali per altri account
Se è stata abilitata l'autenticazione a due fattori nell'account iCloud, è necessario generare una password specifica per l'app per aggiungere l'account iCloud all'app Posta.
-
Accedere alla pagina dell'account ID Apple personale.
-
Selezionare Genera password in Password specifiche per le app.
-
Seguire le istruzioni visualizzate.
Microsoft ha aggiunto il supporto OAuth per Yahoo! in Windows 10 Creators Update. Per installare subito Creators Update, passare al sito di download del software e selezionare Aggiorna. Per altre informazioni sugli aggiornamenti di Windows, vedi Scaricare l'ultimo aggiornamento di Windows.
Se si ha un account di posta elettronica Yahoo! e-mail, dovrai eseguire le operazioni seguenti:
-
Aggiungi il tuo Yahoo! come account IMAP. A questo scopo, seguire la procedura descritta in Aggiungere un account usando la configurazione avanzata usando imap.mail.yahoo.co.jp per il server della posta in arrivo e smtp.mail.yahoo.co.jp per il server della posta in uscita.
Per sincronizzare la cassetta postale di QQ con le app Posta e Calendario, occorre abilitare IMAP su QQ.
-
Accedere al proprio account di QQ.
-
Selezionare Impostazioni > account > servizio POP3/IMAP/SMTP/Exchange/CardDAV/Servizio CalDAV > Trova servizio IMAP/SMTP > Aperto.
-
Potrebbe essere necessario inviare un SMS per abilitare questo servizio. Dopo aver selezionato Apri nel passaggio 2, potrebbe essere visualizzata una finestra di dialogo che chiede di usare il telefono per inviare un messaggio al numero di telefono visualizzato.
-
Dopo l'invio dell'SMS, QQ aprirà una nuova finestra di dialogo con un codice di autorizzazione. Copia il codice di autorizzazione: ti servirà per aggiungere il tuo account di posta elettronica QQ nelle app Posta e Calendario.
-
Nelle app Posta e Calendario rimuovere l'account QQ e aggiungerlo di nuovo usando il codice di autorizzazione.
Ora l'account di QQ dovrebbe essere sincronizzato automaticamente.
Quando si cerca di connettere l'account GMX.de o WEB.de alle app Posta e Calendario, si riceve un messaggio di posta elettronica nella cassetta postale GMX.de o WEB.de con istruzioni su come abilitare l'accesso.
-
In un Web browser accedere al proprio account GMX.de o WEB.de.
-
Trovare il messaggio di posta elettronica con le informazioni su come connettere l'account alle app Posta e Calendario e seguire le istruzioni.
-
L'account ora dovrebbe essere sincronizzato automaticamente con le app Posta e Calendario.
Serve ulteriore assistenza?
Argomenti correlati
Eliminare un account di posta elettronica dalle app Posta e Calendario I messaggi mancano o scompaionoCambiare la password in PostaDomande frequenti su Posta e Calendario