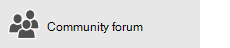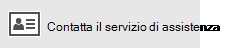Siamo spiacenti per i problemi che si stanno verificano con le app Posta e Calendario per Windows 10. Per risolvere il problema, provare a eseguire queste soluzioni in ordine.
Prima di iniziare
Prima di iniziare, verificare che il dispositivo abbia gli aggiornamenti più recenti per il sistema operativo e le app. Provare le soluzioni generali di risoluzione dei problemi descritte in Risoluzione dei problemi delle app Posta e Calendario per Windows 10. Se il problema persiste, provare le soluzioni seguenti.
Verificare la connessione al server di posta elettronica
Se si verificano problemi durante l'invio o ricezione di posta elettronica, verificare che sia possibile accedere al server di posta elettronica.
-
Controllare che il dispositivo sia connesso a Internet: Per inviare o ricevere posta elettronica, è necessario l'accesso a Internet. Verificare che il dispositivo sia connesso a Internet.
-
Provare a inviare la posta elettronica dal Web: Molti provider di posta elettronica consentono di accedere alla posta elettronica da un sito Web. Accedere al proprio account di posta elettronica dal sito Web e verificare che l'invio e la ricezione dei messaggi funzionino. Se non funzionano, potrebbe esserci un problema con il server di posta elettronica. Contattare il provider di posta elettronica per richiedere supporto.
-
Provare a inviare la posta elettronica da un'altra app o dispositivo: Se si ha un'altra app di posta elettronica o un altro computer o dispositivo mobile, provare a inviare e ricevere i messaggi da tale app o dispositivo. Se non funzionano, potrebbe esserci un problema con il server di posta elettronica. Contattare il provider di posta elettronica per richiedere supporto.
-
Controllare con il provider di posta elettronica lo stato del server di posta elettronica: Se il provider di posta elettronica non ha un sito Web e non è possibile configurare la posta elettronica in un'altra app o dispositivo, contattare il provider di posta elettronica per verificare che il server di posta elettronica sia accessibile.
Controllare il software di sicurezza
I firewall e i software antivirus potrebbero impedire la sincronizzazione degli eventi di posta elettronica e del calendario. Anche se non è consigliabile disattivare definitivamente il software di sicurezza, la disattivazione temporanea consente di determinare se è il software a impedire la sincronizzazione degli eventi di posta elettronica o del calendario.
Nota: Se il dispositivo è connesso a una rete, le impostazioni dei criteri di rete potrebbero impedire il completamento di questi passaggi. Per altre informazioni, contattare l'amministratore.
Disattivare Windows Defender Security Center
Windows Defender Security Center è un software di sicurezza gratuito incluso in Windows 10. Se non è installato un software di sicurezza alternativo, è consigliabile disattivare temporaneamente Windows Defender Security Center.
-
Passare a Start

-
Selezionare Protezione firewall e della rete.
-
Scegliere un profilo di rete e disattivare Windows Firewall per il profilo. Ripetere questo passaggio per ogni profilo.
-
Se ora la posta elettronica viene sincronizzata, è necessario consentire le app Posta e Calendario attraverso il firewall. Seguire i passaggi descritti di seguito.
IMPORTANTE: Assicurarsi di ripetere la procedura precedente per riabilitare il firewall per ogni profilo di rete.
Consentire le app Posta e Calendario attraverso Windows Firewall
Se la posta elettronica viene sincronizzata quando il firewall è disattivato, è necessario consentire le app Posta e Calendario attraverso il firewall.
-
Passare a Start

-
Selezionare Protezione firewall e della rete > Consenti app tramite firewall > Modifica impostazioni.
-
Nell'elenco App e funzionalità consentite selezionare la casella di controllo accanto a posta e Posta e Calendario e selezionare le caselle di controllo nelle colonne Privata e Pubblica.
-
Scegliere OK.
Disattivare software di sicurezza di terze parti
I firewall o i software antivirus di terze parti potrebbero impedire la sincronizzazione degli eventi di posta elettronica e del calendario. Anche se non è consigliabile disattivare definitivamente il software di sicurezza, la disattivazione temporanea consente di determinare se è il software a impedire la sincronizzazione degli eventi di posta elettronica o del calendario. Controllare la documentazione del software per informazioni su come disattivarlo temporaneamente.
AVVISO: Se si disabilita il software antivirus, non aprire allegati di posta elettronica e non fare clic su collegamenti contenuti in messaggi di persone che non si conoscono.
Rimuovere l'account e aggiungerlo di nuovo
In alcuni casi, è possibile risolvere i problemi di sincronizzazione rimuovendo l'account dalle app Posta e Calendario e aggiungendolo di nuovo.
-
Passare a Start

-
Nella parte inferiore del riquadro di spostamento sinistro selezionare


-
Selezionare Gestisci account.
-
Selezionare l'account da rimuovere, quindi fare clic su Elimina account da questo dispositivo.
-
Aggiungere di nuovo l'account. Per altre informazioni, vedere Configurare la posta elettronica in Posta per Windows 10.
Nota: Esistono istruzioni speciali per gli account Yahoo! Mail, iCloud e QQ. Se si verificano problemi con uno di questi account, vedere Istruzioni speciali per altri account.
Rimuovere l'account e aggiungerlo di nuovo usando la configurazione avanzata
Se la posta elettronica non viene ancora sincronizzata dopo aver rimosso e aggiunto di nuovo l'account, è necessario aggiungere l'account usando la configurazione avanzata. Per altre informazioni, vedere Aggiungere un account usando la configurazione avanzata.
Controllare le impostazioni avanzate della cassetta postale
Se si ha un account Google, Yahoo! Mail, iCloud, IMAP o POP3, controllare le impostazioni avanzate della cassetta postale per verificare che siano configurate in base alle specifiche del provider di posta elettronica. Se si usa un account Outlook.com, Microsoft 365 o Exchange, le impostazioni avanzate della cassetta postale non sono disponibili a meno che l'account non sia stato configurato con la configurazione avanzata.
Nota: Esistono istruzioni speciali per gli account Yahoo! Mail, iCloud e QQ. Se si verificano problemi con uno di questi account, vedere Istruzioni speciali per altri account.
Raccogliere le informazioni richieste dal provider di posta elettronica
Prima di controllare le impostazioni avanzate, è necessario cercare nel sito Web del provider di posta elettronica o contattare il provider per determinare le impostazioni del server corrette. Sono necessarie le informazioni seguenti:
-
Indirizzo del server di posta in arrivo e in uscita
-
Porte del server di posta in arrivo e in uscita
-
Il server della posta in uscita richiede l'autenticazione?
-
Il nome utente e la password sono gli stessi usati per l'invio di posta elettronica?
Se il nome utente e la password sono diversi, verificare che siano corretti.
-
Il server della posta in arrivo richiede SSL?
-
Il server della posta in uscita richiede SSL?
-
Server Contatti (se applicabile)
-
Server Calendario (se applicabile)
Controllare le impostazioni avanzate della cassetta postale
-
Passare a Start

-
Nella parte inferiore del riquadro di spostamento sinistro selezionare


-
Selezionare Gestisci account e selezionare il proprio account di posta elettronica.
-
Scegliere Cambia le impostazioni di sincronizzazione della cassetta postale > Impostazioni avanzate della cassetta postale.
-
Verificare che le porte e gli indirizzi dei server di posta in arrivo e in uscita siano corretti.
-
Deselezionare la casella di controllo accanto a Il server della posta in uscita richiede l'autenticazione se il provider non richiede l'autenticazione.
-
Deselezionare la casella di controllo accanto a Usa lo stesso nome utente e la stessa password per l'invio di posta se il provider richiede l'autenticazione separata per l'invio di posta elettronica e fornire il nome utente e la password per il server di posta in uscita.
Note: Se applicabile, modificare anche le impostazioni seguenti:
-
Selezionare la casella di controllo accanto a Richiedi SSL per la posta in arrivo se il provider richiede SSL per la posta in arrivo.
-
Selezionare la casella di controllo accanto a Richiedi SSL per la posta in uscita se il provider richiede SSL per la posta in uscita.
-
Verificare che gli indirizzi del server Contatti e del server Calendario siano corretti.
-
Se si usa un account di Exchange che richiede impostazioni avanzate, è necessario rimuovere l'account e aggiungerlo di nuovo con le impostazioni avanzate. Per aggiungere l'account con le impostazioni avanzate, vedere Aggiungere un account usando la configurazione avanzata.
Controllare le impostazioni di privacy
-
Passare a Start

-
Verificare che Consenti alle app di accedere alle e-mail e inviarle sia impostato su Attivato.
-
Selezionare Calendario.
-
Verificare che Consenti alle app di accedere al calendario sia impostato su Attivato.
Verificare se l'autenticazione a due fattori è attivata per l'account
L'autenticazione a due fattori aumenta la protezione dell'account ostacolando l'accesso da parte di altri utenti. Verifica l'identità dell'utente con la password e un metodo di contatto, noto anche come informazioni di sicurezza.
Le app Posta e Calendario per Windows 10 non supportano l'autenticazione a due fattori. Se l'autenticazione a due fattori è attivata per l'account, è necessario creare una password per l'app per tale account. Una password per l'app viene usata al posto della normale password dell'account per le app che non supportano l'autenticazione a due fattori.
Contattare il provider di posta elettronica per istruzioni su come creare una password per l'app per l'account di posta elettronica.
Viene visualizzato un messaggio di errore durante la sincronizzazione della posta elettronica
A volte viene visualizzato un errore nelle app Posta e Calendario quando le app provano a sincronizzare nuovi eventi di posta elettronica o del calendario. Ecco alcune soluzioni per i problemi più comuni.
Le impostazioni dell'account non sono aggiornate
La causa più comune per cui un account può risultare non aggiornato è una password non corretta. Scegliere Correggi account nella barra di notifica nella parte superiore dell'app. Se la password non è corretta, verrà visualizzato un messaggio che chiede di aggiornare la password. Immettere la nuova password e scegliere Fine.
Suggerimento: Per modificare la password dell'account con il provider di posta elettronica, ad esempio Gmail o iCloud, è necessario visitare il sito Web del provider. Per altre informazioni, vedere Cambiare la password in Posta per Windows 10.
Se la password non è il problema, è possibile che si verifichi un errore di certificato. In questo caso, verrà visualizzato un messaggio che informa che si è verificato un problema con il certificato di sicurezza del server. Il certificato di sicurezza non è stato emesso da un'autorità di certificazione attendibile.
Questo errore si verifica spesso quando si non usa SSL per proteggere l'account di posta elettronica. Per risolvere il problema, eseguire la procedura seguente.
-
Nella parte inferiore del riquadro di spostamento sinistro selezionare


-
Selezionare Gestisci account e selezionare il proprio account di posta elettronica.
-
Scegliere Cambia le impostazioni di sincronizzazione della cassetta postale > Impostazioni avanzate della cassetta postale.
-
Verificare che le porte e gli indirizzi dei server di posta in arrivo e in uscita siano corretti.
-
Selezionare le caselle di controllo Richiedi SSL per la posta in arrivo e Richiedi SSL per la posta in uscita e scegliere Fine > Salva.
Il dispositivo non soddisfa i requisiti di sicurezza impostati dall'amministratore della posta elettronica
Se si riceve questo messaggio di errore, vedere l'articolo sui requisiti di sicurezza per i dispositivi per la procedura di risoluzione dei problemi.
0x80072726
L'errore 0x80072726 potrebbe essere dovuto a firewall o software antivirus di terze parti. Anche se non è consigliabile disattivare definitivamente il software di sicurezza, è possibile visitare il sito Web del produttore del software per controllare se è disponibile una soluzione alternativa oppure si può disattivare temporaneamente il software e verificare se il problema si risolve. Se si risolve, contattare il supporto tecnico del produttore del software per trovare una soluzione per accedere alla posta elettronica senza disabilitare il software.
Avviso: Se si disabilita il software antivirus, non aprire allegati di posta elettronica e non fare clic su collegamenti contenuti in messaggi di persone che non si conoscono.
Serve ulteriore assistenza?
Inviare feedback
L'opinione degli utenti è importante. Se si ritiene che nelle app Posta e Calendario manchi una funzionalità o sia presente una funzionalità che non funziona correttamente, è possibile inviare un feedback direttamente al team di Posta e Calendario.