Anda dapat memasangkan semua jenis perangkat Bluetooth dengan PC Anda—termasuk keyboard, mouse, telepon, speaker, dan banyak lagi. Untuk melakukannya, PC Anda harus memiliki Bluetooth. Beberapa PC, seperti laptop dan tablet, memiliki Bluetooth bawaan. Jika PC Anda tidak memilikinya, Anda dapat menyambungkan adapter Bluetooth USB ke port USB di PC untuk mendapatkannya.
Sebelum memulai, pastikan PC Windows 11 Anda mendukung Bluetooth. Untuk informasi selengkapnya tentang cara memeriksa, lihat Memperbaiki masalah Bluetooth di Windows. Jika memerlukan bantuan untuk menambahkan perangkat tanpa kapabilitas Bluetooth, lihat Menambahkan perangkat ke PC Windows.
Setelah memeriksa apakah PC Windows 11 mendukung Bluetooth, Anda harus mengaktifkannya. Berikut ini caranya:
-
Di Pengaturan: Pilih Mulai Pengaturan > > perangkat & Bluetooth , lalu aktifkan Bluetooth .
-
Dalam pengaturan cepat: Untuk menemukan pengaturan cepat Bluetooth, pilih ikon Jaringan, Suara, atau Baterai ( ) di samping waktu dan tanggal di sisi kanan taskbar Anda. Pilih Bluetooth untuk mengaktifkannya. Jika diaktifkan tanpa perangkat Bluetooth apa pun yang tersambung, perangkat mungkin muncul sebagai Tidak tersambung .
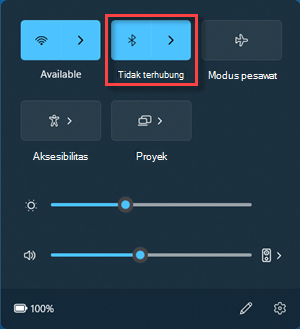
-
Aktifkan perangkat Bluetooth Anda dan buat agar dapat ditemukan. Cara membuatnya dapat ditemukan tergantung pada perangkat. Periksa perangkat atau kunjungi situs web produsen untuk mempelajari caranya.
-
Di PC Anda, pilih ikon Jaringan , Suara, atau Baterai ( ) di samping waktu dan tanggal di sisi kanan taskbar Anda.
-
Pilih Kelola perangkat Bluetooth di pengaturan cepat Bluetooth , lalu pilih perangkat Anda di bawah Perangkat baru.
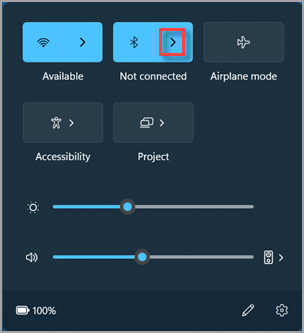
-
Ikuti instruksi tambahan jika muncul, lalu pilih Selesai.
Perangkat Bluetooth dan PC Anda biasanya akan terhubung secara otomatis setiap kali kedua perangkat tersebut berdekatan dan Bluetooth diaktifkan.
Tips: Jika tidak melihat perangkat Bluetooth yang ingin ditampilkan dalam daftar, Anda mungkin perlu mengatur pengaturan penemuan perangkat Bluetooth ke Tingkat Lanjut. Untuk mempelajari caranya, lihat Memperbaiki masalah Bluetooth di Windows.
-
Aktifkan piranti cetak Bluetooth Anda dan buat agar dapat ditemukan. Cara membuatnya dapat ditemukan tergantung pada perangkat. Periksa perangkat atau kunjungi situs web produsen untuk mempelajari caranya.
-
Pilih Mulai Pengaturan > > perangkat & Bluetooth > Printer & pemindai > Tambahkan perangkat. Tunggu hingga printer terdekat ditemukan, pilih printer yang ingin Anda gunakan, lalu pilih Tambahkan perangkat.
Jika Anda mengalami masalah saat menginstal printer atau pemindai, lihat Memperbaiki masalah printer atau Menginstal dan menggunakan pemindai di Windows.
Swift Pair in Windows 11 memungkinkan Anda memasangkan perangkat Bluetooth yang didukung dengan PC dengan cepat. Jika perangkat Bluetooth mendukung Pasangan Cepat, Anda akan menerima pemberitahuan ketika perangkat berada di sekitar dan Anda mengaturnya ke mode berpasangan agar dapat ditemukan.
-
Aktifkan perangkat Bluetooth yang mendukung Pasangan Cepat dan buat agar dapat ditemukan. Cara membuatnya dapat ditemukan tergantung pada perangkat. Periksa perangkat atau kunjungi situs web produsen untuk mempelajari selengkapnya.
-
Jika ini pertama kalinya Anda menggunakan Pasangan Cepat, pilih Ya saat ditanya apakah Anda ingin mendapatkan pemberitahuan dan menggunakan Pasangan Cepat.
-
Saat pemberitahuan muncul bahwa perangkat Bluetooth baru ditemukan, pilih Sambungkan.
Sebelum memulai, pastikan PC Windows 10 Anda mendukung Bluetooth. Untuk informasi selengkapnya tentang cara memeriksa, lihat Memperbaiki masalah Bluetooth di Windows 10. Jika memerlukan bantuan untuk menambahkan perangkat tanpa kapabilitas Bluetooth, lihat Menambahkan perangkat ke PC Windows 10.
Setelah memeriksa apakah PC Windows 10 Anda mendukung Bluetooth, Anda harus mengaktifkannya. Berikut ini caranya:
Di Pengaturan: Pilih Mulai Pengaturan > > Perangkat > Bluetooth & perangkat lain, lalu aktifkan Bluetooth.
Mengaktifkan Bluetooth di Pengaturan
Di pusat tindakan: Pusat tindakan dapat ditemukan di samping waktu dan tanggal di taskbar Anda. Di taskbar, pilih pusat tindakan ( atau ), lalu pilih Bluetooth untuk mengaktifkannya. Jika dinonaktifkan, Bluetooth mungkin akan muncul sebagai Tidak tersambung.
Jika Anda tidak melihat Bluetooth di pusat tindakan, berikut adalah cara mengubahnya:
-
Perluas tindakan cepat. Di taskbar, pilih pusat tindakan ( atau ) > Perluas. Bluetooth akan muncul di sini. Perangkat akan muncul sebagai Bluetooth atau Tidak tersambung.
-
Tambahkan Bluetooth ke pusat tindakan. Pilih Mulai Pengaturan > > Sistem > Pemberitahuan & tindakan > Tindakan cepat. Buka Menambahkan atau menghapus tindakan cepat dan aktifkan Bluetooth.
Catatan: Untuk informasi selengkapnya tentang cara mengubah aplikasi dan pengaturan yang muncul di pusat tindakan, lihat Mengubah pemberitahuan dan pengaturan cepat di Windows.
-
Aktifkan perangkat audio Bluetooth Anda dan buat agar dapat ditemukan. Cara membuatnya dapat ditemukan tergantung pada perangkat. Periksa perangkat atau kunjungi situs web produsen untuk mempelajari caranya.
-
Di PC Anda, pilih Mulai Pengaturan > > Perangkat > Bluetooth & perangkat lain > Tambahkan Bluetooth atau perangkat lain > Bluetooth. Pilih perangkat dan ikuti instruksi lainnya jika ada, lalu pilih Selesai.
Perangkat Bluetooth dan PC Anda biasanya akan terhubung secara otomatis setiap kali kedua perangkat tersebut berdekatan dan Bluetooth diaktifkan.
Catatan: Tidak melihat perangkat audio Bluetooth Anda? Pelajari cara memperbaiki koneksi perangkat audio Bluetooth dan tampilan nirkabel.
-
Aktifkan keyboard, mouse, atau perangkat Bluetooth lainnya dan buat agar dapat ditemukan. Cara membuatnya dapat ditemukan tergantung pada perangkat. Periksa perangkat atau kunjungi situs web produsen untuk mempelajari caranya.
-
Di PC Anda, pilih Mulai Pengaturan > > Perangkat > Bluetooth & perangkat lain > Tambahkan Bluetooth atau perangkat lain > Bluetooth. Pilih perangkat dan ikuti instruksi lainnya jika ada, lalu pilih Selesai.
-
Aktifkan piranti cetak Bluetooth Anda dan buat agar dapat ditemukan. Cara membuatnya dapat ditemukan tergantung pada perangkat. Periksa perangkat atau kunjungi situs web produsen untuk mempelajari caranya.
-
Pilih Mulai Pengaturan > > Perangkat > Printer & pemindai > Tambahkan printer atau pemindai. Tunggu hingga menemukan piranti cetak terdekat, lalu pilih perangkat yang ingin Anda gunakan, kemudian pilih Tambahkan perangkat.
Jika mengalami masalah penginstalan dengan piranti cetak atau pemindai, lihat Memperbaiki masalah piranti cetak atau Menginstal dan menggunakan pemindai di Windows 10.
Pasangan Cepat di Windows 10 memungkinkan Anda memasangkan dengan cepat perangkat Bluetooth yang didukung dengan PC Anda. Jika perangkat Bluetooth mendukung Pasangan Cepat, Anda akan menerima pemberitahuan ketika perangkat berada di sekitar dan Anda mengaturnya ke mode berpasangan agar dapat ditemukan.
-
Aktifkan perangkat Bluetooth yang mendukung Pasangan Cepat dan buat agar dapat ditemukan. Cara membuatnya dapat ditemukan tergantung pada perangkat. Periksa perangkat atau kunjungi situs web produsen untuk mempelajari selengkapnya.
-
Jika ini pertama kalinya Anda menggunakan Pasangan Cepat, pilih Ya saat ditanya apakah Anda ingin mendapatkan pemberitahuan dan menggunakan Pasangan Cepat.
-
Saat pemberitahuan muncul bahwa perangkat Bluetooth baru ditemukan, pilih Sambungkan.
-
Setelah tersambung, pilih Tutup.
Tips: Jika Anda pemilik bisnis kecil yang mencari informasi selengkapnya tentang cara menyiapkan Microsoft 365, kunjungi Bantuan dan pembelajaran bisnis kecil.











