Tips: Pelajari selengkapnya tentang Microsoft Forms atau mulai segera dan buat survei , kuis, atau jajak pendapat. Ingin pencitraan merek, tipe pertanyaan, dan analisis data yang lebih canggih? Coba Dynamics 365 Customer Voice.
Ketika menambahkan halaman modern ke situs, Anda menambahkan dan menyesuaikan komponen web, seperti Microsoft Forms, yang merupakan blok pembangun halaman. Dengan komponen web Microsoft Forms, Anda dapat menambahkan formulir atau hasil formulir ke halaman SharePoint di Microsoft 365.
Catatan: Komponen web Microsoft Forms tidak tersedia di lingkungan SharePoint Server 2019, aplikasi seluler SharePoint, GCC, GCC High, atau DoD.
-
Jika Anda belum berada dalam mode edit, klik Edit di bagian kanan atas halaman. Temukan Toolbox (

-
Pilih Lihat semua komponen web, lalu pilih atau seret dan jatuhkan Microsoft Forms dari daftar komponen web.
Catatan: Untuk informasi selengkapnya tentang membuat dan menerbitkan halaman, lihat Membuat dan menggunakan halaman modern di Situs SharePoint.
Apakah Anda ingin menambahkan formulir baru atau yang sudah ada untuk mengumpulkan respons?
-
Klik Tambahkan formulir baru.
-
Di panel sebelah kanan, beri nama formulir baru Anda.
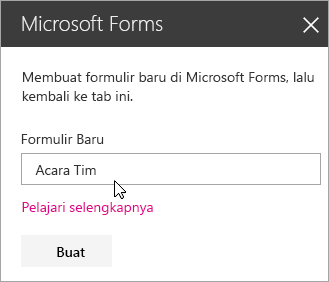
-
Klik Buat.
-
Microsoft Forms akan terbuka di tab baru. Lihat di bawah ini untuk langkah-langkah membuat formulir baru.
-
Setelah selesai membuat formulir, kembalilah ke halaman SharePoint di Microsoft 365. Pastikan Kumpulkan respons dipilih, lalu klik OK untuk merefresh sehingga Anda dapat melihat konten terbaru.
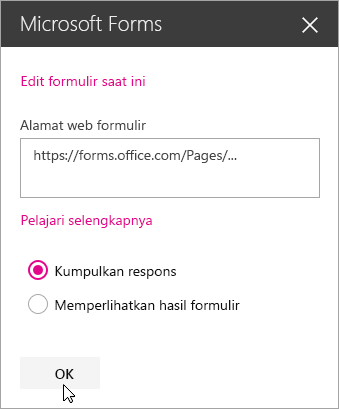
Catatan: Alamat web formulir yang baru saja Anda buat akan muncul di bidang Alamat web formulir.
-
Klik Tambahkan formulir yang sudah ada.
-
Jika ingin membagikan salah satu formulir milik sendiri, masuk ke https://forms.office.com lalu buka formulir yang ingin dibagikan di halaman SharePoint di Microsoft 365 Anda.
-
Salin alamat webnya dari bilah alamat browser.
Catatan: Di Microsoft Forms, Anda juga dapat membuka tab Bagikan. Di bawah Kirim dan kumpulkan respons, klik tombol Salin untuk menyalin alamat web formulir.
-
Kembali ke halaman SharePoint di Microsoft 365. Di bidang Alamat web formulir, tempelkan alamat web formulir Anda.
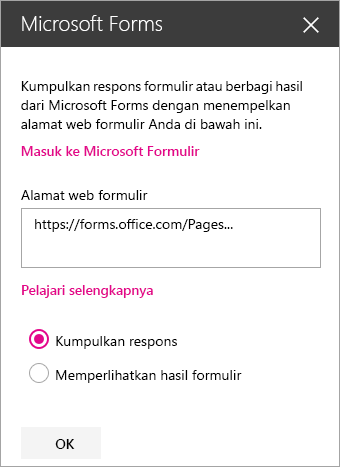
Tips: Klik CTRL+V untuk menempelkan alamat web.
Catatan: Anda juga dapat menempelkan alamat web yang dibagikan orang lain dengan Anda ke dalam bidang Alamat web formulir.
-
Pastikan Kumpulkan respons dipilih, lalu klik OK untuk merefresh halaman dan melihat formulir.
Mengedit formulir Anda
-
Di halaman SharePoint di Microsoft 365 Anda, pilih komponen web Formulir Anda, lalu klik Edit properti (

-
Pada panel di sebelah kanan, klik Edit formulir saat ini untuk membuat perubahan pada formulir.
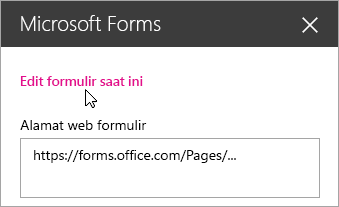
Menampilkan hasil formulir
Setelah mengumpulkan respons, kini Anda dapat melihat hasilnya.
-
Pada panel di sebelah kanan, pilih Tampilkan hasil formulir.
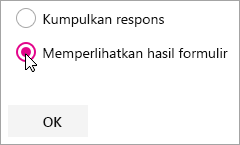
Catatan: Di bawah Alamat web formulir, pesan berikut ini dicentang secara default: Alamat web akan dibuat. Siapa pun yang memilikinya dapat melihat ringkasan respons. Microsoft Forms akan menghasilkan alamat web untuk berbagi hasil survei ini. Anda dapat berbagi alamat web dengan siapa pun untuk melihat ringkasan respons survei ini.
Catatan: Hanya pemilik dan/atau pemilik formulir bersama yang dapat menghasilkan alamat web untuk dibagikan.
-
Klik OK. Kini Anda dapat melihat ringkasan respons langsung di SharePoint di Microsoft 365.
Umpan balik untuk Microsoft Forms
Kami ingin mendengar pendapat Anda Untuk mengirim umpan balik tentang Microsoft Forms, lihat ke sudut kanan atas formulir Anda dan pilih Pengaturan formulir lainnya 
Lihat Juga
Menambahkan halaman ke situs Sharepoint Online










