Menautkan ke sumber data eksternal dan membuat solusi berdasarkan kumpulan data yang berbeda adalah kekuatan Office Access. Pengelola Tabel Tertaut adalah lokasi terpusat untuk menampilkan dan mengelola semua sumber data dan tabel tertaut dalam database Access . Dari waktu ke waktu, Anda mungkin perlu merefresh, menautkan ulang, menemukan, mengedit, atau menghapus tabel tertaut karena perubahan pada lokasi sumber data, nama tabel, atau skema tabel. Misalnya, Anda beralih dari uji ke lingkungan produksi, jadi Anda perlu mengubah lokasi sumber data. Jika persyaratan solusi telah berubah, Anda juga dapat menambahkan atau menghapus tabel tertaut.
Catatan: Bergantung pada versi Access yang Anda miliki, kotak dialog Manajer Tabel Tertaut bekerja secara berbeda. Di Microsoft 365, Anda bisa menggunakan kotak dialog ini untuk merefresh, menautkan ulang, menambahkan, mengedit, mencari, dan menghapus tabel tertaut, tapi Anda tidak bisa mengekspor informasi ke Excel. DiAccess 2016 dan yang lebih baru, kotak dialog jauh lebih sederhana, tapi Anda bisa mengekspor informasi ke Excel.
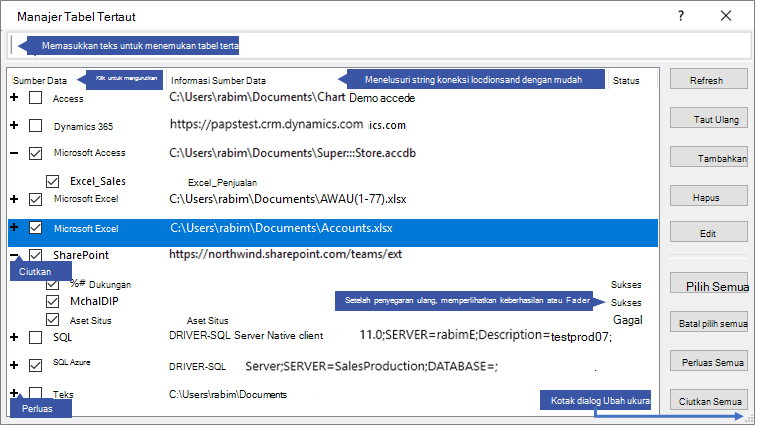
Mempertahankan setiap sumber data dan tabel yang ditautkan dengan Manajer Tabel Tertaut
|
Apa yang ingin Anda lakukan? — Sebelum Memulai — Merefresh sumber data dan tabel yang ditautkan — Menautkan ulang sumber data atau tabel tertaut — Menemukan tabel tertaut — Mengedit sumber data — Menambahkan sumber data dan tabel tertaut — Menghapus sumber data atau tabel tertaut |
Sebelum Anda memulai
Ada beberapa pendekatan untuk menggunakan Manajer Tabel Tertaut, tetapi kami menyarankan urutan langkah-langkah berikut ini sebagai praktik terbaik:
-
Refresh sumber data untuk memastikan keberhasilan tautan dan untuk mengidentifikasi masalah.
-
Jika ada masalah dengan sumber data, masukkan lokasi yang benar saat diminta atau edit sumber data untuk memperbaiki masalah.
-
Menautkan ulang tabel individual yang memiliki status Gagal . Access secara otomatis me-refresh status untuk menunjukkan keberhasilan atau kegagalan.
-
Ulangi langkah 1 sampai 3 hingga semua masalah diperbaiki.
Merefresh sumber data dan tabel tertautnya
Refresh sumber data dan tabel tertautnya untuk memastikan bahwa sumber data mudah diakses dan tabel yang ditautkan berfungsi dengan benar.
-
Pilih Data Eksternal > Manajer Tabel Tertaut.
Tips Untuk merefresh tabel tertaut tertentu dari panel navigasi, klik kanan tabel tersebut, lalu pilih Refresh Link. Anda juga dapat mengarahkan mouse ke atas nama tabel yang ditautkan untuk melihat string koneksi dan informasi lainnya.
-
Dalam kotak dialog Manajer Tabel Tertaut , pilih sumber data atau tabel tertaut individual.
Memilih sumber data akan memilih semua tabel yang ditautkan. Perluas (+) entri di Sumber Data untuk memilih tabel tertaut individual.
-
Pilih Refresh.
-
Jika ada masalah dengan lokasi sumber data, masukkan lokasi yang benar jika Anda diminta atau Edit sumber data.
-
Pastikan kolom Status terlihat (Anda mungkin harus menggulir ke samping), lalu memeriksanya untuk melihat hasilnya:
-
Keberhasilan Tabel yang ditautkan telah berhasil direfresh.
-
Gagal Satu atau beberapa tabel yang ditautkan mengalami masalah. Alasan paling umum untuk status gagal meliputi: kredensial baru, atau perubahan pada nama tabel. Untuk memperbaiki masalah, Tautkan ulang sumber data atau tabel tertaut.
-
-
Pilih Refresh lagi hingga Anda telah memperbaiki setiap tabel tertaut yang gagal dan kolom Status menampilkan "Keberhasilan".
Menautkan ulang sumber data atau tabel tertaut
Tautkan ulang sumber data untuk mengubah lokasinya dan tabel tertaut untuk mengubah namanya.
-
Pilih Data Eksternal > Manajer Tabel Tertaut.
Tips Di bilah navigasi, Anda dapat mengarahkan mouse ke atas nama tabel yang ditautkan untuk melihat string koneksi dan informasi lainnya.
-
Dalam kotak dialog Manajer Tabel Tertaut , pilih sumber data atau tabel tertaut individual.
Anda mungkin perlu Memperluas (+) entri di kolom Sumber Data .
-
Pilih Tautkan ulang.
-
Baik Access menemukan sumber data maupun tidak, Access meminta lokasi sumber data baru. Setelah memasukkan lokasi yang benar, Anda dapat mempertahankan nama tabel tertaut yang sudah ada tidak berubah atau memilih nama tabel baru.
-
Pastikan kolom Status terlihat (Anda mungkin harus menggulir ke samping), lalu memeriksanya untuk melihat hasilnya:
-
Keberhasilan Tabel yang ditautkan telah berhasil ditautkan ulang.
-
Gagal Satu atau beberapa tabel yang ditautkan mengalami masalah.
-
-
Anda akan dimintai nama tabel baru. Dalam beberapa kasus, Anda mungkin perlu memilih tabel baru dari daftar tabel. Jika Diminta untuk string koneksi, masukkan string dalam kotak String koneksi. Access secara otomatis me-refresh status untuk menunjukkan keberhasilan atau kegagalan.
-
Pilih Tautkan kembali lagi hingga Anda telah memperbaiki setiap tabel tertaut yang gagal dan kolom Status menampilkan "Keberhasilan".
Menemukan tabel tertaut
Jika Anda memiliki banyak tabel yang ditautkan, gunakan kotak Pencarian di bagian atas kotak dialog Manajer Tabel Tertaut untuk menemukan apa yang Anda inginkan.
-
Memasukkan teks dalam kotak Pencarian.
Access mencari kolom Nama Sumber Data dan Informasi Sumber Data untuk menemukan kecocokan.
Pencarian tidak peka huruf besar kecil dan menggunakan kecocokan nama tabel link daftar dinamis.
-
Untuk mengatur ulang tampilan, kosongkan kotak Pencarian .
Mengedit sumber data
Bergantung pada sumber data, Anda bisa mengubah nama tampilan, jalur sumber data, nama file, kata sandi, atau string koneksi.
-
Pilih Data Eksternal > Manajer Tabel Tertaut.
Tips Di bilah navigasi, Anda dapat mengarahkan mouse ke atas nama tabel yang ditautkan untuk melihat string koneksi dan informasi lainnya.
-
Dalam kotak dialog Manajer Tabel Tertaut , pilih sumber data, arahkan mouse ke sumber data, lalu pilih Edit.
-
Ubah informasi dalam kotak dialog Edit Link .
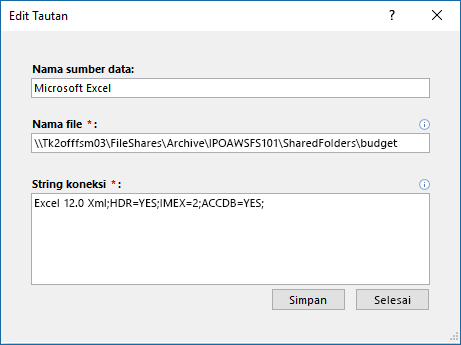
Mengedit informasi tentang sumber data Excel
-
Pilih Selesai.
Menambahkan sumber data dan tabel tertaut
Anda dapat menambahkan tipe sumber data berikut: Access, SQL (Server dan Azure), Excel, atau Kustom (teks, Microsoft Dynamics, daftar ShaePoint, ODBC).
Tips Untuk pengembang Access yang memasukkan string koneksi dalam kode VBA, pertimbangkan untuk menambahkan dan mengedit string koneksi dari kotak dialog Manajer Tabel Tertaut, bukan merevisi kode Anda secara langsung atau menulis kode kompleks yang secara otomatis mengubah string koneksi.
-
Pilih Data Eksternal > Manajer Tabel Tertaut.
-
Dalam kotak dialog Manajer Tabel Tertaut , pilih Tambahkan.
-
Untuk meningkatkan ketertemuan dan makna, masukkan nama dalam kotak Nama tampilan. Nama tampilan default adalah tipe sumber data.
Nama ini ditampilkan dalam kolom Sumber Data , Anda bisa mengurutkan kolom ini, dan Anda bisa menggunakan nama tersebut untuk mengkategorikan sumber data, yang sangat berguna saat Anda memiliki banyak sumber data.
-
Lakukan salah satu langkah berikut:
-
Pilih SQL (Server/Azure), pilih Berikutnya, lalu masukkan SQL Server masuk dan informasi DSN. Untuk informasi selengkapnya, lihat Mengimpor atau menautkan ke data dalam database SQL Server dan Menautkan ke atau mengimpor data dari Database Server Azure SQL.
-
Pilih Access, pilih Berikutnya, lalu masukkan nama file dan kata sandi dalam kotak dialog Tambahkan Tautan Baru . Untuk informasi selengkapnya, lihat Mengimpor atau menautkan ke data dalam database Access lain.
-
Pilih Excel, lalu masukkan nama file dalam kotak dialog Tambahkan Link Baru . Untuk informasi selengkapnya, lihat Mengimpor atau menautkan ke data dalam buku kerja Excel.
-
Pilih Kustom (Teks, Dinamika, Daftar SharePoint, ODBC), lalu masukkan jalur sumber data dan string koneksi dalam kotak dialog Tambahkan Tautan Baru. Untuk informasi selengkapnya, lihat Sintaks String Koneksi.
-
-
Pilih Tutup.
Menghapus sumber data atau tabel tertaut
Anda mungkin ingin menghapus sumber data atau tabel tertaut karena sumber data tidak lagi diperlukan dan untuk merapikan kotak dialog Tautkan Manajer Tabel .
-
Pilih Data Eksternal > Manajer Tabel Tertaut.
-
Dalam kotak dialog Manajer Tabel Tertaut , pilih satu atau beberapa sumber data atau tabel tertaut.
Anda mungkin perlu Memperluas (+) entri di kolom Sumber Data .
-
Pilih Hapus.
-
Ketika diminta untuk mengonfirmasi, pilih Ya.
Menghapus tabel tertaut hanya menghapus informasi yang digunakan untuk membuka tabel di sumber data dan bukan tabel itu sendiri.
Lihat Juga
Mengekspor informasi sumber data tertaut ke Excel
Pengenalan pada pengimporan, penautan, dan pengeksporan data di Access










