Anda dapat menautkan ke atau mengimpor data dari Database SQL, yaitu database terkelola berkinerja tinggi yang digunakan untuk aplikasi misi penting. Untuk informasi selengkapnya, lihat Database SQL – Database Awan sebagai Layanan.
-
Ketika menautkan ke data, Access membuat koneksi dua arah yang menyinkronkan perubahan ke data di Access dan Database SQL.
-
Ketika mengimpor data, Access membuat salinan data sekali pakai, sehingga perubahan pada data di Access atau Database SQL tidak disinkronkan.
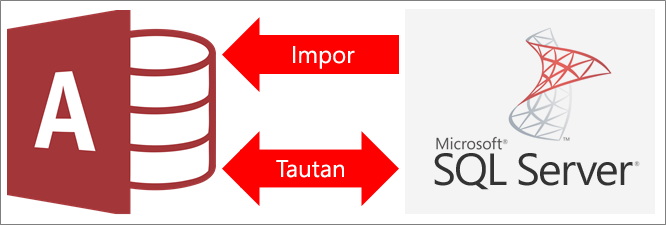
Sebelum Anda memulai
Membuat persiapan dasar
Ingin proses yang lebih mulus? Lakukan persiapan berikut sebelum Anda menautkan atau mengimpor:
-
Temukan nama server database Azure SQL Server, identifikasi informasi koneksi yang diperlukan, lalu pilih metode autentikasi (Windows atau SQL Server). Untuk informasi selengkapnya tentang empat metode autentikasi, lihat Menyambungkan ke Server (Mesin Database) dan Mengamankan database Anda.
-
Identifikasi tabel atau tampilan untuk tujuan penautan atau yang akan diimpor, serta bidang bernilai unik untuk tabel tertaut. Anda dapat menautkan ke atau mengimpor lebih dari satu tabel atau tampilan sekaligus.
-
Pertimbangkan jumlah kolom dalam setiap tabel atau tampilan. Access tidak mendukung lebih dari 255 bidang dalam tabel, sehingga hanya akan menautkan atau mengimpor 255 kolom pertama. Sebagai solusinya, Anda dapat membuat tampilan dalam Database Azure SQL Server untuk mengakses lebih banyak kolom dari batasnya.
-
Tentukan jumlah total data yang diimpor. Ukuran maksimal database Access adalah dua gigabyte, minus ruang yang diperlukan untuk objek sistem. Jika database Azure SQL Server berisi tabel yang besar, Anda mungkin tidak akan dapat mengimpor semuanya ke satu database Access. Dalam hal ini, pertimbangkan untuk menautkan ke data, dan bukan mengimpor.
-
Amankan database Access Anda beserta informasi koneksi di dalamnya menggunakan lokasi tepercaya dan kata sandi database Access. Hal ini penting, terutama jika Anda memilih untuk menyimpan kata sandi SQL Server di Access.
-
Rencanakan untuk membuat hubungan tambahan. Access tidak secara otomatis membuat hubungan antar tabel terkait di akhir operasi impor. Anda dapat membuat hubungan antar tabel baru dan yang sudah ada menggunakan jendela Hubungan secara manual. Untuk informasi selengkapnya, lihat Apa itu jendela Hubungan? dan Membuat, mengedit atau menghapus hubungan.
Mengonfigurasi lingkungan Azure SQL Server Anda
Organisasi Anda mungkin sudah memiliki akun Microsoft Azure dan database Azure SQL Server yang dapat digunakan. Jika belum, Anda dapat melakukan hal berikut:
-
Buat akun Azure. Untuk informasi selengkapnya, lihat Membuat akun gratis Azure Anda sekarang.
-
Jika tidak memiliki akses yang mudah ke database Azure SQL Server, Anda dapat membuatnya sendiri. Untuk informasi selengkapnya, lihat Membuat database Azure SQL di portal Azure.
Pastikan Anda mempertahankan informasi penting agar tidak lupa, seperti kredensial dan nama akun.
Membuat aturan firewall
Sebelum menyambungkan ke server Database Microsoft Azure SQL administrator database harus membuat aturan firewall tingkat server. Aturan ini menentukan alamat Protokol Internet (IP) publik yang memungkinkan akses klien untuk setiap perangkat ke server melalui firewall Azure. Di organisasi Anda, lihat jenis alamat IP publik apa yang digunakan, apakah statis atau dinamis:
-
Jika alamat IP publik adalah statis, IP akan sama secara konsisten. Anda dapat menentukan aturan firewall dengan satu alamat IP publik.
-
Jika alamat IP publik Anda dinamis, IP dapat berubah sepanjang waktu. Anda perlu menentukan aturan firewall dengan suatu rentang alamat IP publik. Ingatlah bahwa alamat IP publik yang digunakan oleh perangkat Anda untuk tersambung ke Azure SQL Database mungkin berbeda dengan alamat IP publik yang diperlihatkan dalam pengaturan konfigurasi IP publik komputer.
Untuk menghindari kebingungan, kami menyarankan Anda menggunakan prosedur berikut ini.
-
Masuk ke akun Microsoft Azure Anda, lalu navigasikan ke Portal Windows Azure.
-
Di halaman Database Microsoft Azure SQL, klik database Anda.
-
Di panel sekilas, klik Kelola alamat IP yang diizinkan, lalu lakukan salah satu hal berikut:
Membuat aturan firewall untuk perangkat tunggal Gunakan pendekatan ini untuk pengujian dan pengembangan, atau di lingkungan bisnis kecil, dan ketika mengetahui bahwa alamat IP publik Anda statis.
-
Di bagian Alamat IP yang Diizinkan, pilih Tambahkan ke alamat IP yang diizinkan agar alamat IP publik Anda dapat mengakses database melalui firewall. Portal Azure menampilkan alamat IP publik yang tepat untuk perangkat klien Anda di atas bagian nama aturan.
Create aturan firewall untuk rentang Alamat IP Gunakan pendekatan ini untuk memungkinkan akses bagi banyak pengguna di lingkungan lokal, atau ketika mengetahui bahwa alamat IP publik Anda dinamis. Hubungi departemen TI atau Penyedia Internet Anda untuk mendapatkan blok alamat IP publik.
-
Di bawah NAMA ATURAN, masukkan nama yang bermakna untuk aturan tersebut.
-
Di bawah IP AWAL, masukkan awal nomor alamat IP publik dari rentang tersebut.
-
Di bawah IP AKHIR, masukkan akhir nomor alamat IP publik dari rentang tersebut.
-
Proses ini mungkin memakan waktu hingga lima menit agar aturan firewall diterapkan. Untuk informasi selengkapnya, lihat Aturan firewall Database Azure SQL.
Tahap 1: Mulai
-
Pilih Data Eksternal > Sumber Data Baru > Dari Database > Dari SQL Server.
-
Dalam kotak dialog Dapatkan Data Eksternal – Database ODBC, lakukan salah satu hal berikut:
-
Untuk mengimpor data, pilih Impor data sumber ke tabel baru dalam database saat ini.
-
Untuk menautkan ke data, pilih Tautkan sumber data dengan membuat tabel tertaut.
-
-
Pilih OK.
Tahap 2: Membuat atau menggunakan kembali file DSN
Anda dapat membuat file DSN atau menggunakan kembali file yang sudah ada. Gunakan file DSN ketika ingin mengandalkan informasi koneksi yang sama untuk tautan berbeda, serta mengimpor operasi atau untuk berbagi dengan aplikasi lain yang juga menggunakan file DSN. Anda dapat membuat file DSN secara langsung menggunakan Manajer Koneksi Data. Untuk informasi selengkapnya, lihat Mengelola sumber data ODBC.
Meskipun masih dapat menggunakan driver SQL ODBC versi sebelumnya, sebaiknya gunakan versi 13.1, yang memuat berbagai penyempurnaan dan mendukung fitur baru SQL Server 2016. Untuk informasi selengkapnya, lihat Driver ODBC Microsoft untuk SQL Server di Windows.
-
Lakukan salah satu hal berikut ini:
-
Jika file DSN yang ingin Anda gunakan sudah ada, pilih dari daftar.
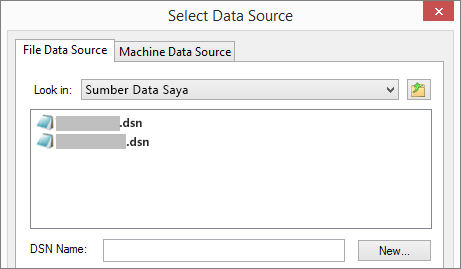
Tergantung pada metode autentikasi yang dimasukkan dalam informasi koneksi, Anda mungkin perlu memasukkan kata sandi lagi.
-
Untuk membuat file DSN baru:
-
Pilih Baru.
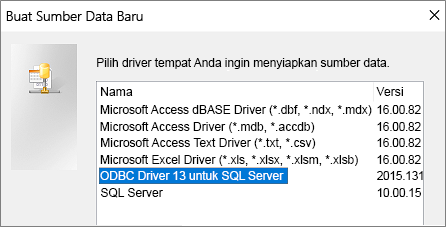
-
Pilih Driver ODBC 13 untuk SQL Server, lalu pilih Berikutnya.
-
Masukkan nama file DSN, atau klik Telusuri untuk membuat file di lokasi yang berbeda.
-
-
-
Klik Berikutnya untuk meninjau informasi ringkasan, lalu klik Selesai.
Tahap 3: Menggunakan panduan Membuat Sumber Data Baru di SQL Server
Dalam panduan Membuat Sumber Data Baru di SQL Server, lakukan hal berikut:
-
Di halaman satu, masukkan informasi identifikasi:
-
Dalam kotak Deskripsi , secara opsional masukkan informasi dokumenter tentang file DSN tersebut.
-
Dalam kotak Server, masukkan nama Database Azure SQL Server. Sebagai contoh, masukkan "myAzureDB.database.windows.net". Jangan klik panah bawah.
-
-
Di halaman dua, pilih salah satu metode autentikasi berikut:
-
Dengan autentikasi Windows Terintegrasi Sambungkan melalui akun pengguna Windows. Secara opsional, masukkan nama Prinsipal Layanan (SPN). Untuk informasi selengkapnya, lihat Nama Prinsipal Layanan (SPN) dalam Koneksi Klien (ODBC).
-
Dengan autentikasi SQL Server... Sambungkan dengan kredensial yang telah disiapkan dalam database dengan memasukkan ID masuk dan kata sandi.
-
Dengan autentikasi Terpadu Direktori Aktif Sambungkan ke Database Azure SQL Server menggunakan Azure Active Directory. Setelah mengonfigurasi autentikasi Azure Active Directory, tidak ada proses masuk dan kata sandi lain yang diperlukan. Untuk informasi selengkapnya, lihat Menyambungkan ke Database SQL Menggunakan Autentikasi Azure Active Directory.
-
Dengan autentikasi Kata Sandi Direktori Aktif… Sambungkan dengan kredensial yang telah disiapkan di Azure Active Directory dengan memasukkan nama masuk dan kata sandinya. Untuk informasi selengkapnya, lihat Menyambungkan ke Database SQL Menggunakan Autentikasi Azure Active Directory.
-
-
Di halaman tiga dan empat, pilih berbagai opsi untuk mengustomisasi koneksi Anda. Untuk informasi selengkapnya tentang opsi ini, lihat Driver ODBC Microsoft untuk SQL Server.
-
Layar akan muncul untuk mengonfirmasi pengaturan. Pilih Uji Sumber Data untuk mengonfirmasi koneksi.
-
Anda mungkin perlu masuk ke database tersebut. Dalam kotak dialog Data Masuk SQL Server, masukkan ID masuk dan kata sandi. Untuk mengubah pengaturan lainnya, pilih Opsi.
Tahap 4: Pilih tabel dan tampilan untuk ditautkan atau diimpor
-
Dalam kotak dialog Tautkan Tabel atau Impor Objek, di bawah Tabel, pilih setiap tabel atau tampilan yang ingin Anda tautkan atau impor, lalu klik OK.
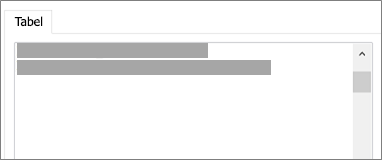
-
Dalam operasi penautan, tentukan untuk memilih Simpan Kata Sandi.
Keamanan Memilih opsi ini akan menyingkirkan keperluan memasukkan kredensial setiap kali Anda membuka Access dan mengakses data. Namun, opsi ini akan menyimpan kata sandi tanpa enkripsi dalam database Access, yang berarti orang-orang yang dapat mengakses konten sumber juga dapat melihat nama pengguna dan kata sandi. Jika memilih opsi ini, kami sangat menyarankan Anda menyimpan database Access di lokasi yang tepercaya dan membuat kata sandi database Access. Untuk informasi selengkapnya, lihat Memutuskan untuk memercayai database dan Mengenkripsi database menggunakan kata sandi database.
Catatan Jika Anda memutuskan untuk tidak menyimpan kata sandi, tetapi kemudian berubah pikiran, Anda perlu menghapus dan membuat ulang tabel yang ditautkan, lalu pilih Simpan Kata Sandi.
Tahap 5: Membuat spesifikasi dan tugas (Hanya impor)
-
Dalam kotak dialog Dapatkan Data Eksternal - Database ODBC, Anda dapat menyimpan langkah pengimporan sebagai spesifikasi dan membuat tugas Outlook untuk mengotomatiskan operasi impor secara berkala. Untuk informasi selengkapnya, lihat Menyimpan detail operasi impor atau ekspor sebagai spesifikasi.
Hasil
Ketika operasi penautan atau pengimporan selesai, tabel akan muncul di Panel Navigasi dengan nama yang sama dengan tampilan atau tabel SQL Server yang digabungkan dengan nama pemilik. Misalnya, jika nama SQL adalah dbo.Produk, nama Access akan menjadi dbo_Produk. Jika nama tersebut sudah digunakan, Access akan menambahkan "1" ke nama tabel baru, misalnya, dbo_Produk1. Jika dbo_Produk1 juga sudah digunakan, Access akan membuat dbo_Produk2, dan seterusnya. Namun, Anda dapat mengganti nama tabel tersebut dengan yang lebih bermakna.
Dalam operasi impor, Access tidak pernah menimpa tabel dalam database. Meskipun tidak dapat langsung menambahkan data SQL Server ke tabel yang sudah ada, Anda dapat membuat kueri penambahan ke data penambahan setelah mengimpor data dari tabel yang serupa.
Dalam operasi penautan, jika kolom bersifat baca-saja dalam tabel Azure SQL Server, kolom juga bersifat baca-saja di Access.
Tips Untuk melihat string koneksi, arahkan mouse ke tabel di panel navigasi Access.
Memperbarui desain tabel tertaut
Anda tidak dapat menambahkan, menghapus, atau mengubah kolom atau mengubah tipe data dalam tabel tertaut. Jika ingin membuat perubahan desain, lakukan dalam database Azure SQL Server. Untuk melihat perubahan desain di Access, perbarui tabel tertaut:
-
Pilih Data Eksternal > Manajer Tabel Tertaut.
-
Pilih setiap tabel tertaut yang ingin Anda perbarui, pilih OK, lalu pilih Tutup.
Membandingkan tipe data
Tipe data Access diberi nama yang berbeda dengan tipe data Azure SQL Server. Misalnya, kolom Azure SQL Server dari tipe data bit diimpor atau ditautkan ke Access dengan tipe data Ya/Tidak. Untuk informasi selengkapnya, lihat Membandingkan Access dan tipe data SQL Server.










