Anda dapat mengekspor data dari database Access ke dokumen Microsoft Word menggunakan Panduan Ekspor - File RTF. Artikel ini menjelaskan cara menggunakan Panduan Ekspor - File RTF dan cara menyimpan pengaturan ekspor sebagai spesifikasi untuk digunakan kembali.
Dalam artikel ini
Mengekspor data ke Word: hal-hal dasar
Anda dapat mengekspor tabel, kueri, formulir, atau laporan ke Microsoft Word. Ketika mengekspor objek menggunakan Panduan Ekspor - File RTF, Access akan membuat salinan data objek dalam file Format Teks Kaya (*.rtf) Microsoft Word. Untuk tabel, kueri, dan formulir, bidang dan rekaman yang terlihat akan muncul sebagai tabel dalam dokumen Word. Ketika mengekspor laporan, panduan akan mengekspor data dan tata letak laporan agar dokumen Word tampak semirip mungkin dengan laporan.
-
Memulai operasi dari Access Untuk mengekspor data dari Access ke Word, Anda harus bekerja di Access. Tidak ada fungsionalitas di Word yang dapat mengimpor data dari database Access. Anda juga tidak dapat menyimpan database atau tabel Access sebagai dokumen Word menggunakan perintah Simpan Sebagai di Access.
-
Objek yang dapat diekspor Anda dapat mengekspor tabel, kueri, formulir, atau laporan. Anda juga dapat mengekspor rekaman yang dipilih dalam tampilan saja. Makro dan modul tidak dapat diekspor. Ketika mengekspor formulir atau lembar data yang berisi subformulir atau sublembardata, yang akan diekspor adalah formulir atau lembar data utamanya saja. Anda harus mengulangi operasi ekspor untuk setiap subformulir dan sublembardata yang ingin ditampilkan di Word. Sebaliknya, ketika mengekspor laporan, subformulir dan sublaporan yang disertakan dalam laporan akan diekspor bersama laporan utamanya.
-
Hasil operasi Panduan Ekspor - File RTF selalu mengekspor data yang diformat. Artinya, data yang akan diekspor adalah bidang dan rekaman yang terlihat dalam objek atau tampilan saja, beserta pengaturan format tampilannya. Kolom dan rekaman yang tersembunyi, karena pengaturan filter, tidak akan diekspor. Untuk laporan, tata letak laporan juga dipertahankan ketika diekspor.
-
Menggabungkan dengan dokumen yang sudah ada Ketika Anda mengekspor dari Access ke dokumen Word, data akan selalu diekspor ke dalam file Word baru. Jika ingin data disisipkan ke dokumen Word yang sudah ada, Anda harus mengekspornya terlebih dahulu dari Access ke dalam dokumen Word baru lalu menyalin dan menempelkannya ke dokumen yang sudah ada. Atau, salin baris secara langsung dari tabel, kueri, formulir, atau laporan Access, lalu tempelkan baris ke dalam dokumen yang sudah ada.
Mengekspor data ke Word
Proses pengeksporan data ke dokumen Word mengikuti langkah-langkah berikut:
-
Mempersiapkan data sumber untuk ekspor. Sebagai bagian dari langkah ini, pastikan bahwa data tidak mengandung kesalahan, dan tentukan apakah Anda ingin mengekspor beberapa atau semua data dalam tabel sumber.
-
Menjalankan Panduan Ekspor - File RTF.
-
Menyimpan pengaturan sebagai spesifikasi ekspor untuk digunakan kembali nanti, jika diperlukan.
Langkah-langkah di bagian berikut ini menjelaskan cara untuk melakukan setiap tugas tersebut.
Mempersiapkan ekspor
-
Buka database Access sumber.
-
Di Panel Navigasi, pilih objek berisi data yang ingin diekspor.
Anda dapat mengekspor tabel, kueri, formulir, atau laporan.
-
Tinjau data sumber untuk memastikan bahwa data tidak berisi indikator kesalahan (segitiga hijau) atau nilai kesalahan seperti #Num.
Pastikan semua kesalahan telah diatasi sebelum data diekspor ke Word. Jika tidak, nilai-nilai tersebut akan digantikan dengan nilai null.
-
Jika dokumen Word tujuan sudah ada dan sedang dibuka, tutup dokumen sebelum melanjutkan. Panduan akan memperingatkan Anda sebelum menimpa dokumen.
Catatan: Anda tidak dapat menambahkan data ke dokumen Word yang sudah ada.
-
Dalam database Access, jika hanya ingin mengekspor sebagian tabel, kueri, atau formulir, buka objek dan pilih rekaman yang diinginkan saja.
Mengekspor data
-
Pada tab Data Eksternal, dalam grup Ekspor, klik Word.
-
Panduan pengeksporan Ekspor - File RTF akan terbuka.
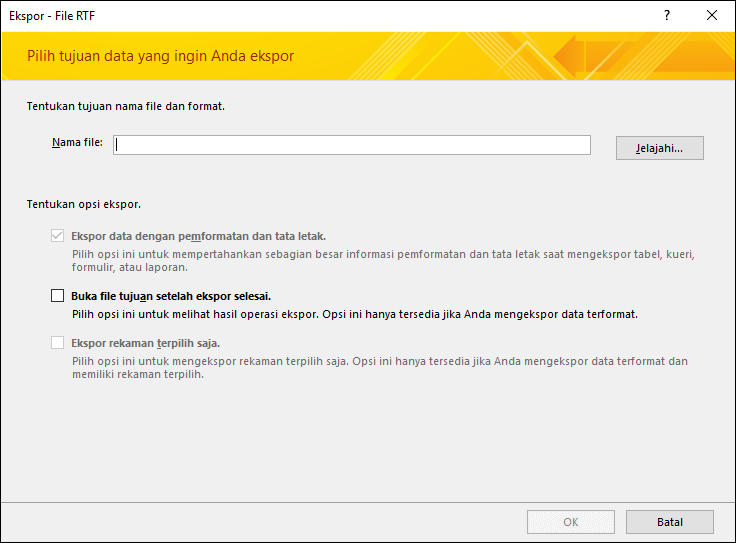
Catatan: Perintah Ekspor hanya tersedia ketika database terbuka.
-
Dalam panduan Ekspor - File RTF, tentukan nama file tujuan.
-
Panduan selalu mengekspor data yang diformat. Jika ingin menampilkan dokumen Word setelah operasi ekspor selesai, centang kotak Buka file tujuan setelah operasi ekspor selesai.
-
Jika telah memilih rekaman yang ingin diekspor sebelum memulai operasi ekspor, Anda dapat memilih kotak centang Ekspor rekaman yang dipilih saja. Namun, jika ingin mengekspor semua rekaman dalam tampilan, kosongkan kotak centang tersebut.
Catatan: Kotak centang ini akan tampak tidak tersedia (redup) jika tidak ada rekaman yang dipilih.
-
Klik OK.
-
Jika dokumen tujuan sudah ada, Anda akan diminta mengklik Ya untuk menimpa file. Klik Tidak untuk mengubah nama file tujuan, lalu klik OK lagi.
Access akan mengekspor data dan membuka dokumen tujuan di Word tergantung pada opsi ekspor yang telah ditentukan dalam panduan. Access juga akan menampilkan status operasi di halaman terakhir panduan.
Memahami cara Access mengekspor objek ke Word
Tabel berikut ini menjelaskan cara Access mengekspor berbagai objek dan nilai ke Word. Hal ini dapat membantu Anda mencari tahu kesalahan yang terjadi jika operasi ekspor tidak berjalan sesuai harapan.
|
Item |
Keterangan ekspor |
|
Nama bidang |
Ketika Anda mengekspor tabel, kueri, atau formulir, nama bidang ditempatkan pada baris pertama tabel dalam dokumen Word. Ketika mengekspor laporan, penempatan nama bidang dalam dokumen Word bervariasi sesuai tata letak laporan. |
|
Bidang multinilai |
Sebuah bidang di Access yang mendukung beberapa nilai akan diekspor menjadi satu kolom di Word. Nilai dipisahkan dengan tanda koma (,). |
|
Gambar, objek, dan lampiran |
Semua elemen grafis (logo, data dalam bidang objek OLE, dan lampiran yang menjadi bagian dari data sumber) tidak diekspor. |
|
Grafik |
Objek Microsoft Graph tidak diekspor. |
|
Ekspresi |
Ekspresi tidak diekspor ke dokumen Word. Hanya hasil dari ekspresi yang akan diekspor. |
|
Subformulir dan sublembardata |
Ketika mengekspor formulir atau lembar data, yang akan diekspor adalah formulir atau lembar data utamanya saja. Anda harus mengulangi operasi ekspor untuk setiap subformulir dan sublembardata. |
Apa lagi yang perlu saya ketahui?
-
Untuk informasi mengenai cara menyimpan detail ekspor menjadi spesifikasi yang dapat Anda gunakan di kemudian hari, lihat artikel Menyimpan detail operasi impor atau ekspor sebagai spesifikasi.
-
Untuk informasi mengenai cara menjalankan spesifikasi yang tersimpan, lihat artikel Menjalankan operasi impor atau ekspor yang tersimpan.
-
Untuk informasi tentang cara menjadwalkan spesifikasi untuk dijalankan pada waktu tertentu, lihat artikel Menjadwalkan operasi impor atau ekspor.
-
Untuk informasi tentang cara mengubah nama spesifikasi, menghapus spesifikasi, atau memperbarui nama file sumber di spesifikasi, lihat artikel Mengelola Tugas Data.










