Mempratinjau dan mengkustomisasi publikasi Viva Amplify
Setelah membuat draf utama publikasi, Anda dapat memilih saluran yang ingin diterbitkan, dan mengkustomisasi publikasi untuk setiap saluran distribusi.
Catatan: Konten Anda mungkin terlihat berbeda tergantung pada saluran distribusi mana anda menerbitkannya. Pelajari selengkapnya tentang bagaimana perubahan konten untuk saluran distribusi yang berbeda.
-
Mengkustomisasi untuk Outlook, Teams, dan SharePoint
-
Mengkustomisasi pengirim untuk Outlook, Teams, dan SharePoint
Pilih saluran mana yang ingin Anda terbitkan
-
Pilih ikon Saluran distribusi di panel konten.
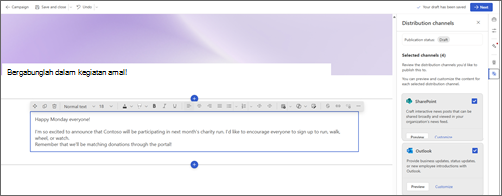
-
Ini akan membuka panel samping tempat Anda bisa memilih kotak centang untuk saluran distribusi yang ingin Anda terbitkan.
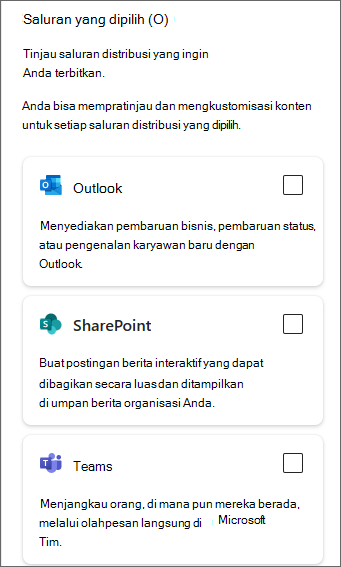
-
Setelah memilih saluran distribusi yang ingin Anda terbitkan, pilih Berikutnya.
Penting: Viva Amplify memiliki batasan jumlah penerima per publikasi
-
200 alamat email, termasuk individu, grup, dan saluran distribusi
-
10 situs SharePoint
-
5 saluran Teams
-
-
Tindakan ini akan membuka saluran pertama yang Anda pilih dalam mode pratinjau. Anda bisa mengalihkan saluran yang Anda pratinjau dengan masuk ke Pratinjau untuk: dan memilih saluran yang ingin Anda pratinjau.
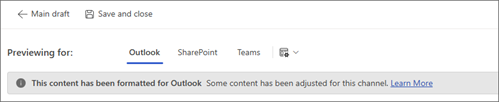
-
Kustomisasi konten Anda untuk setiap saluran distribusi dengan memilih Kustomisasi. Anda dapat beralih kembali ke mode pratinjau dengan memilih Pratinjau.
Akurasi pratinjau
Kami berusaha menyediakan pratinjau yang paling akurat untuk konten Anda di berbagai aplikasi penerbitan. Namun, penting untuk diperhatikan bahwa pratinjau mungkin tidak selalu akurat, karena versi aplikasi yang berbeda mungkin menampilkan konten secara berbeda. Untuk memastikan hasil terbaik, disarankan untuk menggunakan email uji dan menguji fungsionalitas postinganyang tersedia untuk Outlook dan Teams.
Menguji dan menampilkan publikasi dalam versi aplikasi yang berbeda
Viva Amplify menawarkan alat untuk membantu Anda menguji konten sebelum mengirim atau menerbitkan untuk memastikan bahwa postingan publikasi anda atau mengirimkan seperti yang Anda inginkan. Anda dapat menguji postingan atau mengirim sesering yang diinginkan, memastikan konten Anda bebas kesalahan dan siap digunakan. Ini memberi Anda kesempatan untuk membuat perubahan yang diperlukan sebelum mengirim ke audiens yang lebih besar, memastikan bahwa pesan Anda jelas dan efektif. Menggunakan alat pengujian ini dapat membantu memastikan bahwa konten Anda menjangkau audiens Anda tanpa masalah.
Outlook
Dari panel Tambahkan audiens dalam mode pratinjau atau kustomisasi, pilih Kirimi diri Anda email uji. Ini mengirim email dari Anda ke diri Anda sendiri, memungkinkan Anda untuk melihat persis bagaimana konten Anda akan muncul kepada audiens yang Anda maksudkan. Disarankan untuk melihat berbagai cara audiens Anda akan melihat informasi ini, termasuk menggunakan Outlook versi web atau versi desktop.
Teams
Dari panel Tambahkan audiens dalam mode pratinjau atau kustomisasi, pilih Posting pesan uji. Tindakan ini menambahkan postingan ke saluran Umum Anda, yang hanya dapat diakses oleh komunikator dalam kampanye ini. Disarankan untuk melihat postingan uji dalam versi Teams yang berbeda yang digunakan di dalam organisasi Anda, terutama versi yang mayoritas digunakan oleh pengguna Anda.
Mengkustomisasi konten Anda untuk setiap saluran distribusi
Tombol Kustomisasi dalam tampilan Teams, SharePoint, dan Outlook memungkinkan Anda melakukan pengeditan tertentu untuk saluran distribusi yang dipilih. Mengustomisasi pesan anda untuk aplikasi yang berbeda memastikan bahwa itu seefektif mungkin untuk mencapai tujuan komunikasi Anda. Hal ini dapat menyebabkan keterlibatan yang lebih baik, produktivitas yang meningkat, dan hubungan yang lebih kuat dengan audiens Anda.
Penting:
-
Saat Anda membuat perubahan untuk Outlook atau Teams, publikasi Anda akan dikustomisasi khusus untuk saluran dan perubahan tidak terlihat di saluran lain atau draf Utama.
-
Perubahan apa pun yang Anda buat di SharePoint juga akan terlihat kembali ke draf Utama, tetapi tidak pada Outlook dan Teams jika saluran ini sudah dikustomisasi.
Dari draf utama
Pilih ikon Saluran distribusi di panel konten untuk membuka panel samping. Lalu pilih Kustomisasi untuk saluran distribusi yang ingin Anda kustomisasi.
Dari mode pratinjau
Pilih Kustomisasi pada bilah perintah.
Mengatur ulang kustomisasi Anda
Tekan Reset untuk mengembalikan konten anda ke apa yang anda atur dalam draf utama. Tindakan ini akan membatalkan kustomisasi Anda. Tombol reset hanya berlaku untuk Saluran yang Anda lihat dan hanya mengatur ulang konten saluran tersebut.
Mengkustomisasi untuk Outlook
Outlook menggunakan editor yang serupa dengan SharePoint dan draf utama. Anda bisa menggunakan alat yang sama untuk membuat pemformatan dan menambahkan webpart. Namun, Anda hanya bisa menggunakan webparts dan format yang didukung di Outlook. Artinya, Anda tidak akan melihat semua opsi yang sama untuk webpart dan tata letak yang Anda lakukan di draf utama.
Kustomisasi untuk Teams
Teams menggunakan editor yang serupa dengan SharePoint dan draf utama. Anda bisa menggunakan alat yang sama untuk membuat pemformatan dan menambahkan webpart. Namun, Anda hanya dapat menggunakan webpart dan format yang didukung di Teams. Artinya, Anda tidak akan melihat semua opsi yang sama untuk webpart dan tata letak yang Anda lakukan di draf utama. Viva Amplify menyediakan berbagai opsi untuk cara memposting pesan Anda di Teams.
Opsi postingan
Anda bisa memilih untuk memposting pesan Anda baik sebagai postingan biasa atau pengumuman.
Siapa yang bisa membalas
Anda dapat memilih untuk mengizinkan semua orang membalas pesan, atau membatasi balasan kepada Anda dan moderator saluran.
Format teks
Anda hanya dapat memilih opsi pemformatan yang tersedia di postingan Teams. Artinya, Anda tidak akan melihat semua opsi pemformatan yang sama seperti dalam draf utama.
Mengkustomisasi untuk SharePoint
Penting: Kustomisasi yang Anda buat untuk SharePoint akan ditampilkan kembali ke kanvas utama Anda.
Viva Amplify menggunakan postingan Berita SharePoint di Viva Microsoft Amplify untuk memungkinkan Anda mempratinjau, mengubah, dan menerbitkan pesan dengan mudah ke Umpan Berita dan Connections. Pelajari selengkapnya tentang cara mengkustomisasi postingan berita SharePoint.
Mengkustomisasi pengirim pesan Anda
Untuk memilih pengirim dan audiens pesan Anda, pilih Tambahkan Audiens untuk membuka panel konten.
Outlook
Di Outlook Anda bisa mengkustomisasi pengirim pesan dengan memilih Dari dan memasukkan email orang yang Anda inginkan muncul di bidang dari dalam kotak masuk penerima. Anda hanya bisa melakukan ini ketika berada dalam mode kustomisasi di Outlook. Tambahkan subjek, dan pilih siapa yang akan dikirimi email dengan bidang Kepada, CC, dan BCC.
Untuk mengirim email uji, pilih Kirimi diri Anda email uji.
Catatan:
-
Hanya orang yang menerbitkan email atau kotak surat yang dapat mereka gunakan hak dependensi. Jika Anda tidak memiliki hak dependensi untuk orang yang ditambahkan di bidang Dari, email akan dikirim tetapi akan menghasilkan tanda terima tidak terkirim di kotak masuk pengirim.
-
Jika Anda mengedit bidang Dari dan mengirim email uji, email uji tidak akan memperlihatkan bidang dari yang dimasukkan. Uji email selalu dikirim dari orang yang menerbitkan email ke kotak surat orang yang menerbitkan email.
Teams
Di Teams, Anda bisa mengkustomisasi bidang Posting sebagai untuk menunjukkan nama orang yang pada akhirnya akan menerbitkan postingan. Anda hanya dapat melakukan hal ini saat berada dalam mode kustomisasi di saluran Teams.
Catatan: Orang yang tercantum dalam bidang Posting sebagai harus orang yang sama yang pada akhirnya menerbitkan konten, jika tidak publikasi tidak akan berhasil diterbitkan.
SharePoint
Di SharePoint Anda bisa mengkustomisasi byline dengan memilih komponen web Orang dalam judul dan memasukkan orang yang seharusnya muncul sebagai orang yang menerbitkan konten. Anda hanya bisa melakukan ini hanya ketika dalam mode kustomisasi di SharePoint atau di draf utama.
Catatan: Tidak ada pemeriksaan izin di SharePoint, jadi Anda harus memastikan bahwa orang yang tercantum dalam byline mengetahui publikasi atas nama mereka.










