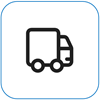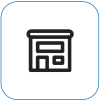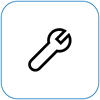Apa yang Anda lihat

Garis vertikal dan horizontal mungkin terlihat tak terduga, tersebar di seluruh layar—tampak tanpa penyebab tertentu. Anda mungkin melihat garis atau garis terisolasi mungkin dikelompokkan bersama, membentang secara vertikal (atas ke bawah), secara horizontal (sisi ke sisi), atau dalam beberapa kasus, kedua arah.
Catatan: Jika ini bukan yang Anda lihat, Anda dapat menemukan bantuan dengan masalah terkait tampilan lainnya dengan mengunjungi Apa yang harus dicoba jika layar Surface berkedlik, terdistorsi, atau memiliki masalah tampilan lainnya.
Yang dapat Anda lakukan
Ada hal-hal yang dapat Anda lakukan untuk memecahkan masalah layar Anda dan mencoba membuatnya berfungsi kembali.
Uji layar di UEFI Surface Anda
Pengaturan UEFI tidak ada di Windows, jadi tampilkan masalah di UEFI menyarankan masalah dengan perangkat keras, bukan dengan driver Windows. Berikut cara memeriksa apakah masalah layar hanya terjadi saat Anda menggunakan Windows:
-
Matikan Surface Anda dan tunggu 10 detik.
-
Tekan dan tahan tombol volume naik di Surface Anda, dan pada saat yang sama, tekan dan lepaskan tombol daya . Layar logo akan muncul.
-
Terus tahan tombol naikkan volume. Lepaskan tombol saat layar UEFI muncul.
-
Lihat layar dan lihat apakah masalah masih ada. Jika layar berfungsi dengan benar dalam UEFI, masalahnya mungkin terjadi pada perangkat lunak yang terinstal di Surface. Anda dapat mencoba menginstal ulang driver panel OEM dan adaptor tampilan.
Pemecahan masalah saat masalah diatasi di UEFI
Penting: Langkah-langkah berikut tidak boleh dilakukan pada Perangkat Surface yang berjalan pada prosesor Microsoft SQ seperti Surface Pro X dan Surface Pro 9 dengan 5G. Satu-satunya cara untuk memulihkan driver yang dihapus instalannya adalah dengan pemulihan sistem penuh.
Beberapa driver mungkin membuat masalah tampilan. Untuk memperbarui driver tampilan dan driver panel, Anda perlu menghapus instalan driver saat ini lalu memeriksa pembaruan driver.
Windows 11
-
Pilih dan tahan (atau klik kanan) Mulai dan pilih Manajer Perangkat.
-
Perluas bagian Monitor , pilih dan tahan (atau klik kanan) driver panel Surface, lalu pilih Hapus instalan perangkat. Baca peringatan, lalu pilih Hapus instalan dan mulai ulang PC Anda.
-
Perluas bagian Adapter tampilan , pilih dan tahan (atau klik kanan) adaptor yang tercantum (driver grafis Intel dan NVIDIA), lalu pilih Hapus instalan perangkat. Konfirmasi dengan memilih Coba hapus driver untuk perangkat ini, lalu pilih Hapus instalan dan mulai ulang PC Anda.
-
Setelah PC dimulai ulang, pilih Mulai Pengaturan >.
-
Dari Pengaturan , pilih Windows Update > Periksa pembaruan, dan instal pembaruan apa pun yang tersedia.Memeriksa pembaruan Windows
Windows 10
-
Dalam kotak Pencarian di bilah tugas, ketik Manajer Perangkat, lalu pilih di hasil.
-
Perluas bagian Monitor , pilih dan tahan (atau klik kanan) driver panel Surface, lalu pilih Hapus instalan perangkat. Baca peringatan, lalu pilih Hapus instalan dan mulai ulang PC Anda.
-
Perluas bagian Adapter tampilan , pilih dan tahan (atau klik kanan) adaptor yang tercantum, lalu pilih Hapus instalan perangkat. Konfirmasi dengan memilih Hapus perangkat lunak driver untuk perangkat ini, lalu pilih Hapus instalan dan mulai ulang PC Anda.
-
Setelah PC dimulai ulang, pilih Mulai Pengaturan > .
-
Dari Pengaturan , pilih Perbarui & Keamanan > Windows Update > Periksa pembaruan , dan instal pembaruan apa pun yang tersedia.
Pemecahan masalah saat masalah masih muncul di UEFI
Ada satu langkah terakhir yang dapat Anda lakukan. Jika langkah-langkah ini tidak mengatasi masalah, opsi layanan dan dukungan mungkin tersedia untuk membantu Anda.
Mengirim ke Microsoft Untuk mempersiapkan pengiriman perangkat ke Microsoft, Anda dapat mencetak label pengiriman, memeriksa garansi Microsoft, dan membuat pesanan layanan.
Menemukan dukungan langsung Saat ini Tiongkok, Jepang, dan Inggris Raya menyediakan dukungan langsung—yang dapat mencakup pemeriksaan perangkat keras profesional, pemecahan masalah, dan pemulihan sistem.
Perbaikan mandiri Jika Anda berpengalaman secara teknis dan memiliki alat yang tepat, Microsoft memiliki serangkaian komponen yang dapat diganti dan panduan layanan yang memungkinkan Anda melakukan perbaikan.
Catatan: Jika Surface Anda merupakan perangkat bisnis (dimiliki oleh organisasi), lihat Opsi layanan Surface untuk Bisnis dan Pendidikan. Ketersediaan mungkin terbatas untuk beberapa negara atau produk.
Untuk mempelajari selengkapnya, buka Cara mendapatkan layanan atau perbaikan untuk Surface.