Saat proyek datang dan berjalan, begitu juga dengan anggota grup Anda. Tidak diragukan lagi, Anda harus menambahkan dan menghapus anggota selama masa berlaku grup; Anda bahkan mungkin perlu menambahkan atau menghapus pemilik grup.
Setiap anggota grup bisa mengundang orang lain ke grup, tapi hanya pemilik grup yang bisa menghapusnya. Pemilik grup biasanya adalah orang yang membuat grup tetapi orang lain juga dapat ditetapkan peran ini. Disarankan agar grup setidaknya memiliki dua pemilik, jika salah satunya tidak tersedia.
Pilih tab yang sesuai dengan versi outlook Anda untuk instruksi tentang menambahkan dan menghapus anggota, termasuk anggota tamu.
Mencari informasi tentang daftar kontak? Lihat Membuat, mengedit, atau menghapus daftar kontak (atau grup kontak) di Outlook.
Catatan: Banyak fitur di Outlook untuk Windows yang baru berfungsi sama atau sama seperti Outlook di web. Jika Anda tertarik untuk mencoba pengalaman baru, lihat Mulai menggunakan Outlook untuk Windows yang baru.
Tambahkan anggota | Menjadikan anggota sebagai pemilik | Hapus anggota | Tambahkan tamu
Catatan: Fitur ini hanya tersedia bagi individu yang menggunakan akun kerja atau sekolah dengan langganan Microsoft 365 yang memenuhi syarat.
Menambahkan anggota ke Grup diOutlook baru
-
Ada dua cara untuk menemukan grup Anda di Outlook baru:
-
Pilih Grup di bilah Aplikasi yang terletak di sebelah kiri jendela.
-
Dalam daftar folder kotak surat, pilih Masuk ke Grup
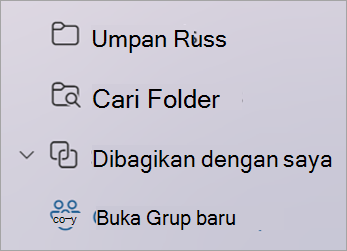
-
-
Di panel kiri, di bawah Grup, pilih grup yang ingin Anda undang orang untuk bergabung.
-
Di bawah Nama grup, pilih teks yang memperlihatkan jumlah anggota.
-
Pilih Tambahkan anggota.
Membuat anggota menjadi pemilik grup diOutlook baru
Ada baiknya memiliki setidaknya dua pemilik grup jika salah satu dari mereka meninggalkan grup di beberapa titik.
-
Pilih Grup di bilah Aplikasi yang terletak di sebelah kiri jendela.
-
Di bawah Nama grup, pilih teks yang memperlihatkan jumlah anggota.
-
Di samping orang yang ingin Anda jadikan pemilik, pilih panah di samping Anggota.
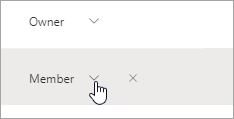
-
Di menu turun bawah, pilih Pemilik.
Menghapus anggota dari Grup diOutlook baru
-
Pilih Grup di bilah Aplikasi yang terletak di sebelah kiri jendela.
-
Di bawah Nama grup, pilih teks yang memperlihatkan jumlah anggota.
-
Di samping orang yang ingin Anda hapus, pilih

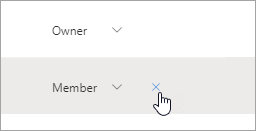
-
Pilih Ya untuk mengonfirmasi.
Menambahkan tamu ke Grup diOutlook baru
Pemilik grup dapat menambahkan tamu—orang di luar organisasi mereka—ke grup. Tamu dapat memiliki alamat email apa pun, dan akun email mereka dapat berupa akun kerja, pribadi, atau sekolah. Saat tamu diundang untuk bergabung dalam grup, mereka menerima pesan email selamat datang yang menyertakan sedikit informasi tentang grup dan apa yang bisa mereka harapkan sekarang bahwa mereka adalah anggota.
Pelajari selengkapnya tentang Menambahkan tamu ke Grup Microsoft 365.
-
Pilih Grup di bilah Aplikasi yang terletak di sebelah kiri jendela.
-
Di panel kiri, di bawah Grup, pilih grup yang ingin Anda undang orang untuk bergabung.
-
Di bawah Nama grup, pilih teks yang memperlihatkan jumlah anggota.
-
Pilih Tambahkan anggota.
-
Masukkan alamat email orang di luar organisasi yang ingin Anda tambahkan sebagai tamu.
-
Pilih Tambahkan.
Menambahkan, mengedit, atau menghapus anggota | Tambahkan tamu
Catatan: Fitur ini hanya tersedia bagi individu yang menggunakan akun kerja atau sekolah dengan langganan Microsoft 365 yang memenuhi syarat.
Menambahkan, mengedit, atau menghapus anggota dalam Grup Anda di Outlook klasik
-
Ada dua cara untuk menemukan grup Anda di Outlook klasik.
-
Dari bilah navigasi, pilih Aplikasi lainnya > Grup. (Untuk menyematkan, klik kanan

Dari Grup Home, Anda dapat melihat semua grup sekaligus.
-
Dalam daftar folder kotak surat, di bawah Grup, pilih grup Anda.
-
-
Dari pita, pilih Pengaturan Grup.
-
Jika Anda hanya ingin menambahkan anggota, pilih Tambahkan Anggota. Dalam kotak Tambahkan Anggota , cari orang-orang di dalam organisasi Anda baik dengan nama lengkap atau alamat email mereka, lalu pilih nama yang akan ditambahkan.
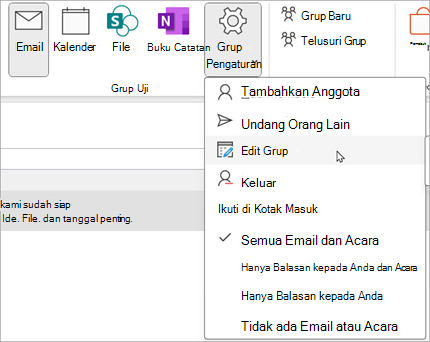
-
Untuk mengedit status anggota atau pemilik, atau untuk menghapus anggota, pilih Edit Grup. Di bagian Anggota , pilih Hapus status pemilik untuk membuat pemilik menjadi anggota, atau Jadikan pemilik untuk membuat anggota menjadi pemilik grup. Pilih Hapus di samping nama untuk menghapusnya dari grup.
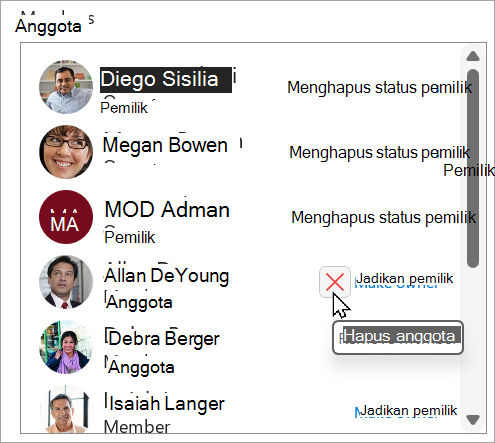
-
-
Pilih Simpan jika sudah selesai.
Catatan: Anda tidak dapat mengedit keanggotaan grup menggunakan Buku Alamat. Jika Anda mencoba menambahkan atau menghapus anggota menggunakan Buku Alamat, Anda mungkin melihat kesalahan.
Menambahkan tamu ke Grup di Outlook klasik
Pemilik grup dapat menambahkan tamu—orang di luar organisasi mereka—ke grup di Outlook untuk Windows klasik. Tamu dapat memiliki alamat email apa pun, dan akun email mereka dapat berupa akun kerja, pribadi, atau sekolah. Saat tamu diundang untuk bergabung dalam grup, mereka menerima pesan email selamat datang yang menyertakan sedikit informasi tentang grup dan apa yang bisa mereka harapkan sekarang bahwa mereka adalah anggota.
Pelajari selengkapnya tentang Menambahkan tamu ke Grup Microsoft 365.
-
Di bawah Grup di panel folder kiri, pilih grup Anda.
-
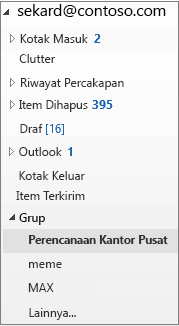
-
Di pita Grup, pilih Tambahkan Anggota.
-
Dalam kotak Tambahkan Anggota , masukkan alamat email tamu dan tekan Enter.
-
Pilih OK.
Tambahkan anggota | Menjadikan anggota sebagai pemilik | Hapus anggota | Tambahkan tamu
Catatan: Fitur ini hanya tersedia bagi individu yang menggunakan akun kerja atau sekolah dengan langganan Microsoft 365 yang memenuhi syarat.
Menambahkan anggota ke Grup di Outlook di web
-
Pilih Grup di bilah Aplikasi yang terletak di sebelah kiri jendela.
-
Di bawah Nama grup, pilih teks yang memperlihatkan jumlah anggota.
-
Pilih Tambahkan anggota.
Membuat anggota menjadi pemilik grup di Outlook di web
Ada baiknya memiliki setidaknya dua pemilik grup jika salah satu dari mereka meninggalkan grup di beberapa titik.
-
Pilih Grup di bilah Aplikasi yang terletak di sebelah kiri jendela.
-
Di bawah Nama grup, pilih teks yang memperlihatkan jumlah anggota.
-
Di samping orang yang ingin Anda jadikan pemilik, pilih panah di samping Anggota.
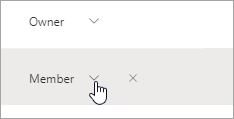
-
Di menu turun bawah, pilih Pemilik.
Menghapus anggota dari Grup di Outlook di web
-
Pilih Grup di bilah Aplikasi yang terletak di sebelah kiri jendela.
-
Di bawah Nama grup, pilih teks yang memperlihatkan jumlah anggota.
-
Di samping orang yang ingin Anda hapus, pilih

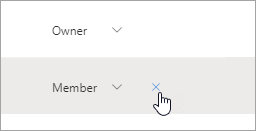
-
Pilih Ya untuk mengonfirmasi.
Menambahkan tamu ke Grup di Outlook di web
Pemilik grup dapat menambahkan tamu—orang di luar organisasi mereka—ke grup. Tamu dapat memiliki alamat email apa pun, dan akun email mereka dapat berupa akun kerja, pribadi, atau sekolah. Saat tamu diundang untuk bergabung dalam grup, mereka menerima pesan email selamat datang yang menyertakan sedikit informasi tentang grup dan apa yang bisa mereka harapkan sekarang bahwa mereka adalah anggota.
Pelajari selengkapnya tentang Menambahkan tamu ke Grup Microsoft 365.
-
Pilih Grup di bilah Aplikasi yang terletak di sebelah kiri jendela.
-
Di panel kiri, di bawah Grup, pilih grup yang ingin Anda undang orang untuk bergabung.
-
Di bawah Nama grup, pilih teks yang memperlihatkan jumlah anggota.
-
Pilih Tambahkan anggota.
-
Masukkan alamat email orang di luar organisasi yang ingin Anda tambahkan sebagai tamu.
-
Pilih Tambahkan.
Tambahkan anggota | Menjadikan anggota sebagai pemilik | Hapus anggota | Tambahkan tamu
Menambahkan anggota ke Grup di Outlook.com
-
Pilih Grup di bilah Aplikasi yang terletak di sebelah kiri jendela.
-
Di bawah Nama grup, pilih teks yang memperlihatkan jumlah anggota.
-
Pilih Tambahkan anggota.
Catatan: Grup di Outlook.com bisa berisi maksimal 50 anggota dan setiap anggota yang Anda tambahkan akan menerima email selamat datang dengan informasi tentang grup, dan tautan berguna untuk mengakses (atau meninggalkan) grup.
Membuat anggota menjadi pemilik grup di Outlook.com
Ada baiknya memiliki setidaknya dua pemilik grup jika salah satu dari mereka meninggalkan grup di beberapa titik.
Catatan: Pemilik grup harus memiliki alamat email domain Microsoft, misalnya hotmail.com, live.com, outlook.com. Pelajari cara Menambahkan, mengedit, atau menghapus anggota Grup di Outlook.
-
Pilih Grup di bilah Aplikasi yang terletak di sebelah kiri jendela.
-
Di bawah Nama grup, pilih teks yang memperlihatkan jumlah anggota.
-
Di samping orang yang ingin Anda jadikan pemilik, pilih panah di samping Anggota.
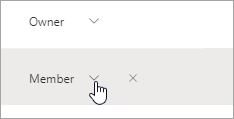
-
Di menu turun bawah, pilih Pemilik.
Menghapus anggota dari Grup di Outlook.com
-
Pilih Grup di bilah Aplikasi yang terletak di sebelah kiri jendela.
-
Di bawah Nama grup, pilih teks yang memperlihatkan jumlah anggota.
-
Di samping orang yang ingin Anda hapus, pilih

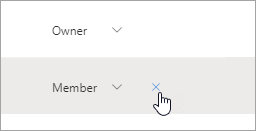
-
Pilih Ya untuk mengonfirmasi.
Menambahkan tamu ke Grup di Outlook.com
-
Buka Outlook baru.
-
Pilih Grup di bilah Aplikasi yang terletak di sebelah kiri jendela.
-
Di panel kiri, di bawah Grup, pilih grup yang ingin Anda undang orang untuk bergabung.
-
Di bawah Nama grup, pilih teks yang memperlihatkan jumlah anggota.
-
Pilih Tambahkan anggota.
-
Masukkan alamat email orang yang ingin Anda tambahkan sebagai tamu.
-
Pilih Tambahkan.
Lihat juga
Pengalaman Grup Microsoft 365 baru di Outlook
Menambahkan tamu ke Grup Microsoft 365
Bergabung, meninggalkan, atau mengikuti Grup di Outlook
Mengirim email ke Grup di Outlook
Menjadwalkan acara pada kalender Grup di Outlook
Menggunakan file bersama dengan Grup Microsoft 365 Anda di Outlook
Mengedit atau menghapus Grup Microsoft 365 di Outlook










