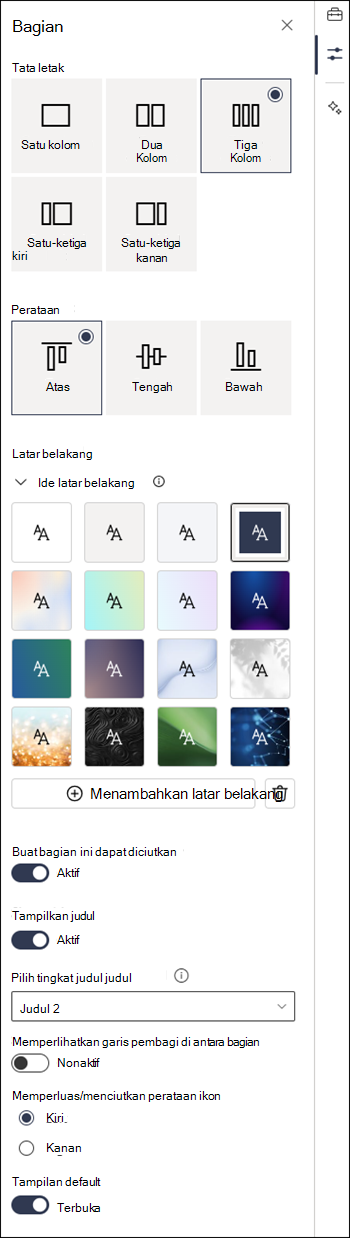Menambahkan bagian dan kolom di halaman modern SharePoint
Buat tata letak yang menarik dan tertata dengan menambahkan bagian dengan kolom di halaman modern SharePoint. Untuk memperlihatkan konten secara berdampingan, Anda dapat menambahkan hingga tiga kolom ke setiap bagian. Jika Anda sedang mengerjakan halaman yang merupakan bagian dari situs Komunikasi, Anda bisa membuat kolom yang mencakup seluruh halaman (termasuk tepinya), dengan menambahkan kolom lebar penuh. Anda juga dapat menumpuk beberapa bagian dengan jumlah kolom yang bervariasi. Anda bahkan bisa menambahkan bagian vertikal ke sisi kanan yang bagus untuk memperlihatkan hal-hal seperti tautan cepat, kontak, cuaca, penghitung waktu mundur, dan banyak lagi.
Contoh berikut ini memiliki tiga bagian satu kolom di sebelah kiri, dan bagian vertikal di sebelah kanan:
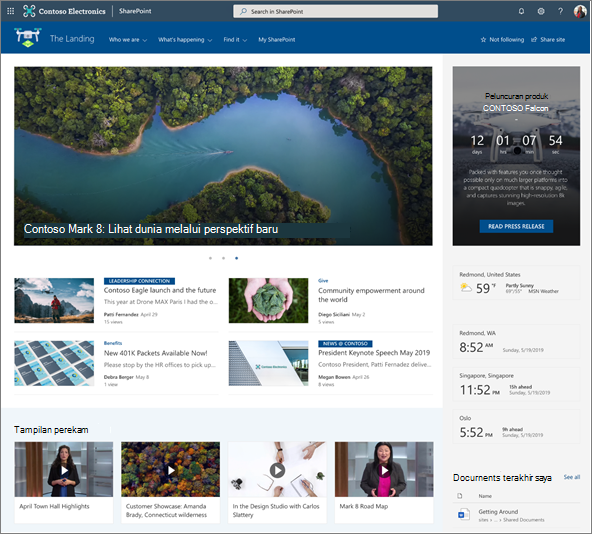
Catatan: Beberapa fungsi diperkenalkan secara bertahap ke organisasi yang telah memilih program Rilis Bertarget. Artinya, Anda mungkin belum melihat fitur ini atau fitur mungkin terlihat berbeda dari yang dijelaskan dalam artikel bantuan.
Menambahkan tata letak bagian ke halaman
-
Masuk ke halaman tempat Anda ingin menambahkan bagian.
-
Jika Anda sudah mencatat dalam mode edit, pilih Edit di bagian kanan atas halaman.
-
Pada batas bagian, Anda akan melihat garis dengan +yang dilingkari, seperti ini dengan tipsalat yang berbuah Tambahkan bagian baru. Arahkan mouse ke atas tombol.
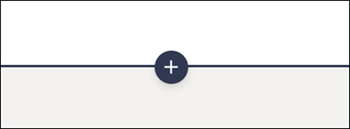
-
Pilih + Bagian.
-
Pilih jumlah kolom yang Anda inginkan.
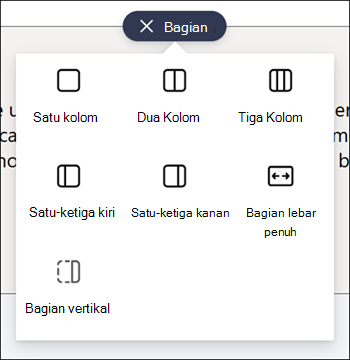
Catatan: Bagian lebar penuh tidak tersedia di halaman yang merupakan bagian dari situs Tim. Hanya tersedia di halaman yang merupakan bagian dari situs Komunikasi.
Menambahkan templat bagian
Catatan: Templat bagian saat ini hanya tersedia di SharePoint di Microsoft 365. Fitur ini tidak tersedia di SharePoint Server 2019 dan SharePoint Server Edisi Berlangganan.
-
Masuk ke halaman tempat Anda ingin menambahkan templat bagian.
-
Jika Anda belum berada dalam mode edit, pilih Edit di bagian kanan atas halaman.
-
Navigasikan ke

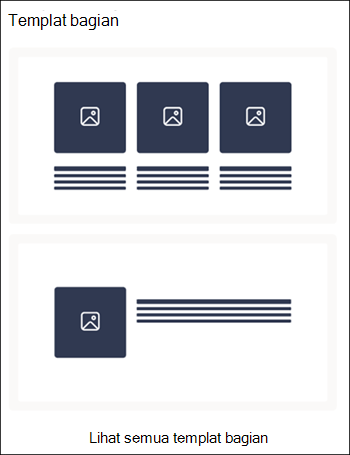
-
Untuk melihat templat bagian lainnya, pilih Lihat semua templat bagian, lalu pilih templat yang paling sesuai dengan kebutuhan Anda dari daftar.
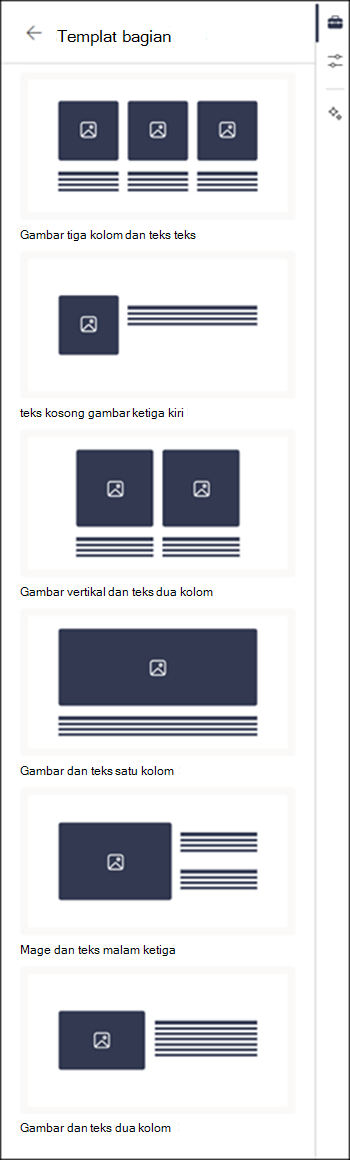
-
Setelah templat tersebut ditambahkan ke halaman, sisipkan konten yang diinginkan ke dalam setiap bidang templat.
Menambahkan bagian vertikal
Catatan: Bagian vertikal saat ini hanya tersedia di SharePoint di Microsoft 365. Fitur ini tidak tersedia di SharePoint Server 2019 dan SharePoint Server Edisi Berlangganan.
-
Masuk ke halaman tempat Anda ingin menambahkan bagian vertikal.
-
Jika Anda belum berada dalam mode edit, pilih Edit di bagian kanan atas halaman Anda.
-
Pada batas bagian, Anda akan melihat garis dengan +yang dilingkari, seperti ini dengan tipsalat yang berbuah Tambahkan bagian baru. Arahkan mouse ke atas tombol.
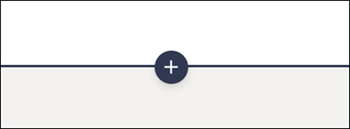
-
Pilih + Bagian.
-
Pilih Bagian vertikal.
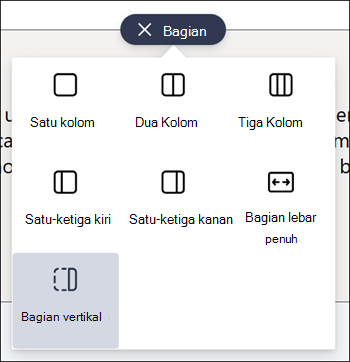
-
Di jendela browser yang sempit, bagian vertikal dapat dipindahkan ke bagian bawah atau atas halaman. Pilih apakah Anda ingin bagian vertikal anda masuk ke bagian atas atau bawah halaman anda ketika jendela browser anda diikat ke ukuran yang lebih kecil dengan memilih Edit properti di toolbar bagian.
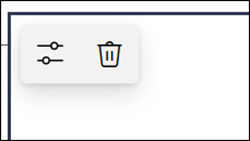
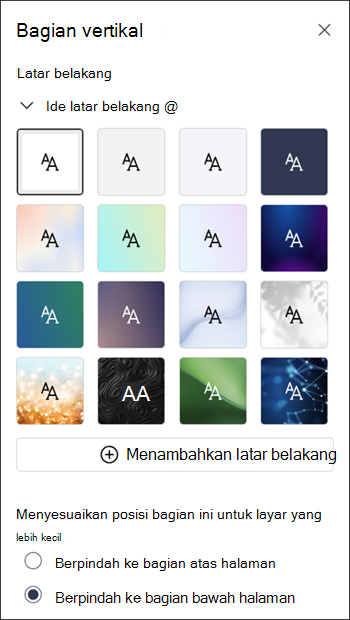
Catatan:
-
Bagian vertikal saat ini hanya tersedia di sisi kanan halaman.
-
Panjang bagian vertikal disesuaikan berdasarkan konten pada halaman, bertambah atau berkurang seiring dengan panjang konten di bagian non-vertikal.
-
Anda tidak bisa memiliki kolom lebar penuh dan bagian vertikal di halaman yang sama.
-
Di jendela browser yang sempit, bagian vertikal dipindahkan ke bagian bawah halaman. Bagian vertikal akan kembali ke sisi kanan halaman saat Anda memperbesar jendela. Hal ini juga dapat terjadi jika lebar layar Anda kurang dari 1024 px. Coba sesuaikan pengaturan tampilan Anda di bawah Skala dan tata letak. Misalnya, di menu menurun di bawah Ubah ukuran teks, aplikasi, dan item lainnya, pilih nilai 125% atau lebih rendah.
Mengubah bagian yang sudah ada
Catatan: Ketika Anda memiliki konten dalam dua kolom atau lebih, lalu mengurangi jumlah kolom, konten di kolom paling kanan akan berpindah ke kolom berikutnya di sebelah kiri. Jika Anda mengurangi menjadi satu kolom, konten di kolom kedua atau ketiga akan berpindah ke bagian bawah kolom pertama.
-
Masuk ke halaman tempat Anda ingin mengubah bagian.
-
Jika Anda belum berada dalam mode edit, pilih Edit di bagian kanan atas halaman.
-
Pilih bagian yang ingin Anda edit, lalu pilih Edit properti di toolbar di bagian kiri atas atau pilih ikon Properti di sisi kanan halaman.
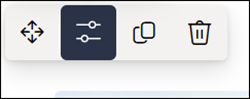
-
Di properti bagian, edit bagian Anda dengan memilih nomor dan tipe kolom yang Anda inginkan. Anda juga bisa meratakan konten di dalam bagian dan memilih atau mengunggah latar belakang bagian. Empat warna latar belakang pertama didasarkan pada tema situs Anda. Overlay ditambahkan secara otomatis untuk membuat teks lebih mudah dibaca ketika warna gradien atau gambar diatur sebagai latar belakang.
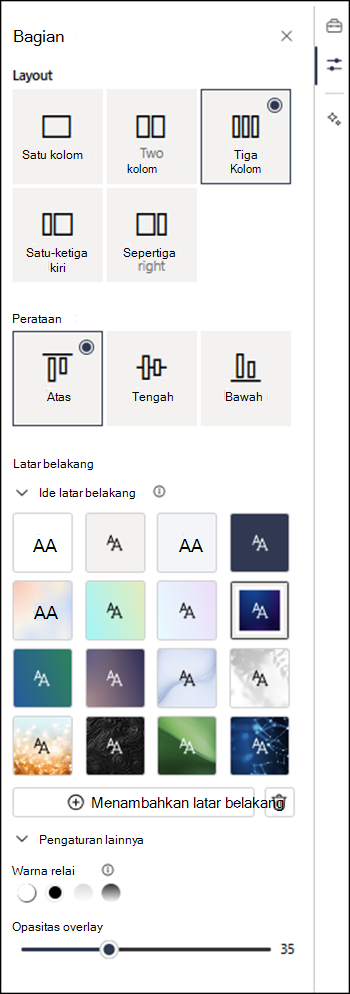
Catatan:
-
Warna latar belakang bagian memperlihatkan sebagian besar komponen web, seperti di komponen web teks yang diperlihatkan di bawah ini (di sebelah kiri). Komponen web lainnya mempertahankan latar belakang halaman, bukan bagiannya. Untuk tujuan aksesibilitas, komponen web Daftar, Pustaka Dokumen, dan Bagan cepat akan selalu mempertahankan latar belakang halaman.
-
Komponen web yang pada akhirnya akan memperbolehkan latar belakang bagian untuk diperlihatkan, tapi jangan hari ini, adalah: Aktivitas situs, percakapan Yammer, sorotan Yammer, properti Daftar, properti Halaman, Kalender grup, berita Bing, dan Microsoft Power Apps. Untuk hasil terbaik, kami menyarankan agar tidak menggunakan warna latar belakang bagian untuk bagian yang berisi komponen web ini.
Menambahkan konten ke kolom
-
Jika Anda belum berada dalam mode edit, pilih Edit di bagian kanan atas halaman.
-
Pilih Kotak Alat

Buat bagian dapat diciutkan
Catatan: Membuat bagian yang dapat diciutkan saat ini hanya tersedia di SharePoint di Microsoft 365. Fitur ini tidak tersedia di SharePoint Server 2019 dan SharePoint Server Edisi Berlangganan.
-
Jika Anda belum berada dalam mode edit, pilih Edit di bagian kanan atas halaman.
-
Pilih bagian yang ingin Diciutkan, lalu pilih Edit Properti di toolbar bagian atau Properti di sebelah kanan halaman.
-
Di properti Bagian, di bawah Buat bagian ini dapat diciutkan, alihkan tombol alih.
-
Putuskan apakah Anda ingin memiliki judul bagian dengan mengalihkan tombol ke opsi yang diinginkan. Jika demikian, masukkan nama di bagian atas bagian dan sesuaikan tingkat judul.
-
Pilih apakah Anda ingin mengaktifkan atau tidak mengaktifkan garis pembagi di antara bagian dengan mengaktifkan atau menonaktifkan Perlihatkan garis pembagi di antara bagian.
-
Pilih perataan perluas/ciutkan ikon dengan memilih Kiri atau Kanan.
-
Untuk setiap bagian, putuskan apakah tampilan Default akan diperluas atau diciutkan dengan mengalihkan tombol ke opsi yang diinginkan.