A legújabb nyomtatóillesztők letöltése és telepítése
Applies To
Windows 11 Windows 10Megjegyzések: Tudunk arról, hogy egyes ARM-számítógépek (például Copilot+ PC) nem tudnak nyomtatót hozzáadni/telepíteni a mellékelt telepítővel, vagy a telepítőt a gyártó webhelyéről letölteni.
-
A probléma megoldásához lépjen a Beállítások > Bluetooth-& eszközök > Nyomtatók & szkennerek területre, és a nyomtató manuális hozzáadásához kattintson az "Eszköz hozzáadása" gombra, hacsak a gyártó nem rendelkezik speciális útmutatással a Windowshoz ARM-számítógépeken.
-
Ha meg szeretné tudni, hogy rendelkezik-e ARM-eszközzel, lépjen a Beállítások > Rendszer > Névjegy területre, és keresse meg a "Rendszer típusa" tulajdonságot az "Eszközspecifikációk" területen. Az ARM-eszközök rendszertípusa "ARM-alapú processzorral" rendelkezik.
A legtöbb nyomtatóhoz telepítenie kell a legújabb nyomtató-illesztőprogramot, hogy a nyomtató megfelelően működjön. Az illesztőprogram is megsérülhet, ha áramkimaradást, számítógépes vírusokat vagy egyéb problémákat tapasztal. Ha a nyomtató nem válaszol, a legújabb nyomtató-illesztőprogram letöltése és telepítése gyakran megoldhatja ezeket a problémákat.
A legújabb nyomtatóillesztő telepítése
Az alábbiakban számos módszert talál a nyomtató-illesztőprogram frissítésére.
Előfordulhat, hogy a Windows Update megtalálja a nyomtatómeghajtó frissített verzióját. Használat:
-
Válassza a Start menü Beállítások > Windows Update lehetőséget.
-
Válassza a Frissítések keresése lehetőséget.
Ha a Windows Update megtalálja a frissített nyomtatómeghajtót, letölti és telepíti, és a nyomtatója automatikusan azt fogja használni. Ha az eszközillesztő nem telepíthető automatikusan, előfordulhat, hogy a nyomtató használhat egy választható illesztőprogramot. Választható illesztőprogramok keresése:
-
Az ellenőrzés befejezése után válassza a Speciális beállítások, majd a Választható frissítések lehetőséget.
-
Ha elérhető, válassza az Illesztőprogram-frissítések lehetőséget.
-
Jelölje be a nyomtatóhoz társított illesztőprogram melletti jelölőnégyzetet.
-
Válassza a Letöltés & telepítés lehetőséget.
Megjegyzés: Ha nem talált a nyomtatóhoz megfelelő opcionális illesztőprogramot, előfordulhat, hogy le kell töltenie és telepítenie kell az illesztőprogramot a nyomtató gyártójának webhelyéről.
Ha a nyomtató rendelkezik lemezzel, előfordulhat, hogy olyan szoftvert tartalmaz, amely segíthet a nyomtató illesztőprogramjainak telepítéséhez, vagy segíthet az illesztőprogram-frissítések keresésében.
Az olyan nyomtatógyártók, mint a HP, a Canon, az Epson és a Brother, gyakran adnak ki frissített illesztőprogramokat webhelyeiken a jobb teljesítmény és kompatibilitás érdekében. Az alábbi lépéseket követve töltse le a nyomtató-illesztőprogramokat a gyártótól.
-
A nyomtatómodell azonosítása: A modellszám általában magán a nyomtatón jelenik meg, vagy szerepel a vásárlási adatok között.
-
Látogasson el a nyomtató gyártójának hivatalos webhelyére (pl. HP.com, Canon.com).
-
Lépjen a Támogatás vagy illesztőprogramok szakaszhoz.
-
Írja be a nyomtatómodellt a keresősávba az adott illesztőprogram-oldal megkereséséhez.
-
Ha elérhető, válassza Windows 11 operációs rendszerként, és töltse le a legújabb illesztőprogram-fájlt.
-
A legtöbb meghajtó telepíti önmagát. A letöltés után kattintson duplán (vagy koppintson duplán) a fájlra a telepítés megkezdéséhez.
-
A telepítés befejezéséhez kövesse a képernyőn megjelenő utasításokat. Ez magában foglalhatja a licencszerződés elfogadását, a telepítési beállítások kiválasztását és a nyomtató csatlakoztatását. Ha a rendszer kéri, indítsa újra a számítógépet az illesztőprogram telepítésének véglegesítéséhez.
Ha a nyomtató továbbra sem válaszol, előfordulhat, hogy el kell távolítania és újra kell telepítenie, hogy a Windows letölthesse és telepítse a megfelelő illesztőprogramokat. A nyomtató eltávolításához és újratelepítéséhez kövesse az alábbi lépéseket.
-
Kattintson a jobb gombbal a Start gombra, majd válassza a Beállítások > Bluetooth-&-eszközök > nyomtatók & szkennerek lehetőséget.
-
Keresse meg a nyomtatót, jelölje ki, majd válassza az Eltávolítás lehetőséget.
-
Miután eltávolította a nyomtatót, adja hozzá újra az Eszköz hozzáadása gombra kattintva. Várja meg, amíg az eszköz megkeresi a közeli nyomtatókat, válassza ki a kívánt nyomtatót, majd válassza az Eszköz hozzáadása lehetőséget.
A legtöbb nyomtatón telepíteni kell a legújabb nyomtatómeghajtót ahhoz, hogy a nyomtató megfelelően működjön. Ha nemrég frissített a Windows egy korábbi verziójáról, akkor lehet, hogy a nyomtatómeghajtó az előző verzióval működött, de nem működik jól vagy egyáltalán nem működik a Windows 10-zel. Ezenkívül áramkimaradások, számítógépes vírusok vagy egyéb problémák előfordulásakor lehetséges, hogy a nyomtatómeghajtó megsérül. A legújabb nyomtató-illesztőprogram letöltése és telepítése gyakran megoldhatja ezeket a problémákat.
A legújabb nyomtatóillesztő telepítése
Az alábbiakban számos módszert talál a nyomtató-illesztőprogram frissítésére.
Előfordulhat, hogy a Windows Update megtalálja a nyomtatómeghajtó frissített verzióját. Használat:
-
Válassza a Startgombot, majd a Beállítások > & Biztonsági > frissítése Windows Update lehetőséget. Nyissa meg Windows Update.
-
Válassza a Frissítések keresése lehetőséget.
Ha a Windows Update megtalálja a frissített nyomtatómeghajtót, letölti és telepíti, és a nyomtatója automatikusan azt fogja használni. Ha az eszközillesztő nem telepíthető automatikusan, előfordulhat, hogy a nyomtató használhat egy választható illesztőprogramot. Választható illesztőprogramok keresése:
-
A frissítés-ellenőrzés futtatása után válassza a Választható frissítések megtekintése lehetőséget, ha ez látható.
-
A következő képernyőn bontsa ki az Illesztőprogram-frissítések elemet.
-
Ha a nyomtató megfelelő illesztőprogramjait látja, válassza ki a letölteni és telepíteni kívánt frissítéseket.
-
Válassza a Letöltés és telepítés gombot.
Megjegyzés: Ha nem talált a nyomtatóhoz megfelelő opcionális illesztőprogramot, előfordulhat, hogy le kell töltenie és telepítenie kell az illesztőprogramot a nyomtató gyártójának webhelyéről.
Ha lemezt is kapott a nyomtatóhoz, akkor az tartalmazhat olyan szoftvert, amely segít a nyomtatómeghajtók telepítésében vagy a frissítések keresésében.
Az olyan nyomtatógyártók, mint a HP, a Canon, az Epson és a Brother, gyakran adnak ki frissített illesztőprogramokat webhelyeiken a jobb teljesítmény és kompatibilitás érdekében. Az alábbi lépéseket követve töltse le a nyomtató-illesztőprogramokat a gyártótól.
-
A nyomtatómodell azonosítása: A modellszám általában magán a nyomtatón jelenik meg, vagy szerepel a vásárlási adatok között.
-
Látogasson el a nyomtató gyártójának hivatalos webhelyére (pl. HP.com, Canon.com).
-
Lépjen a Támogatás vagy illesztőprogramok szakaszhoz.
-
Írja be a nyomtatómodellt a keresősávba az adott illesztőprogram-oldal megkereséséhez.
-
Ha elérhető, válassza Windows 10 operációs rendszerként, és töltse le a legújabb illesztőprogram-fájlt.
-
A legtöbb meghajtó telepíti önmagát. Miután letöltött egy fájlt, kattintson duplán (vagy koppintson duplán) a fájlra a telepítés megkezdéséhez.
-
A telepítés befejezéséhez kövesse a képernyőn megjelenő utasításokat. Ez magában foglalhatja a licencszerződés elfogadását, a telepítési beállítások kiválasztását és a nyomtató csatlakoztatását. Ha a rendszer kéri, indítsa újra a számítógépet az illesztőprogram telepítésének véglegesítéséhez.
Ha a nyomtató továbbra sem válaszol, előfordulhat, hogy el kell távolítania és újra kell telepítenie, hogy a Windows letölthesse és telepítse a megfelelő illesztőprogramokat. A nyomtató eltávolításához és újratelepítéséhez kövesse az alábbi lépéseket.
-
Válassza a Start menü Beállítások > Eszközök > nyomtatók & szkennerek lehetőséget. Nyissa meg a Nyomtatók & szkennereket.
-
A Nyomtatók és szkennerek területen keresse meg és válassza ki a nyomtatót, majd válassza az Eszköz eltávolítása lehetőséget.
-
Miután eltávolította a nyomtatót, adja hozzá ismét a Nyomtató vagy szkenner hozzáadása elem kiválasztásával. Várja meg, amíg az eszköz megkeresi a közeli nyomtatókat, válassza ki a kívánt nyomtatót, majd válassza az Eszköz hozzáadása lehetőséget.
Mi a teendő, ha a meghajtó nem települ?
Ha duplán kattint a telepítőfájlra, és nem történik semmi, kövesse az alábbi lépéseket:
-
Válassza a Start menü Beállítások > Eszközök > nyomtatók & szkennerek lehetőséget.Nyomtatók & szkennerek megnyitása
-
Görgessen le a Kapcsolódó beállításokhoz, és válassza a Nyomtatókiszolgáló tulajdonságai lehetőséget.
-
Válassza az Illesztőprogramok lapot, és ellenőrizze, hogy a nyomtató szerepel-e a listában. Ha igen, minden beállítás kész.
-
Ha nem látja a nyomtatót a listában, válassza a Hozzáadás lehetőséget, majd a Nyomtató hozzáadása – üdvözli a varázsló lapon kattintson a Tovább gombra.
-
Válassza ki az eszköz architektúráját, majd kattintson a Tovább gombra.
-
A bal oldalon válassza ki a nyomtató gyártóját, majd a jobb oldalon válassza ki a nyomtató illesztőprogramját. Ha nem látja a nyomtató gyártóját, kattintson a Windows Update gombra a lista frissítéséhez.
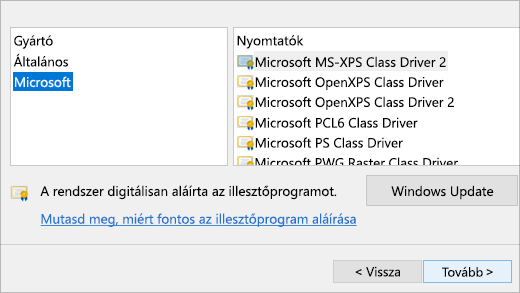
-
Válassza a Tovább, majd a Befejezés lehetőséget, és kövesse az utasításokat az illesztőprogram hozzáadásához.
-
A nyomtató eltávolításához és újratelepítéséhez kövesse a fenti rész utasításait.
Kapcsolódó témakörök
-
Megtudhatja, hogyan telepíthet egy nyomtatót a Windowsban.
-
Megtudhatja, hogyan állíthat be alapértelmezett nyomtatót a Windowsban.
-
Megtudhatja, hogyan tekintheti meg a nyomtatási sorokat a Windowsban.
-
Ha problémát tapasztal a nyomtató "offline" állapotának módosításakor, lépjen az Offline nyomtatóval kapcsolatos problémák elhárítása című témakörre.
-
Ha problémát tapasztal a windowsos nyomtatókapcsolattal kapcsolatban, lépjen a Nyomtatókapcsolati és nyomtatási problémák megoldása a Windowsban című témakörre.











