Az Access és az Outlook egyaránt kiválóan alkalmas a személyes és az üzleti partnerek adatainak kezelésére. Ebből fakadóan előállhat olyan helyzet, amelyben exportálni szeretné a partnerek adatait az Accessből az Outlookba. Az Access ugyanakkor nem képes közvetlenül az Outlook fájlformátumába exportálni az adatokat, és az Outlook sem tudja közvetlenül importálni az adatokat az Access-adatbázisok tábláiból. Szerencsére az Access-táblák és -lekérdezések könnyen exportálhatók szövegfájlokba, majd ezek a fájlok importálhatók az Outlookba.
Az ellentétes irányú eljárásról (vagyis a névjegyeknek az Outlookból az Accessbe való importálásáról az Outlook-címjegyzékben szereplő névjegyek importálása vagy csatolása című cikk nyújt tájékoztatást.
1. lépés: Az Accessben tárolt névjegyadatok exportálása szövegfájlba
-
Az Access navigációs ablakában kattintson a jobb gombbal az exportálni kívánt névjegyadatokat tartalmazó táblára vagy lekérdezésre, mutasson az Exportálás pontra, majd kattintson a Szövegfájl parancsra. Úgy is elindíthatja az Exportálás – Szövegfájl varázslót, hogy kijelöli a táblát vagy a lekérdezést a navigációs ablakban, majd a Külső adatok lap Exportálás csoportjának Szövegfájl gombjára kattint.
Az Access ekkor megnyitja az Exportálás – Szövegfájl párbeszédpanelt.
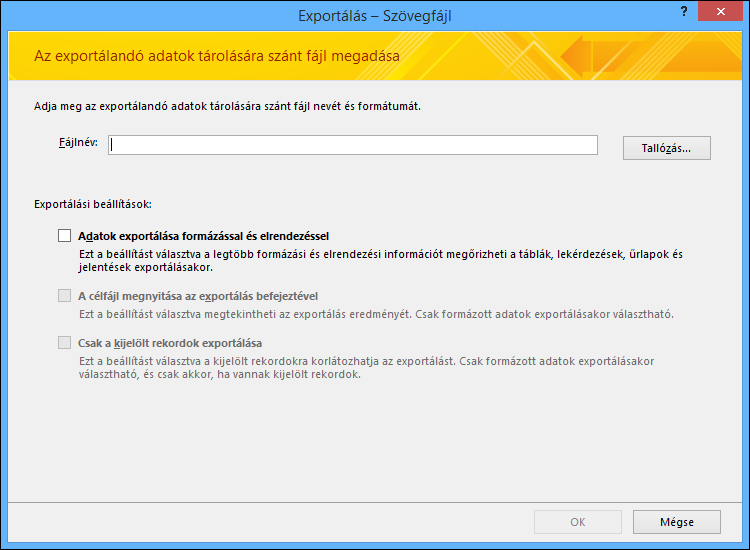
-
Jegyezze fel, hogy az Access milyen helyet és nevet javasol a fájlnak az Export – Szövegfájl párbeszédpanelen. Az OK gombra kattintva fogadja el az alapértelmezett értékeket, vagy a Tallózás gombra kattintva válasszon más helyet a fájlnak, azután kattintson az OK gombra. Egyik jelölőnégyzetet se jelölje be az Exportálási beállítások csoportban.
-
Győződjön meg róla, hogy a Szövegexportáló varázsló pérbeszédpanelen a Határolt választógomb van bejelölve, majd kattintson a Tovább gombra.
-
A varázsló következő lapján jelölje be a Tabulátor választógombot és a Mezőnevek felvétele az első sorba jelölőnégyzetet.
-
A varázsló következő lapján kattintson a Befejezés gombra.
-
Kattintson a Bezárás gombra az exportálási lépések mentése nélkül, majd zárja be az Accesst.
A következő eljárás a szövegfájl importálása az Outlookba. Mielőtt továbblépne, döntse el, hogy melyik Outlook-mappába kívánja importálni a névjegyeket. Ha egy új Outlook-mappába szeretné importálni a névjegyeket, az eljárás folytatása előtt létre kell hoznia ezt a mappát.
2. lépés: A szövegfájl importálása az Outlookba
-
Az Outlook Importálás és exportálás varázslója nem pontosan ugyanott található az Outlook különféle verzióiban. Válassza az Ön által használt Outlook-verziónak megfelelő lépéseket:
-
Ha az Outlook, az Outlook 2019 vagy az Outlook 2016 előfizetéses verzióját használja, a Fájl lapon kattintson a Megnyitás & Exportálás elemre, majd az Importálás/exportálás elemre.
-
-
Az Importálás és exportálás varázsló párbeszédpaneljén kattintson az Importálás más programból vagy fájlból elemre, majd a Tovább gombra.
-
Válassza a Tabulátorral tagolt adatok (Windows) lehetőséget, majd kattintson a Tovább gombra.
-
A Fájl importálása párbeszédpanelen kattintson a Tallózás gombra, keresse meg az előző eljárás során létrehozott .txt fájlt, majd kattintson rá duplán.
-
Ha az Outlook célmappája már tartalmaz névjegyadatokat, előfordulhat, hogy az éppen importált névjegyek némelyike megtalálható a már létező névjegyek között. A Beállítások csoportban adja meg, hogy az Outlook milyen műveletet hajtson végre az ismétlődő elemek esetében.
-
Ha úgy véli, hogy az éppen importált névjegyadatok teljesebbek vagy naprakészebbek az Outlook mappájában megtalálható adatoknál, jelölje be az Ismétlődő elemek felülírása az importálttal választógombot.
-
Ha nem biztos benne, hogy a névjegyadatok melyik halmaza teljesebb vagy frissebb, és minden adatot importálni szeretne a szövegfájlból attól függetlenül, hogy vannak-e ismétlődések, jelölje be az Ismétlődő elemek engedélyezése választógombot. Az importálás után megvizsgálhatja az Outlookban található névjegyadatokat, és a nem kívántakat törölheti.
-
Ha úgy véli, hogy az Outlookban tárolt névjegyadatok teljesebbek és frissebbek, mint azok, amelyeket éppen importál, jelölje be az Ismétlődő elemek nem kerülnek importálásra választógombot.
-
-
Kattintson a Tovább gombra.
-
A mappalistában jelölje ki azt a névjegymappát, ahová menteni szeretné az importált névjegyeket, majd kattintson a Tovább gombra.
-
Ha meg szeretné vizsgálni vagy módosítani szeretné azt, ahogyan a program az Outlook-mappába menti névjegyadatokat, kattintson a Mezők egyeztetése gombra. Ez a lépés nem kötelező, mégis azt tanácsoljuk, hogy végezze el, ha biztos szeretne lenni abban, hogy az importált adatok a megfelelő mezőkbe kerülnek az Outlookban.
Megjegyzés: Ha a Mezők egyeztetése gomb nem érhető el, A program a következő műveleteket hajtja végre csoportban jelölje be az importálási művelet jelölőnégyzetét.
További segítség az egyéni mezők egyeztetéséhez
-
Vizsgálja meg a Mezők egyeztetése párbeszédpanel jobb oldalán, a Cél listában látható alapértelmezett megfeleltetést.
Megjegyzés: Ha további mezőket szeretne megjeleníteni a Cél listában, kattintson a mező mellett látható pluszjelre (+). Az Utónév és a Vezetéknév mező megjelenítéséhez például kattintson a Név elem mellett található pluszjelre (+).
-
Ha jónak látszik a mezők megfeleltetése, a Mégse gombra kattintva térjen vissza a Fájl importálása varázslóhoz. Máskülönben módosítsa a megfeleltetést a következő lépésekkel:
-
Ha a szövegfájl egy mezőjét meg szeretné feleltetni az Outlook-célmappa egy mezőjének, húzza a mezőt a bal oldali (Forrás) listából a megfelelő mezőre a jobb oldali (Cél) listában.
-
Ha törölni szeretne egy mezőt a leképezésből, húzza a jobb oldali (Cél) listából a bal oldali (Forrás) listába.
-
Az összes megfeleltetés törléséhez kattintson a Megfeleltetések törlése gombra.
-
Az eredeti megfeleltetés visszaállításához kattintson az Alapállapot gombra.
Ha további rekordokat szeretne megnézni a Forrás listában, kattintson a Vissza vagy a Tovább gombra.
-
-
Ha befejezte a mezők megfeleltetését, kattintson az OK gombra.
Megjegyzés: Ha az importálni kívánt szövegfájl első sora nem a mezőneveket tartalmazza, a program az első adatsort mezőnévként értelmezi, és nem importálja adatként. Úgy garantálhatja, hogy a szövegfájl minden adata importálódjon, hogy bejelöli Mezőnevek felvétele az első sorba beállítást, amikor exportálja a fájlt az Accessből.
-
-
Kattintson a Befejezés gombra.
Mit kell még figyelembe venni?
-
További információt az exportálás részleteinek később újra használható specifikációban való mentéséről az Importálási vagy exportálási művelet mentése specifikációként című cikkben találhat.
-
További információt a mentett exportálási specifikációk futtatásáról a Mentett importálási vagy exportálási művelet futtatása című cikkben találhat.
-
További információ a specifikációk adott időre történő ütemezéséről az Importálási vagy exportálási művelet ütemezése című cikkben találhat.
-
További információt a specifikációk nevének módosításáról, a specifikációk törléséről és a specifikációk forrásfájlneveinek frissítéséről az Adatokkal kapcsolatos feladatok kezelése című cikkben találhat.










