Egyéni mező létrehozása a Projectben
Applies To
Project Online asztali kliens Project munkaszervezéshez Project Professional 2024 Project Standard 2024 Project Professional 2021 Project Standard 2021 Project Professional 2019 Project Standard 2019 Project Professional 2016 Project Standard 2016Megjegyzés: A Microsoft Project munkaszervezéshez hamarosan Microsoft Planner lesz. Az új Planner Project munkaszervezéshez képességeinek többségét továbbra is használhatja, miután be lesz vezetve a szervezet számára. További információt az új Plannerről a Gyakori kérdések a Plannerről és a Planner súgó és tanulás című témakörökben talál.
Legfeljebb tíz egyéni mezőt adhat hozzá, amelyek segítenek a Project-ben végzett munka kezelésében és szűrésében.

Egyéni mező létrehozása
-
Rács nézetben válassza az Oszlop hozzáadása > Új mező lehetőséget.
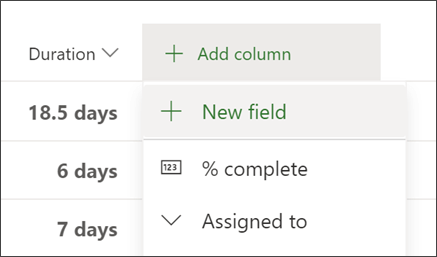
-
Mezőtípus kiválasztása:
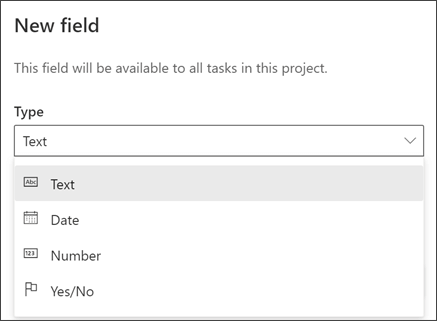
Fontos: Az egyéni mezők típusa nem módosítható a létrehozása után. Ha egy egyéni mező nem megfelelő típusú, törölje a mezőt, majd hozza létre újra a megfelelő típussal.
-
Adjon meg egy mezőnevet, majd válassza a Létrehozás lehetőséget.
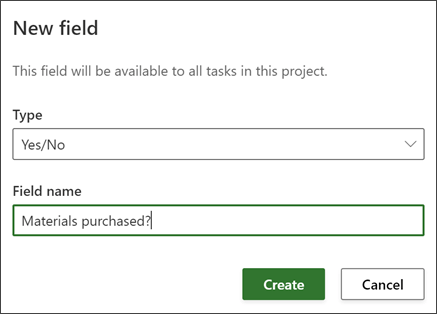
Megjegyzések:
-
Az egyéni mezők újbóli felhasználásához hozzon létre egy másolatot a projektről. Az egyéni mezők jelenleg nem használhatók projektekben és PowerBI-jelentésekben.
-
Egyéni mezők használatával jelenleg nem hozhat létre képleteket. Ha ezt látni szeretné, küldjön nekünk visszajelzést, hogy segítsen rangsorolni az új funkciókat a jövőbeli frissítésekben. További információért lásd: Hogyan küldhetek visszajelzést a Microsoft Office-ról?.
Egyéni mező kiválasztása
Az egyéni mezőknek számos típusa van. A következőképpen működnek:
-
Szöveg: Bármilyen karaktert tartalmazhat.
-
Dátum: Csak dátumot tartalmazhat. Írja be saját maga, vagy válasszon egy naptárból.
-
Szám: Csak számokat tartalmazhat, és lehetnek egyszerűen számok vagy egyszerű összesítő képletek, például Max, Min, Sum és Average. A számmező létrehozásakor kiválaszthatja az Összesítő típust , majd győződjön meg arról, hogy a függvényben szerepeltetni kívánt összes tevékenységet belefoglalja a tevékenység altevékenységeibe.
-
Igen/Nem: A legördülő listában választhat az "Igen" és a "Nem" lehetőség közül. A "Nem" alapértelmezés szerint megjelenik.
-
Választási lehetőség: Hozzon létre egy 2–20 lehetőséget tartalmazó legördülő listát, amely tartalmazhat karaktereket és hangulatjeleket. A beállítások húzásával módosíthatja a sorrendjüket. Vegye figyelembe, hogy ha eltávolít egy beállítást a Választási lehetőség mezőből, akkor az adott lehetőséggel rendelkező tevékenységek üresen maradnak az adott Választási lehetőség mezőben. A mező nem használható jelentések készítésére sem.
-
Emojik hozzáadásához Windows nyomja le a Win + ; (Windows billentyű plusz pontosvessző) billentyűkombinációt, Mac gépen pedig a Control + Command + Szóköz billentyűkombinációt.
-
Az egyes beállításokhoz színeket adhat hozzá, hogy könnyebben áttekinthesse a munka állapotát a rácsnézetben. Ehhez válassza a festékgyűjtő ikont , vagy távolítsa el a színeket a kuka ikon kiválasztásával.
-
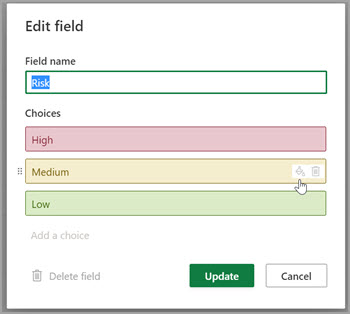
Egyéni mező értékének szerkesztése
Az alábbi lehetőségek közül választhat:
-
Rács nézetben válassza ki az egyéni mező értékét, majd jelölje ki újra a szerkesztés megkezdéséhez.
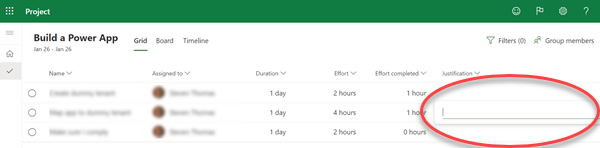
-
A tevékenység tevékenység részleteit tartalmazó ablaktábláján, az Egyéni mezők területen válassza ki a szerkesztés megkezdéséhez szükséges értéket.
Egyéni mezőtulajdonság módosítása
-
Rács nézetben jelölje ki az egyéni mezőt, majd a megjelenő menüben válassza ki a kívánt módosítást.
Szűrés egyéni mezők használatával
A webes Project bármely mezőre szűrhet kulcsszó alapján, beleértve az egyéni mezőket is.
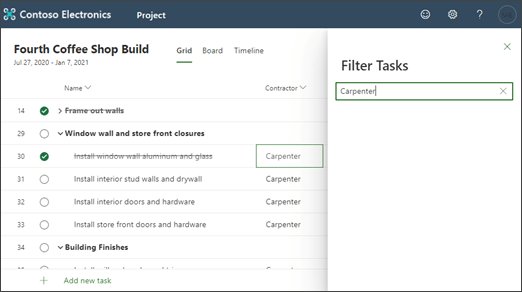
Project desktop számos egyéni mezőt biztosít, amelyeket a szervezet igényeinek megfelelően definiálhat. Testre szabhat egy mezőt, majd beszúrhatja a projektbe.
Kapcsolódó műveletek
Mező testreszabása
-
Nyisson meg egy projektfájlt Project asztalon, kattintson a jobb gombbal a mező nevére, és válassza az Egyéni mezők parancsot.
-
Válassza a Tevékenység lehetőséget, ha azt szeretné, hogy a mező elérhető legyen a tevékenységnézetekben, vagy válassza az Erőforrás lehetőséget, ha azt szeretné, hogy a mező elérhető legyen az erőforrásnézetekben.
-
Válassza ki a testre szabni kívánt mezőtípust a Típus listából.
-
A projektben lévő mező végleges átnevezéséhez válassza az Átnevezés lehetőséget. Írja be az új nevet a megjelenő párbeszédpanelen, majd kattintson az OK gombra.
-
Az Egyéni attribútumok területen adja meg, hogyan szeretné megadni a mezőben szereplő adatokat.
-
Ha azt szeretné, hogy az egyéni mező listát használjon – például a szervezet különböző költséghelyeinek listájának létrehozásához –, válassza a Keresés lehetőséget. A megjelenő párbeszédpanelen adja meg az egyes listaelemeket az Érték oszlopban, adja meg, hogy alapértelmezés szerint meg szeretné-e jeleníteni a listaelemek egyikét, majd kattintson a Bezárás gombra.
-
Ha azt szeretné, hogy az egyéni mező képlet használatával legyen kitöltve, válassza a Képlet lehetőséget. A megjelenő párbeszédpanelen a Mező és a Függvény mezők használatával hozzon létre egy képletet, majd kattintson az OK gombra.
-
-
A Tevékenység- és csoportösszegző sorok számítása csoportban adja meg, hogy az egyéni mező értékei hogyan jelenjenek meg. Vagyis az értékek összegzése az egyéni mező tevékenység- és csoportösszesítési szintjein történik.
Megjegyzés: A szerkezeti kód és a szövegmezők nem összesülnek. Emellett a Képlet használata lehetőség csak akkor érhető el, ha definiált egy képletet a mezőhöz az Egyéni attribútumok területen.
-
A Hozzárendelési sorok számítása területen adja meg, hogyan szeretné elosztani az egyéni mezőben lévő értékeket.
-
Válassza a Nincs lehetőséget, ha az egyéni mező tartalmát nem szeretné elosztani a hozzárendelések között.
-
Válassza a Legördítés lehetőséget, ha manuálisan nem adja meg , ha ennek az egyéni mezőnek a tartalmát el szeretné osztani a hozzárendelések között, például a Tevékenység kihasználtsága vagy az Erőforrás kihasználtsága nézetben. Ebben az esetben az adatok fel vannak osztva a hozzárendelések között, kivéve, ha manuálisan ad meg adatokat egy hozzárendelési sorba.
-
-
A Megjelenítendő értékek csoportban adja meg, hogy az egyéni mezőben hogyan jelenjenek meg az adatok.
-
Az Adatok lehetőséget választva megjelenítheti a tényleges adatokat a mező tartalmában az összes olyan nézetben, amelyben a mező megjelenik.
-
Válassza a Grafikus mutatók lehetőséget a feltételek és a kapcsolódó mutatóképek megadásához, amelyek az adatok helyett a mezőben jelennek meg.
-
A mező testreszabása után beszúrhatja a projekt megfelelő tevékenység- vagy erőforrásnézeteibe.
Egyéni mező importálása
Ha egy másik projekt vagy sablon olyan egyéni mezővel rendelkezik, amelyet hasznosnak találna a projektben, importálhatja, hogy időt takarítson meg egy azonos új egyéni mező létrehozásához.
-
Kattintson a jobb gombbal a mező nevére, és válassza az Egyéni mezők parancsot.
-
Válassza a Mező importálása lehetőséget.
-
Válassza ki a Project listából importált mezőt tartalmazó projektet.
-
A Mező típusa területen válassza a Tevékenység, erőforrás vagy Projectlehetőséget.
-
Válassza ki az importálni kívánt mező nevét a Mező listából.
-
Válassza az OK gombot, és importálja a projektbe a mező nevét, értéklistáját, képletét és grafikus mutatóit. Ezeket az értékeket szükség szerint módosíthatja, majd beszúrhatja a mezőt a projekt nézeteibe.
Egyéni mező beszúrása
Miután testre szabott egy mezőt, a következő lépés a mező beszúrása egy nézetben.
-
Kattintson a jobb gombbal annak az oszlopnak az oszlopfejlécére, amelyet az egyéni mezőtől jobbra szeretne megjeleníteni, válassza az Oszlop beszúrása parancsot, majd válassza ki az egyéni mező nevét a listából.
Ha a testre szabáskor véglegesen átnevezte a mezőt, az új neve alatt jelenik meg. Ha nem szeretné az egyéni mező állandó nevét használni, írjon be egy új nevet a mezőbe.
Egyéni mező létrehozása
-
Ha a projekt meg van nyitva, a Tevékenységek lapon győződjön meg arról, hogy a Rács lehetőség van kiválasztva.
-
A rács utolsó oszlopa mellett válassza az Oszlop hozzáadása > Új mező lehetőséget.
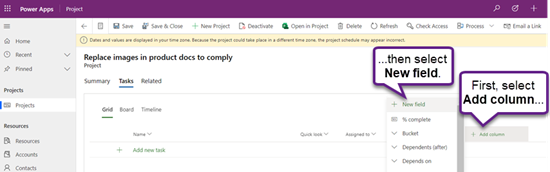
-
Adjon meg egy Típus és egy Mezőnevet, majd válassza a Létrehozás lehetőséget.
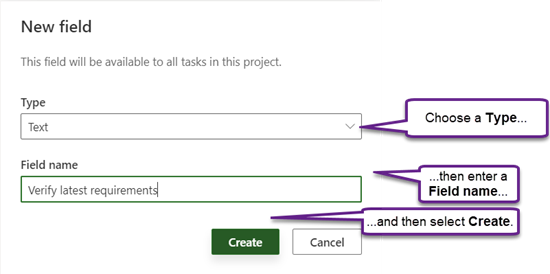
Egyéni mező nevének módosítása
-
Ha a projekt meg van nyitva, a Tevékenységek lapon győződjön meg arról, hogy a Rács lehetőség van kiválasztva.
-
A rácson jelölje ki az oszlopfejlécet, majd válassza a Szerkesztés lehetőséget.
-
A Mező szerkesztése párbeszédpanelen adjon meg egy új értéket a Mezőnév mezőben, majd válassza a Frissítés lehetőséget.
Egyéni mező értékének módosítása egy tevékenységben
-
Ha a projekt meg van nyitva, a Tevékenységek lapon győződjön meg arról, hogy a Rács lehetőség van kiválasztva.
-
A rácsban jelölje ki a módosítani kívánt mezőértéket, majd jelölje ki újra az érték szerkesztéséhez.
-
A szerkesztés befejezéséhez válassza az ENTER billentyűt.










