A Visio Professionalaz adatsávok olyan adatkapcsolatú ábrák , amelyek az adatok alakzatokba importálása után alkalmazhatók. Az alábbi példa egy adatsávot jelenít meg a Készültségi szint mezőhöz az alábbi három alakzat mindegyikéhez:

Az adatsávok százalékok, arányok, folyamatok, pontszámok és összegek megjelenítésére szolgálnak.
Az adatsáv alkalmazása alakzatokra
-
Ellenőrizze, hogy az Adatkapcsolatú ábra mezői ablaktábla meg van-e nyitva a jobb oldalon. Ha nincs megnyitva, az Adatok lapon jelölje be az Adatkapcsolatú ábra mezői jelölőnégyzetet.
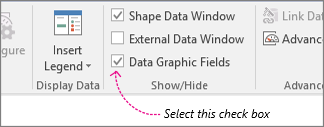
-
Hajtsa végre a megfelelő műveletet:
-
Ha az oldalon lévő összes alakzatot módosítani szeretné, a diagram egy üres területére kattintva törölje az esetleg kijelölt alakzatok jelölését.
-
Ha csak kijelölt alakzatokat szeretne módosítani a lapon, egy vagy több alakzatra kattintva jelölje ki őket.
-
-
Az Adatkapcsolatú ábra mezői ablaktáblában adja meg, hogy mely adatmezőket szeretné adatsávvá változtatni.
-
Ugyanezen az ablaktáblán ellenőrizze, hogy a módosítani kívánt mező be van-e jelölve, és jelölje ki, hogy kék színnel kiemelten jelenjen meg:
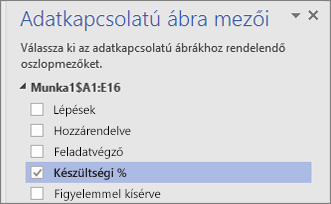
Fontos: Ha nincs kijelölve mező az Adatkapcsolatú ábra mezői panelen, az Adatkapcsolatú ábra gyűjtemény nem lesz elérhető a következő lépésben.
-
Az Adatok lapon kattintson az Adatkapcsolatú ábra gyűjtemény alján található lefelé mutató nyílra.
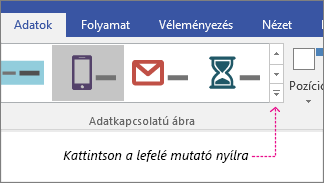
-
Ezután válasszon ki egy elemet az Adatsáv csoportban.
Egyéb adatsáv-tulajdonságok megadása
Adatsáv alkalmazása után előfordulhat, hogy be kell állítania ahhoz, hogy az ábra megfelelően jelenítse meg az adatokat. Megváltoztathatja például a szöveg formázását, illetve elhelyezheti másképp is.
-
Végezze el a fenti 1–4. lépést.
-
Az Adatok lapon kattintson a Beállítás elemre.
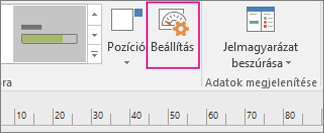
-
Ha módosítani szeretné az adatsáv általános megjelenését, válasszon másik stílust a Stílus menüben.
-
Az adatsáv „kitöltésének” vagy a folyamat megjelenítésének módosításához meg kell adnia a minimális és a maximális értéket:
-
Minimális érték: Ennek az értéknek a hatására az adatsáv „üresként” jelenik meg. Ha az adata százalékos formátumban van, a minimális érték 0-ra van állítva, ezért az adatsáv üresnek néz ki az adott értékkel. Ha azonban az adat nem százalékos formátumban van, a minimális értékhez beállíthat más értéket. Tegyük fel például, hogy az adatok között a legalacsonyabb érték 15. A minimális értéket beállíthatja 15-re, és ekkor az adatsáv csak akkor jelenít meg bármilyen haladást, ha az érték 15-nél nagyobb.
-
Maximális érték: Ennek az értéknek a hatására az adatsáv „teljesként” jelenik meg. Ha az adata százalékos formátumban van, a maximális érték 100-ra van állítva, ezért 100-nál az adatsáv „kitöltöttnek” néz ki. Ha azonban az adat nem százalékos formátumban van, a maximális értékhez beállíthat más értéket. Tegyük fel például, hogy az adatok között a legmagasabb érték 150. A maximális értéket beállíthatja 150-re, és ekkor az adatsáv csak akkor lesz teljesen kitöltve, ha az érték eléri a 150-et.
-
-
Módosíthatja a feliratot, az értéket és az ábrafeliratokat is. Az alábbi ábra szemlélteti ezeket az összetevőket. A felirat az importált adatok mezőneve (vagy oszlopneve). Az érték a mező tényleges értéke. Az ábrafelirat az adatkapcsolatú ábra teljes területe.
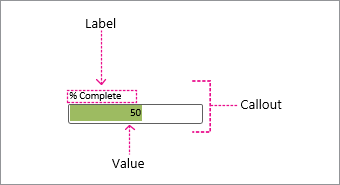
-
Felirat helye: Itt határozható meg a mezőnévnek az adatsávhoz viszonyított helye. Számos lehetőség közül választhat: Fent, Lent, Balra és Jobbra a leggyakoribbak. Ha nem szeretné megjeleníteni, választhatja a Nem jelenik meg lehetőséget is. A fenti példában a Felirat helye a Fent beállításra van állítva.
-
Felirat: Ez a mezőnév tényleges szövege. Ha ezt az adatai között található alapértelmezett mezőnévből testre szeretné szabni, válassza az [Alapértelmezett] lehetőséget, nyomja le a DELETE billentyűt, és írja be a saját szövegét. Ezt módosíthatja például „% kész” szövegre is.
-
Felirat betűmérete: Ezzel adható meg a felirat betűmérete.
-
Érték helye: Ez a tulajdonság határozza meg, hogy hol van az adatértéknek az adatsávhoz viszonyított helye. Számos lehetőség közül választhat: Belső, Fent, Lent, Balra, Jobbra és így tovább. Ha nem szeretné megjeleníteni az értéket, választhatja a Nem jelenik meg lehetőséget is. A fenti példában az érték helyéhez a Belső beállítás van megadva.
-
Érték formátuma: Ez a tulajdonság lehetővé teszi az érték adatformátumának megadását. Kattintson a „…” gombra, és válasszon a leggyakrabban használt formátumok (például Szám, Pénznem, Dátum/idő stb.) közül.
-
Érték betűmérete: Ezzel adható meg az érték betűmérete.
-
Ábrafelirat eltolása: Ezzel a beállítással a teljes ábrafeliratot eltolhatja balra vagy jobbra.
-
Ábrafelirat szélessége: Itt módosíthatja az adatkapcsolatú ábra teljes területének szélességét. Ha számot ad meg, az alapértelmezett mértékegység a hüvelyk. Ha például a 2-es számot írja be, az adatkapcsolatú ábra területe 2 hüvelyk lesz. A szélességet megadhatja pontokban is. Ha pontokat ad meg, ügyeljen arra, hogy számot, szóközt, majd a „pt” karaktereket használja. Például: 100 pt.
-
Lásd még
Ikonkészletek használata a "készültségi szint" megjelenítéséhez










