Az Visio Professional ikonkészlete egy adatkapcsolatú ábratípus , amely azután alkalmazható, hogy adatokat importál a rajz alakzataiba. Az alábbi példában egy ikonkészlet látható a Figyelemmel kísérve mező esetén a három alakzat mindegyikéhez:
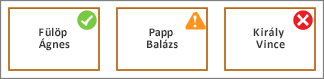
Feltételek megjelenítése vagy "25%, 50%, 75% kész ..."
Az ikonkészletek a feltételek megjelenítésére szolgálnak. Zöld ikon jelöli például a jó állapotú alakzatokat, sárga ikon jelöli a részben jó állapotot, és vörös fény jelenti a problémát.
Az ikonkészletek százalékban, mennyiségben vagy fokban megadott adatokat is megjeleníthetnek. Különféle ikonok jelzik például a 25% kész, 50% kész, 75% kész, 100% kész állapotot.
Ezenkívül az ikonkészletek egyszerűen igen vagy nem formátumú adatokat jelölhetnek, például: Nyomon követés alatt vagy Nincs a követés alatt.
Ikonkészlet alkalmazása alakzatokra
-
Ellenőrizze, hogy az Adatkapcsolatú ábra mezői ablaktábla meg van-e nyitva a jobb oldalon. Ha nincs megnyitva, az Adatok lapon jelölje be az Adatkapcsolatú ábra mezői jelölőnégyzetet.
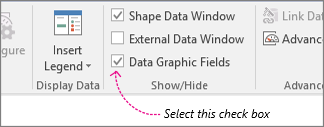
-
Hajtsa végre a megfelelő műveletet:
-
Ha az oldalon lévő összes alakzatot módosítani szeretné, a diagram egy üres területére kattintva törölje az esetleg kijelölt alakzatok jelölését.
-
Ha csak kijelölt alakzatokat szeretne módosítani a lapon, egy vagy több alakzatra kattintva jelölje ki őket.
-
-
Az Adatkapcsolatú ábra mezői ablaktáblában adja meg, hogy melyik adatmezőket szeretné ikonkészletté változtatni.
-
Ugyanezen az ablaktáblán ellenőrizze, hogy a módosítani kívánt mező be van-e jelölve, és jelölje ki, hogy kék színnel kiemelten jelenjen meg:
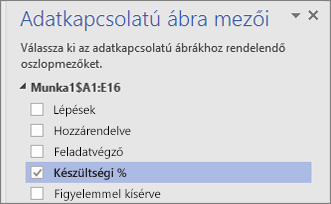
-
Az Adatok lapon kattintson az Adatkapcsolatú ábra gyűjtemény alján található lefelé mutató nyílra.
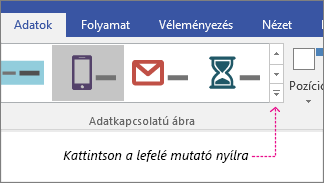
-
Ezután válasszon ki egy elemet az Ikonkészlet csoportban.
Egyéb ikonkészlet-tulajdonságok megadása
Ikonkészlet alkalmazása után előfordulhat, hogy be kell állítania ahhoz, hogy az ábra megfelelően jelenítse meg az adatokat. Megváltoztathatja például a szöveg formázását, illetve elhelyezheti másképp is.
-
Végezze el a fenti 1–4. lépést.
-
Az Adatok lapon kattintson a Beállítás elemre.
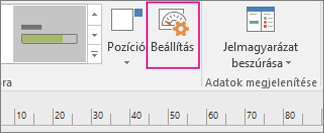
-
Ha módosítani szeretné az ikonkészlet általános megjelenését, válasszon másik stílust a Stílus menüben.
-
Nézze meg a lent található Szabályok szakaszt. Minden szabály kétféle menüvel rendelkezik az egyes ikonokhoz: Az Operátor és az Érték menü.
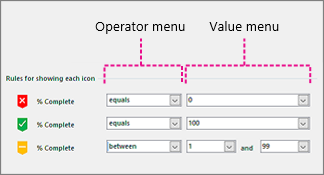
-
Ha egyáltalán nem szeretne egy ikont megjeleníteni, az ikonhoz tartozó Operátor menüben válassza a [Nem használt] elemet.
-
Töltse ki az Operátor és az Érték menüt azon ikonok esetén, amelyeket nem szeretne megjeleníteni.
-
Operátor menü: Ez a menü lehetővé teszi szavak és kifejezések használatát, így az ikon szabályába felvehet vagy abból kizárhat bizonyos értékeket.
-
Érték menü: Ez a menü lehetővé teszi annak az értéknek a megadását, amely alapján az Operátor menü működik. Saját maga is megadhat egy értéket, illetve kijelölhet egy dátumot a naptárból, megadhatja a saját egyéni képletkifejezését, illetve kiválaszthat egy mezőt a diagramon.
Megjegyzések:
-
A legegyszerűbben úgy fejezheti be ezt a menüt, ha közvetlenül megadja a saját értékét. A fenti ábrán például az ikonkészlet a Készültségi % mezőt jelöli. Az első ikon egy piros ikon, amely a folyamatábra egy lépését szimbolizálja, amely még nem végzett semmilyen munkát. Ezért az operátor menüje egyenlőre, az érték pedig 0-ra van állítva. Ha hangosan szólna a szabályhoz, azt mondaná: "Ahhoz, hogy a piros ikon megjelenjen, az adatoknak nullával kell egyenlőnek lenniük." A második ikon egy zöld ikon, és nagyon hasonló azzal a különbségtel, hogy az értéke 100- ra van állítva, ami a befejezést jelöli.
-
A harmadik ikon egy sárga ikon, amely egy részben befejezett lépést jelképez. Ezért az operátor menüje a between értékre van állítva, az értékek pedig 1 és 99. Ha hangosan beszélné a szabályt, azt mondaná: "Ahhoz, hogy a sárga ikon megjelenjen, az adatoknak 1 és 99 között kell lenniük."
-
-










