Amikor létrehoz egy projektet, az a munka ütemezéséhez az alapértelmezett alapnaptárt használja. Ez lehet egy tipikus hétfőtől péntekig, 8:00-17:00-ig munkahét, vagy lehet, hogy valami más, ami jobban illik a szervezet munkájához.
Ha projektje munkaideje az alapértelmezett időpontokon kívülre esik, a következőket teheti:
-
Módosítsa a munkaidőt a projekt naptárában az igényeinek megfelelően.
VAGY
-
Váltson egy másik alapnaptárra (például 24 órás vagy éjszakai műszakos naptárra).
A projekt munkaidejének módosítása
Ha projektje szokásos munkaütemezése nem felel meg egyik elérhető alapnaptárnak sem, módosíthatja a projekt munkanapjait és munkaidejét, hogy megfelelően ütemezhesse a munkát.
Tipp: Hasonló ütemezést használnak egyéb projektek is? A projekt ütemtervének új alapnaptárként való létrehozásával időt takaríthat meg munkatársainak.
-
Válassza a Projekt > Tulajdonságok > Munkaidő módosítása lehetőséget.
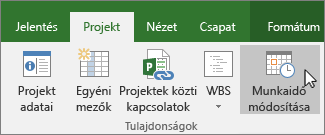
-
A Naptárhoz listában válassza ki a szerkeszteni kívánt (projektnaptár) naptárt. Válassza a Munkahét lapot, majd a Részletek lehetőséget.
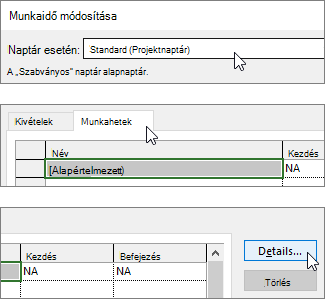
Megjegyzés: A Kivételek lapon ünnepnapokat adhat az ütemtervhez.
-
Jelölje ki azokat a nap(ok)t, amikor(ok)nak módosítani szeretné a munkaidőt, majd adja meg, hogy a nap(ok) munkaidejét vagy szabadidőjét szeretné-e használni.
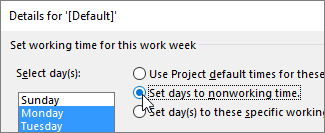
-
Ha a Nap(ok) beállítása erre a munkaidőre választógombot jelöli be, a Kezdet és a Befejezés oszlopban adja meg a kijelölt napok munkaidejét.
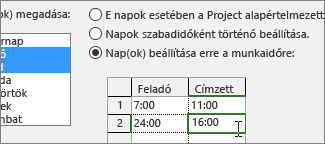
-
Kattintson az OK gombra a Munkaidő módosítása párbeszédpanelre való visszatéréshez, majd kattintson ismét az OK gombra .
Tipp:
Módosítja a munkanapokat vagy a munkaidőt a projekt közepén?
A Részletek lehetőség kiválasztása előtt nevezze el az egyes időkereteket a Munkahét lapon, és adja hozzá a kezdési és befejezési dátumokat. Jelölje ki az első időkeretet a részletek megadásához, majd ismételje meg a folyamatot a következő időkerethez.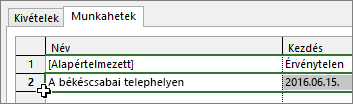
A projektütemezés alapnaptárának módosítása
A Project alapértelmezés szerint tartalmaz néhány különböző alapnaptárt, és előfordulhat, hogy szervezete további alapnaptárakkal is rendelkezik, amelyeket egy rendszergazda más általános ütemezések rögzítése érdekében adott hozzá. Ha már létezik olyan alapnaptár, amely megfelel a projekt ütemtervének, egyszerűen módosíthatja a projekt alapnaptárát a Projekt adatai párbeszédpanelen.
-
Válassza a Projekt > Tulajdonságok > projektinformációk lehetőséget.
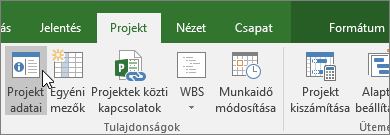
-
A Naptár listában válassza ki a munka ütemezéséhez használni kívánt naptárt, majd kattintson az OK gombra.
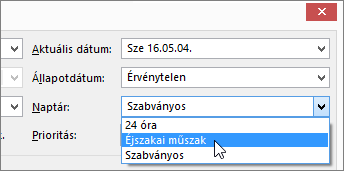
A tevékenységek és erőforrások a projektnaptár mellett saját naptáraikat is használhatják. További információ a naptárakról.
Milyen egyéb célokra használhatók a mappák?
Project lehetővé teszi az ütemezés finomhangolását több naptár használatával. Ha tisztában van a naptárak együttműködésével, egyszerűbb megtervezni a projekt dátumainak hatását. Íme néhány további cikk, amelyek segíthetnek pontosabb képet készíteni a szervezet munkaidejéről és szabadidőiről.
PROJEKTEK Új alapnaptár létrehozása Ünnepnap felvétele a projektnaptárba
FELADATOK Naptár létrehozása feladathoz
ERŐFORRÁSOK Egyedi ütemezés megadása adott erőforráshoz Erőforrások szabadidejének hozzáadása Az erőforrás elérhetőségének módosítása naptárak használata nélkül
Ha már nincs szüksége naptárra, törölheti.
Ha naptárakkal dolgozik a Project Professional, különböző műveleteket végezhet el a szervezetében töltött munka és szabadidő figyelembevétele érdekében. A következő szakaszok példákat tartalmaznak, és az egyes módosítások végrehajtásának lépéseit tartalmazzák.
Megjegyzés: A cikk lépései feltételezik, hogy már létrehoz vagy szerkeszt egy naptárt. A naptárak létrehozásáról további információt az Új vállalati naptár létrehozása vagy a Meglévő naptár másolása című témakörben talál.
Kapcsolódó műveletek
Munkanap módosítása munkaszüneti napra
Időnként előfordulhat, hogy egy munkanapot munkaszüneti napmá kell alakítania. Ha például a szervezet bizonyos napokat ünnepnapként figyel meg, ezeket az ünnepnapokat munkaszüneti napokká alakíthatja. A Project Server nem ütemezi a munkát munkaszüneti napokon.
Munkanap módosítása munkaszüneti napra:
-
Jelölje ki azt a dátumot a naptárban, amelyet munkaszüneti napmá szeretne alakítani.
-
A Kivételek lapon írja be a munkaidőn kívüli nap nevét a Név oszlopba. A Start és a Finish oszlop automatikusan fel lesz töltve az 1. lépésben kiválasztott dátummal.
Megjegyzés: Bár több kivételt is létrehozhat, amelyek egy adott napot tartalmaznak, csak a legalacsonyabb szintű kivétel lesz érvényes az adott napon. Előfordulhat például, hogy van egy kivétel, amely egy hónapra módosítja a normál munkaidőt, egy másik kivétel pedig egy adott napot hív meg az adott hónapban munkaszüneti napként. Mivel az egynapos kivétel alacsonyabb szinten van, mint a hónapra vonatkozó kivétel, az egyetlen munkanapos kivételt az adott napon alkalmazza a rendszer. Ugyanazon a napon nem hozhat létre több egynapos kivételt.
Munkaszüneti nap módosítása munkanapmá
Előfordulhat, hogy a szervezetnek egy munkaszüneti napon kell dolgoznia. Tegyük fel például, hogy a szervezete minden évben részt vesz egy olyan konvencióban, amely egy hétvégén történik. A konvenció hétvégi napjait munkanapokká alakíthatja, hogy a Project Server tudja, hogy ezekre a napokra ütemezze a munkát.
Munkaszüneti nap munkanapmá alakítása:
-
Jelölje ki azt a dátumot a naptárban, amelyet munkaszüneti napmá szeretne alakítani.
-
A Kivételek lapon írja be a munkanap nevét a Név oszlopba, majd nyomja le az Enter billentyűt.
Megjegyzés: Bár több kivételt is létrehozhat, amelyek egy adott napot tartalmaznak, csak a legalacsonyabb szintű kivétel vonatkozik az adott napra. Előfordulhat például, hogy van egy kivétel, amely egy hónapra módosítja a normál munkaidőt, egy másik kivétel pedig egy adott napot hív meg az adott hónapban munkaszüneti napként. Mivel az egynapos kivétel alacsonyabb szinten van, mint a hónapra vonatkozó kivétel, az egyetlen munkanapos kivételt az adott napon alkalmazza a rendszer. Ugyanazon a napon nem hozhat létre több egynapos kivételt.
-
Jelölje ki a munkanaphoz hozzáadott sort, majd válassza a Részletek lehetőséget.
-
A Munkaidő beállítása ezekhez a kivételekhez szakaszban válassza a Munkaidő lehetőséget, majd állítsa be az adott napra vonatkozó munkaidőt a Feladó és a Cél oszlopban lévő időpontok módosításával.
-
Ha szervezete rendszeresen (például havonta vagy évente egyszer) figyeli ezeket a munkaidőket, az Ismétlődési minta területen adja meg, hogy ezek az időpontok ismétlődjenek-e naponta, hetente, havonta vagy évente, majd adja meg a következő beállításokat:
-
Naponta Állítsa be ezeknek a munkaidőknek a gyakoriságát. Például 10 naponta.
Tipp: Ha azt tapasztalja, hogy a munkanap-kivétel nagyon gyakran fordul elő, egyszerűbben módosíthatja az alapértelmezett naptárbeállításokat a Projekt beállításai párbeszédpanel Ütemezés csoportjában Project Professional. Minden naptár az alapértelmezett napokkal és időpontokkal kezdődik. Az alapértelmezett naptárbeállítások egyszerűbben módosíthatók, mint a gyakran ismétlődő kivételek beállítása.
-
Hetente Itt adhatja meg, hogy milyen gyakran ismétlődjenek a munkaidők, és hogy a hét melyik napján ismétlődjenek. Például szombatonként kéthetente.
-
Havonta Adja meg, hogy a hónap melyik napja és milyen havi gyakorisággal ismétlődjenek a munkaidők. Például minden harmadik hónap 15. napja, vagy minden hatodik hónap harmadik szombatja.
-
Évente Adja meg, hogy az év melyik napján jelenjenek meg a munkaidők. Például augusztus 21-én vagy július harmadik szombatján.
-
-
Az Ismétlődés tartománya szakaszban adja meg az ismétlődés kívánt időtartamát, ha szükséges.
-
Elkezd Válassza ki azt a dátumot, amikor az ismétlődési szabályt el szeretné kezdeni.
-
Befejezés utána Ha azt szeretné, hogy az ismétlődés csak egy megadott számú alkalommal történjen meg, válassza a Befejezés ennyi idő után lehetőséget, majd írja be a munkaidőben előforduló példányok számát.
-
Befejezés vége Ha azt szeretné, hogy az ismétlődés csak egy bizonyos időszakban történjen, válassza a Befejezési idő lehetőséget, majd adja meg, hogy mikor állítsa le az ismétlődés.
-
-
Válassza az OK gombot.
Munkanapok módosítása
Bár a naptárban szereplő napok pontosan figyelembe vehetők munka- és szabadidőként, lehetnek olyan munkanapok, amelyek a szokásos 8 órás munkanaptól eltérő munkaidő-ütemezést használnak. Módosíthatja egy adott munkanap munkaidő-beosztását, hogy a munka pontosan az adott napon legyen ütemezve.
Munkanapok módosítása:
-
Válassza ki a módosítani kívánt munkanap naptárbeli dátumát.
-
A Kivételek lapon írja be a módosított munkanap nevét a Név oszlopba, majd nyomja le az Enter billentyűt.
Megjegyzés: Bár több kivételt is létrehozhat, amelyek egy adott napot tartalmaznak, csak a legalacsonyabb szintű kivétel vonatkozik az adott napra. Előfordulhat például, hogy van egy kivétel, amely egy hónapra módosítja a normál munkaidőt, egy másik kivétel pedig egy adott napot hív meg az adott hónapban munkaszüneti napként. Mivel az egynapos kivétel alacsonyabb szinten van, mint a hónapra vonatkozó kivétel, az egyetlen munkanapos kivételt az adott napon alkalmazza a rendszer. Ugyanazon a napon nem hozhat létre több egynapos kivételt.
-
Jelölje ki a módosított munkanaphoz hozzáadott sort, majd válassza a Részletek lehetőséget.
-
A Munkaidő beállítása ezekhez a kivételekhez csoportban válassza a Munkaidő lehetőséget, majd állítsa be az adott napra vonatkozó munkaidőt a Feladó és a Cél oszlopban lévő időpontok módosításával.
-
Ha szervezete rendszeresen (például havonta vagy évente egyszer) figyeli ezeket a munkaidőket, az Ismétlődési minta területen adja meg, hogy ezek az időpontok ismétlődjenek-e naponta, hetente, havonta vagy évente, majd adja meg a következő beállításokat:
-
Naponta Állítsa be ezeknek a munkaidőknek a gyakoriságát. Például 10 naponta.
-
Hetente Itt adhatja meg, hogy milyen gyakran ismétlődjenek a munkaidők, és hogy a hét melyik napján ismétlődjenek. Például szombatonként kéthetente.
-
Havonta Adja meg, hogy a hónap melyik napja és milyen havi gyakorisággal ismétlődjenek a munkaidők. Például minden harmadik hónap 15. napja, vagy minden hatodik hónap harmadik szombatja.
-
Évente Adja meg, hogy az év melyik napján jelenjenek meg a munkaidők. Például augusztus 21-én vagy július harmadik szombatján.
-
-
Az Ismétlődés tartománya szakaszban adja meg az ismétlődés kívánt időtartamát, ha szükséges.
-
Elkezd Válassza ki azt a dátumot, amikor az ismétlődési szabályt el szeretné kezdeni.
-
Befejezés utána Ha azt szeretné, hogy az ismétlődés csak egy megadott számú alkalommal történjen meg, válassza a Befejezés ennyi idő után lehetőséget, majd írja be a munkaidőben előforduló példányok számát.
-
Befejezés vége Ha azt szeretné, hogy az ismétlődés csak egy bizonyos időszakban történjen, válassza a Befejezési idő lehetőséget, majd adja meg, hogy mikor állítsa le az ismétlődés.
-
-
Válassza az OK gombot.
Munkaidő módosítása a munkahét minden napjára
Ha a szervezet egy adott munkahéttel (vagy munkahétkészlettel) rendelkezik, amikor a munkaidő eltér az alapértelmezetttől, ezeket a módosításokat elvégezheti a munkahét minden egyes napján, egy meghatározott időszakban. Ha például a szervezet nem az alapértelmezett hétfőtől péntekig 08:00 és 17:00 óra között tartandó ütemezést használja, módosíthatja a munkaidőt a munkahét minden napján, hogy tükrözze a szervezet pontos ütemtervét.
A munkahét minden napjára vonatkozó munkaidő módosítása:
-
Jelölje ki azt a dátumot a naptárban, ahol a módosított munkaidőt el szeretné kezdeni.
-
A Munkahetek lapon írja be a módosított munkahét vagy hetek nevét a Név oszlopba, majd nyomja le az Enter billentyűt.
-
Módosítsa az imént hozzáadott sor Befejezés oszlopának dátumát úgy, hogy az tükrözze a módosított munkahétben vagy hetekben szerepeltetni kívánt utolsó napot.
-
Válassza a Részletek lehetőséget.
-
A Nap(ok) kiválasztása szakaszban jelölje ki a módosított munkaidőt használni kívánt hét napját. Nyomja le a Ctrl billentyűt, majd kattintson vagy nyomja le a Shift billentyűt, és kattintással jelöljön ki több napot.
-
Ha a kijelölt napot vagy napokat szabadidővé szeretné alakítani, válassza a Napok beállítása szabadidőre lehetőséget.
-
Ha módosítani szeretné a kijelölt nap vagy napok munkaidejét, válassza a Nap(ok) beállítása az adott munkaidőre lehetőséget, majd állítsa be a munkaidőt a Feladó és a Cél oszlop beírásával.
-
Kattintson az OK gombra.










