A Szervező eszközzel jelentéseket, naptárakat és más elemeket másolhat más projektekbe vagy a Globális sablonba (Global.MPT). Ha egy elemet a globális sablonba másol, az minden projekt számára elérhetővé válik.
Előfordulhat azonban, hogy nem kell a Szervezőt használnia a kívánt feladat végrehajtásához. A Project alapértelmezett viselkedése az, hogy automatikusan átmásolja az összes létrehozott új nézetet és kapcsolódó elemet a globális sablonba. Ez az új névvel mentett meglévő elemekre is vonatkozik. A viselkedés módosításához válassza a Fájl > Beállítások > Speciális lehetőséget. A beállítás a Megjelenítés szakaszban található:
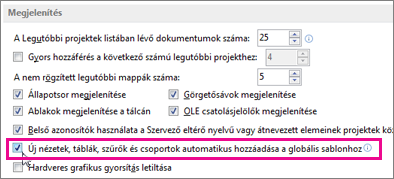
A Szervező használata
Ha nem jelölte be a fent leírt beállítást, és a kijelölt elemeket a Globális sablonba szeretné másolni, vagy ha egy elemet egy projektből egy másikba szeretne másolni, akkor a Szervezőt kell használnia.
A Szervező egyéni szövegstílusokat is másolhat más projektekbe vagy a Globális sablonba. További információt a Szöveg betűtípusának módosítása nézetben című témakörben talál.
Megjegyzések:
-
A szervezővel nem másolhat feladatadatokat. Ha azt szeretné, hogy az egyes tevékenységek az egyes projektek részei legyenek, mentse a projektfájlt normál sablonként.
-
Az egyéni értéklisták értékei (azaz keresési értékek) nem tárolhatók a globális sablonban. Ehhez a helyzethez is használjon normál sablont.
Elemek másolása a globális sablonba
Tegyük fel, hogy költségoszlopokkal szabja testre az alapértelmezett Gantt-diagramot, és most az új diagramot szeretné használni a jövőbeli projektekben. A nézet globális sablonba másolásához kövesse az alábbi lépéseket:
-
Válassza a Fájl > Szervező lehetőséget.
-
A Szervező párbeszédpanelen válassza a Nézetek lapot.
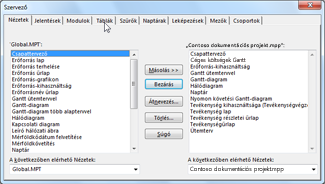
Megjegyzés: Ha más projektelemeket szeretne másolni, válasszon egy másik lapot, például a Naptárak lapot.
A bal oldali lista a Globális sablon elemeit, a jobb oldali listában pedig az aktuális projekt elemeit jeleníti meg. A feladat az, hogy az egyéni elemet a jobb oldalról a bal oldalra helyezze át.
Megjegyzés: Ha más projektek projektelemeit szeretné megtekinteni, először meg kell nyitnia ezeket a projekteket.
-
Válassza ki az egyéni nézetet a jobb oldalon, majd válassza a Másolás lehetőséget.
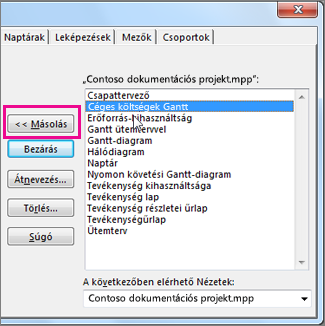
-
Ha a testre szabott nézet a hozzáadott oszlopokat tartalmazza, akkor át kell másolnia a társított táblát. Válassza a Táblák lapot, majd másolja a táblázatot a Globális sablonba. Előfordulhat, hogy a társított tábla neve megegyezik a nézet nevével, de ha nem látja a valószínű egyezést, másolja ki a Entry táblát.
Minden projektje számára elérhető lesz az egyéni nézet a megfelelő mögöttes táblával.
Elemek másolása közvetlenül egy másik projektbe
Ha projektelemeket szeretne átmásolni egyik projektből a másikba (de nem a globális sablonba):
-
Nyissa meg mindkét projektet (a testre szabott elemeket tartalmazó "forrás" projektet, valamint azt a "célprojektet", amelybe másolni szeretné őket).
-
A forrásprojektben válassza a Fájl > Szervező lehetőséget.
-
A rendelkezésre állási listában válassza ki a célprojektet.
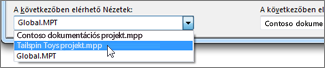
Megjegyzés: Ha más projektelemeket szeretne másolni, válasszon egy másik lapot, például a Naptárak lapot.
-
Válassza ki az egyéni elemeket a jobb oldalon, majd a Másolás gombra kattintva másolja őket a célprojektbe.
Ha egy meglévő naptárban sok olyan ünnepnap és egyéb naptárelem szerepel, amelyet egy új naptárban szeretne használni, akkor egy meglévő naptárra alapozhatja az új naptárt. Másolja Microsoft Project Web App meglévő naptárát, majd módosítsa a másolatot a Project asztali verziójában. Ha például a szervezet szokásos naptára rögzíti a szervezet összes egyedi ünnepnapját és eseményét, de egy külön naptárra van szüksége, hogy tükrözze az egész napos munkarendet, átmásolhatja a normál naptárt, majd módosíthatja azt az egész napos, napi ütemezés szerint.
Új naptár létrehozása meglévő naptár másolataként:
-
A Fontos rovatok sáv Beállítások szakaszában válassza a Kiszolgáló beállításai elemet.
-
A Kiszolgáló beállításai lap Vállalati adatok szakaszában válassza a Vállalati naptárak lehetőséget.
-
Jelölje ki a másolni kívánt naptárt tartalmazó sort, majd válassza a Naptár másolása lehetőséget.
-
A Naptár másolása párbeszédpanel Név mezőjébe írja be az új naptárhoz használni kívánt nevet, majd kattintson az OK gombra.
A rendszer felveszi a naptárt a Vállalati naptárak lap listájára .
-
Jelölje ki az új, másolt naptárt tartalmazó sort, majd válassza a Naptár szerkesztése lehetőséget.
Megnyílik a Project Professional, és megjelenik a Munkaidő módosítása párbeszédpanel.
-
A naptárban a Kivételek és a Munkahét lapfülekkel módosíthatja a szervezet munka- és szabadidőit. További információ: Munka- és szabadidő módosítása.
-
A Munkaidő módosítása párbeszédpanelen kattintson az OK gombra az új naptár Project Serverbe való mentéséhez.
-
Zárja be a Project alkalmazást.










