Szöveg keresése és cseréje
Applies To
Microsoft 365-höz készült Word Webes Word Word 2024 Word 2021 Word 2019 Word 2016
Tipp: Idegen nyelvű a videó? Próbálkozzon a feliratozási 
-
Kattintson a Kezdőlap > Csere gombra.
-
A Keresett szöveg mezőbe írja be a keresett szót vagy kifejezést.
-
A Csere erre mezőbe írja be az új szöveget.
-
Válassza Az összes cseréje lehetőséget az adott szó vagy kifejezés összes előfordulásának cseréjéhez. Vagy válassza a Következő keresése gombot, amíg meg nem találja a frissítendő elemet, majd válassza a Csere lehetőséget.
-
Ha csak kis- vagy csak nagybetűket szeretne a keresésben szerepeltetni, válassza az Egyebek gombot, és jelölje be a Kis- és nagybetűk megkülönböztetése jelölőnégyzetet. Ebben a menüben többféleképpen is kereshet.
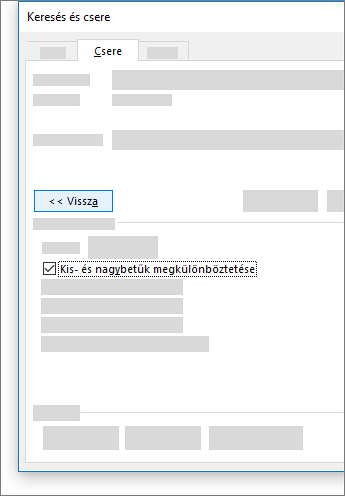
További lehetőségekért olvassa el a Szöveg keresése és cseréjecímű témakört.
Egyszerű szöveg keresése és cseréje
A dokumentum jobb felső sarkában, a 
A szövegtalálatok cseréje:
-
Kattintson a nagyítóra, majd a Csere elemre.
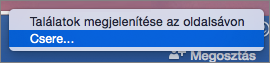
-
A Csere erre mezőbe írja be az új szöveget.
-
Válassza Az összes cseréje vagy a Csere lehetőséget.
Tippek:
-
Az egyszerű Keresés és csere ablakot is megnyithatja a Ctrl + H billentyűkombinációval.
-
A szövegek cseréjekor Az összes cseréje helyett a Csere parancs használata ajánlott. Így minden egyes elemet átnézhet, mielőtt lecserélné.
-
A Formátum menüvel speciális formázású, például félkövér vagy kiemelt szövegeket is kereshet.
-
Kattintson a Nézet > Navigációs ablak elemre.
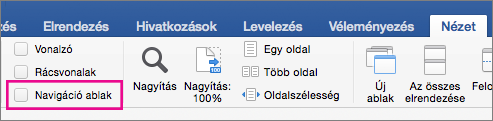
-
A Navigációs ablakban kattintson a nagyítóra.
-
Válassza a

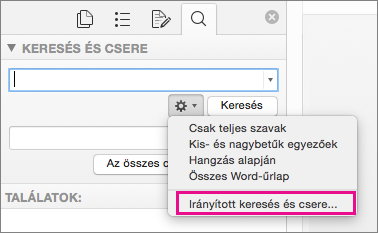
Megjegyzések:
-
Kattintson a Keresés és csere párbeszédpanel alján található nyílra az összes beállítás megjelenítéséhez.
-
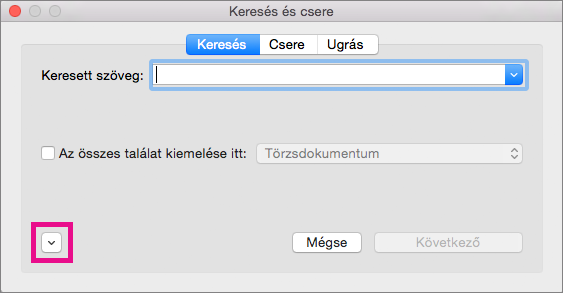
-
-
A Formátum menüben kattintson a kívánt beállításra.
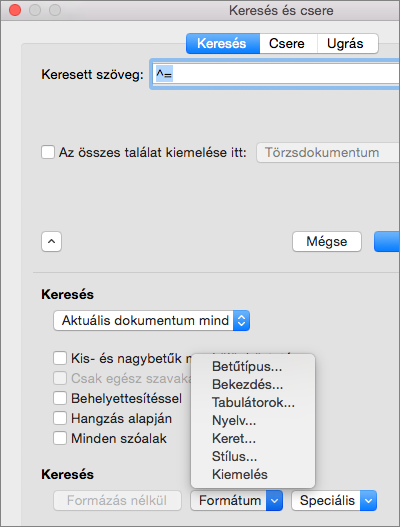
Ha megnyílik egy második párbeszédpanel, válassza ki a kívánt beállításokat, majd kattintson az OK gombra.
-
A Keresés és csere párbeszédpanelen kattintson a Következő keresése vagy Az összes keresése elemre.
A Formátum menüvel speciális formázású, például félkövér vagy kiemelt szövegeket is kereshet és lecserélhet.
-
Kattintson a Nézet > Navigációs ablak elemre.
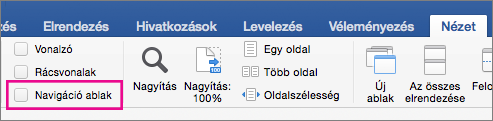
-
A Navigációs ablakban kattintson a nagyítóra.
-
Válassza a

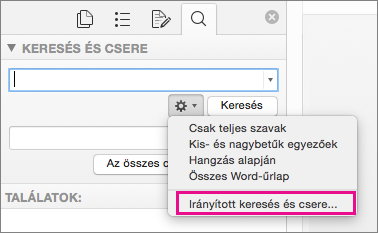
-
Kattintson a Csere elemre a párbeszédpanel tetején.
Megjegyzések:
-
Kattintson a Keresés és csere párbeszédpanel alján található nyílra az összes beállítás megjelenítéséhez.
-
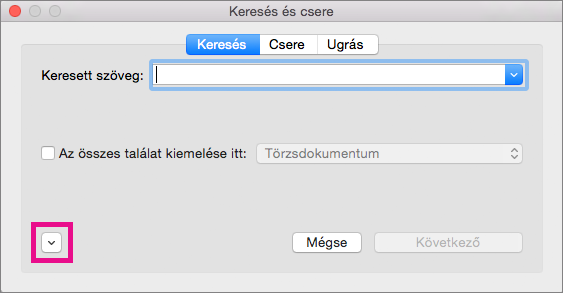
-
-
A Keresett szöveg mezőben adja meg a keresni kívánt szöveget.
-
A Formátum menüben válassza ki a keresett formátumot.
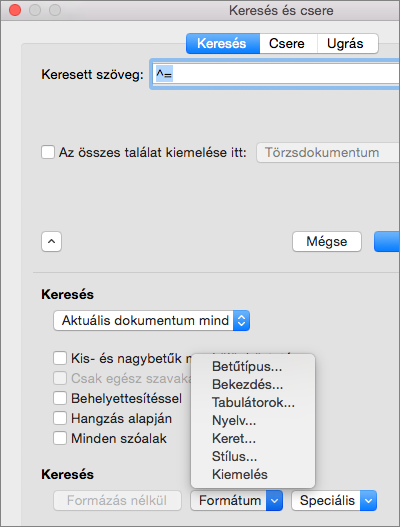
Ha megnyílik egy második párbeszédpanel, válassza ki a kívánt beállításokat, majd kattintson az OK gombra.
-
Kattintson mellette a Csere erre elemre.
-
A Formátum menüben válassza ki a csereformátumot. Ha megjelenik egy második párbeszédpanel, válassza ki a kívánt formátumokat, majd kattintson az OK gombra.
-
Kattintson a Csere, Az összes cseréje vagy a Következő keresése elemre.
-
Kattintson a Nézet > Navigációs ablak elemre.
-
A Navigációs ablakban kattintson a nagyítóra.
-
Válassza a

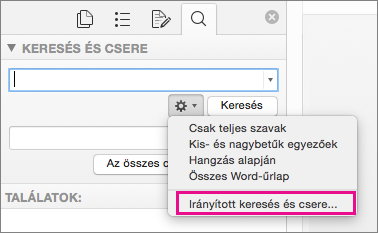
Megjegyzések:
-
Kattintson a Keresés és csere párbeszédpanel alján található nyílra az összes beállítás megjelenítéséhez.
-
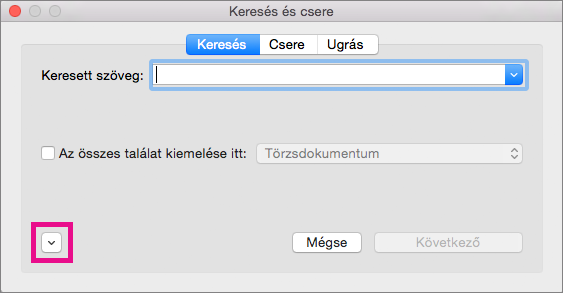
-
-
A Speciális menüben kattintson a keresni kívánt speciális karakterre.
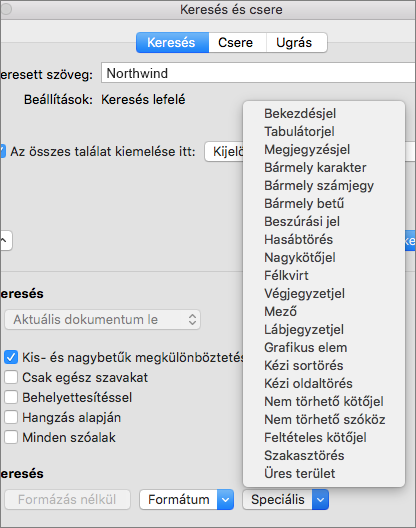
-
Kattintson a Következő keresése gombra.
-
Kattintson a Nézet > Navigációs ablak elemre.
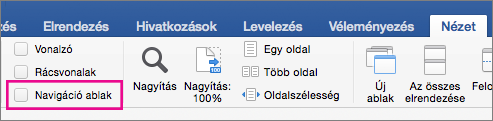
-
A Navigációs ablakban kattintson a nagyítóra.
-
Válassza a

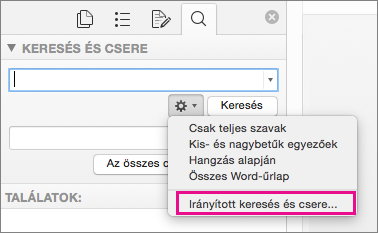
Megjegyzések:
-
Kattintson a Keresés és csere párbeszédpanel alján található nyílra az összes beállítás megjelenítéséhez.
-
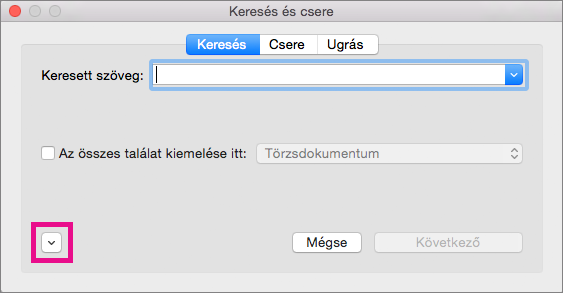
-
-
A Keresés és csere párbeszédpanel tetején válassza a Csere lehetőséget, majd a Keresett szöveg mezőbe, de ne írjon be semmit. Később, amikor kiválaszt egy speciális karaktert, a Word automatikusan beilleszti a karakter kódját a mezőbe.
Megjegyzés: Kattintson a Keresés és csere párbeszédpanel alján található nyílra az összes beállítás megjelenítéséhez.
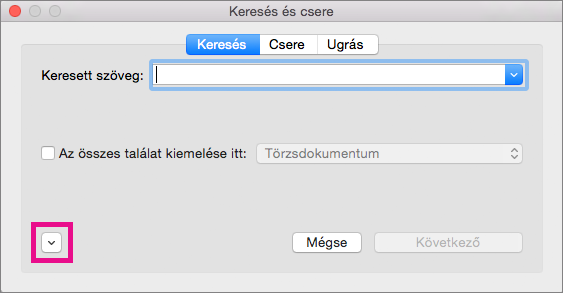
-
A Speciális menüben kattintson a keresni kívánt speciális karakterre.
-
Kattintson a Csere erre mezőbe.
-
A Speciális menüben kattintson a csereként használni kívánt speciális karakterre.
-
Válassza a Csere vagy a Következő keresése lehetőséget.
-
Kattintson a Nézet > Navigációs ablak elemre.
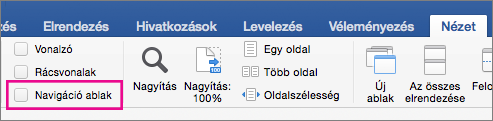
-
A Navigációs ablakban kattintson a nagyítóra.
-
Válassza a

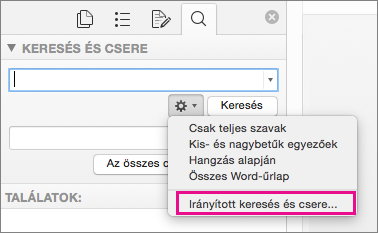
-
Jelölje be a Behelyettesítéssel jelölőnégyzetet.
Ha nem látja a Behelyettesítéssel jelölőnégyzetet, kattintson az

-
Kattintson a Speciális menüre, majd egy helyettesítő karakterre, és végül írja be a további szöveget a Keresett szöveg mezőbe.
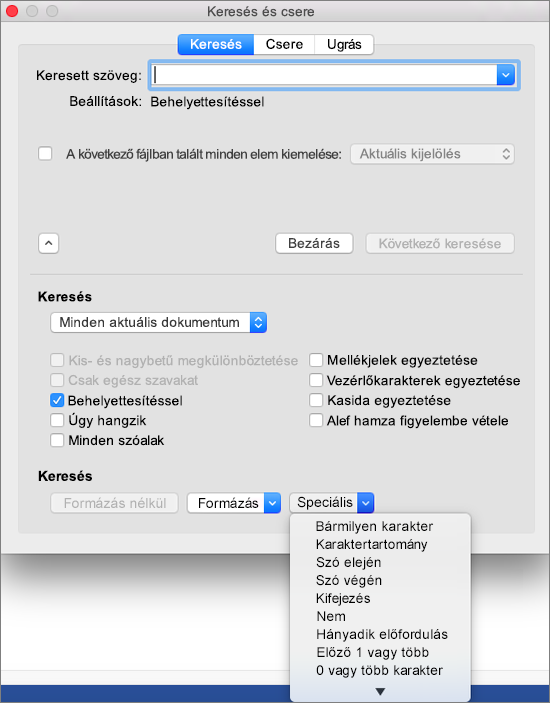
-
Kattintson a Következő keresése gombra.
Tippek:
-
A folyamatban lévő keresés megszakításához nyomja le a

-
A helyettesítő karaktereket közvetlenül a Keresett szöveg mezőben is megadhatja a Speciális előugró menüből való kiválasztás helyett.
-
A helyettesítő karakterként definiált karakterek kereséséhez írjon egy fordított perjelet (\) a karakter elé. Kérdőjelek kereséséhez például írja be a \? karakterláncot.
-
Zárójelek segítségével csoportokba foglalhatja a helyettesítő karaktereket és a szövegeket, mellyel megadhatja a kiértékelés sorrendjét. Az <(elő)*(tt)> keresési kifejezéssel például megtalálhatja az „előrendezett” és az „előadott” szót.
-
Rákereshet egy kifejezésre, és a \n helyettesítő karakterrel a keresett karakterláncot lecserélheti az adott szavakra más sorrendben. Például írja a (Newman) (Belinda) kifejezést a Keresett szöveg, a \2 \1 kifejezést pedig a Csere erre: mezőbe. A Word megkeresi a „Newman Belinda” kifejezést, és cseréli a „Belinda Newman” kifejezésre.
-
-
A szövegtalálatok cseréje:
-
Kattintson a Csere fülre, majd jelölje be a Csere erre mezőt.
-
Kattintson a Speciális menüre, majd egy helyettesítő karakterre, és végül írja be a további szöveget a Csere erre mezőbe.
-
Kattintson Az összes cseréje, a Csere vagy a Következő keresése elemre.
Tipp: A szövegek cseréjekor Az összes cseréje helyett a Csere parancs használata ajánlott. Így minden cserét egyenként jóváhagyhat, és ellenőrizheti a helyességét.
-
A kereséseket bármelyik alábbi helyettesítő karakterrel pontosíthatja.
|
Keresés |
Elem |
Például |
|---|---|---|
|
Egyetlen tetszőleges karakter |
? |
Az s?t megtalálja a „sőt” és „süt” szót. |
|
Bármely karakterlánc |
* |
Az s*d megtalálja a „sód” és a „süteményed” szót. |
|
Az egyik megadott karakter |
[ ] |
A b[oő]r megtalálja a „bor” és a „bőr” szót. |
|
A megadott tartomány egy karaktere |
[-] |
A [b-d]ili megtalálja a „bili”, a „Cili” és a „dili” szót. A tartományoknak növekvő sorrendben kell lenniük. |
|
Egyetlen tetszőleges karakter a zárójelek közötti karakterek kivételével |
[!] |
A m[!á]st megtalálja a „most” és a „must” szót, de a „mást” szót nem. |
|
Egyetlen tetszőleges karakter a zárójelek közötti tartományba eső karakterek kivételével |
[!x-z] |
A t[!a-f]l megtalálja a „tol” és a „túl” szót, de a „tál” és a „tél” szót nem. A tartományoknak növekvő sorrendben kell lenniük. |
|
Egy karakter vagy kifejezés pontosan n előfordulása |
{ n} |
A bér{2}el megtalálja a „bérrel” szót, de a „bérel” szót nem. |
|
Egy karakter vagy kifejezés legalább n előfordulása |
{ n,} |
A bér{1;}el megtalálja a „bérel” és a „bérrel” szót. |
|
Egy karakter vagy kifejezés egy tartományba eső számú előfordulása |
{ n, n} |
A 10{1,3} megtalálja a „10”, a „100” és az „1000” számot. |
|
Egy karakter vagy kifejezés egy vagy több előfordulása |
@ |
A Só@s megtalálja a „Sós” és a „Sóós” szót. |
|
Egy szó eleje |
< |
Az <(érdek) megtalálja az „érdekes” és az „érdeklődő” szót, de a „közérdekű” szót nem. |
|
Egy szó vége |
> |
Az (én)> megtalálja az „én” és a „végén” szót, de az „ének” szót nem. |
A Webes Word segítségével egyszerűen kereshet és cserélhet szöveget. Tartalom csak egyező kis- és nagybetűkkel, vagy teljes szóegyezéssel kereshető. További lehetőségekért nyissa meg a dokumentumot a Word asztali verziójában.










