Nyomkövetés Wordben
Applies To
Microsoft 365-höz készült Word Webes Word Word 2024 Word 2021 Word 2019 Word 2016 iPad Word Word Web App iPhone WordMegjegyzés: Ha egy dokumentumot megosztottak Önnel véleményezésre, előfordulhat, hogy nem tudja kikapcsolni a Változások követése funkciót. Ha a módosítások követése nélkül szeretné szerkeszteni a dokumentumot, mentsen egy másolatot, vagy kérje meg azt a személyt, aki elküldte Önnek, hogy ossza meg újra, ha ki van kapcsolva a véleményezési mód.

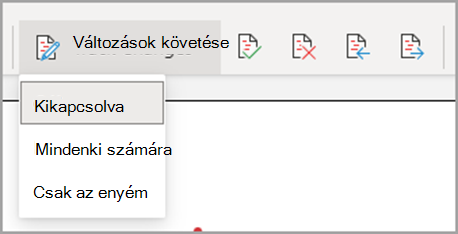
A változások követésének be- vagy kikapcsolása
Nyissa meg a Korrektúra > Változások követése elemet.
-
Ha a Változások követése be van kapcsolva, a szakasz ki van emelve. A törléseket áthúzás jelöli, a kiegészítéseket pedig aláhúzással. A különböző szerzők módosításait különböző színek jelzik.
-
Ha a Változások követése ki van kapcsolva, a szakasz nincs kiemelve. Word nem jelöli meg a módosításokat, de a színes aláhúzások és áthúzások továbbra is szerepelnek a dokumentumban.
Tipp: A Változások követése jelzőt is hozzáadhatja az állapotsorhoz. Kattintson a jobb gombbal az állapotsorra, és válassza a Változások követése lehetőséget.
A nyomon követett változások megtekintése
Megjegyzés: Ha egy dokumentum Szerkesztés vagy Véleményezés módban van, kiválaszthat egy korrektúrát a közreműködő teljes, javasolt módosításának megtekintéséhez egy megjelenő kártyán. Vigye az egérmutatót az Elfogadás vagy az Elutasítás gombra annak megtekintéséhez, hogy ez a művelet mit tenne a végleges dokumentumával.
Annak kiválasztása, hogy kinek a módosításait szeretné nyomon követni
Dönthet úgy, hogy csak a saját vagy mindenki módosításait követi nyomon.
-
Mindenki módosításainak nyomon követéséhez nyissa meg a Véleményezés > Változások követése > Mindenki számára című témakört.
-
Ha csak a saját módosításait szeretné nyomon követni, lépjen a Korrektúra >Változások követése > a Csak az enyém elemre.

Tipp: jelszó használatával, hogy mások ne kapcsolják ki a Változások követése beállítást – Lépjen a Változások követése > nyomon követése > Zároláskövetés elemre.
Válassza ki, hogyan szeretné megtekinteni a dokumentum módosításait
Kiválaszthatja, hogy milyen típusú korrektúrát szeretne látni.
-
Lépjen a Véleményezés lapra, és válassza a Minden korrektúra lehetőséget a legördülő listából.
-
Válasszon az alábbi lehetőségek közül.
-
Az egyszerű korrektúra piros vonallal jeleníti meg a korrektúrát a margón.
-
Az összes korrektúra különböző szöveg- és sorszínnel jeleníti meg a korrektúrát az egyes véleményezők számára.
-
A Nincs korrektúra elrejti a korrektúrát, hogy megjelenítse a módosításokat tartalmazó dokumentumot.
-
Az eredeti dokumentum korrektúrák és megjegyzések megjelenítése nélkül jelenik meg. Azok a korrektúrák és megjegyzések azokban, amelyeket nem fogadott el, nem vetett el, illetve nem törölt, megmaradnak a dokumentumban.
A változások megjelenítési módjának kiválasztása
Kiválaszthatja a megjelenő változattípusokat és azok megjelenítési módját. Ha úgy dönt, hogy buborékként jeleníti meg a korrektúrákat, azok a dokumentum margóiban jelennek meg. Ha úgy dönt, hogy közvetlenül a dokumentumban jeleníti meg őket sorban. A sor változataiban az összes törlés áthúzással jelenik meg a buborékok helyett.
-
Lépjen a Korrektúra >Korrektúra megjelenítése elemre.
-
Válassza a Buborékok lehetőséget, majd válassza ki a kívánt megjelenítési típust.
-
Korrektúrák megjelenítése buborékokban
-
Az összes korrektúra megjelenítése beágyazottan
-
Csak a formázás megjelenítése buborékokban
Megjegyzés: Ha buborékokban szeretné látni a korrektúrákat, Nyomtatási elrendezés nézet vagy Webes elrendezés nézet kell lennie.
Módosítások megjelenítése szerkesztési típus szerint
-
Lépjen a Korrektúra >Korrektúra megjelenítése elemre.
-
Válassza ki a szerkesztés típusát.
-
Beszúrások és törlések
-
Formázás
Az elem melletti pipa azt jelzi, hogy ki van jelölve.
Megjegyzés: Még ha el is rejt egy korrektúratípust a Korrektúra megjelenítése menü törlésével, a korrektúra automatikusan megjelenik minden alkalommal, amikor Ön vagy egy véleményező megnyitja a dokumentumot.
Módosítások megjelenítése felülvizsgáló(k) szerint
-
Lépjen a Korrektúra >Korrektúra megjelenítése elemre.
-
Válassza az Adott Kapcsolatok lehetőséget.
-
Jelölje be az összes jelölőnégyzet jelölését, kivéve azoknak a véleményezőknek a neve melletti jelölőnégyzeteket, akiknek a módosításait meg szeretné jeleníteni.
Megjegyzés: Ha a listában szereplő összes véleményező összes jelölőnégyzetét ki szeretné jelölni vagy törölni szeretné, válassza a Minden véleményező lehetőséget.
Navigálás a korrektúrák között a Változások menüszakaszban
Az egyik korrektúráról a másikra navigálhat.
-
A Változások áttekintése > területen válassza a Tovább gombot a következő korrektúra megtekintéséhez.
-
A Korrektúra > módosítások területen válassza az Előző lehetőséget az előző korrektúra megtekintéséhez.
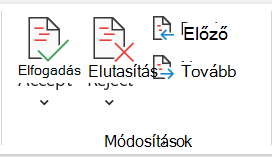
Korrektúrák elfogadása vagy elvetése
A korrektúrák többféleképpen is kezelhetők. A leg jártasabb módszer a megjegyzés azonosítása, és a korrektúra megválaszolása a kártyán keresztül történik, amikor a megjelölt módosításra kattint. A kártyán megjelenik a megjegyzés neve, valamint a javaslat elfogadására vagy elutasítására vonatkozó lehetőség.
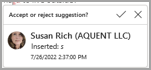
Korrektúrák elfogadása vagy elutasítása sorrendben a főmenü használatával
Megoldhatja a nyomon követett tanítási módosításokat a dokumentum elejétől a dokumentum végéig egymás után.
-
Válassza a Módosítások áttekintése >> Tovább lehetőséget.
-
Válassza az Elfogadás vagy az Elutasítás lehetőséget. A következő egymást követő változás ki van emelve az értékeléshez és a művelethez.
Megjegyzés: Az egyes korrektúrákat a főmenü legördülő menüivel is elfogadhatja vagy elutasíthatja. Ezt a módszert gyakran használják módszeres megközelítésként a korrektúrák áttekintéséhez.
Módosítások elfogadása a főmenüvel
-
A Módosítások áttekintése > területen válassza az Elfogadás lehetőséget.
-
Válasszon a lehetőségek közül.
-
Elfogadás és ugrás a következőre
-
A módosítás elfogadása
-
Az összes módosítás elfogadása
-
Az összes módosítás elfogadása és a nyomon követés leállítása
Módosítások elutasítása a főmenüvel
-
A Módosítások áttekintése > területen válassza az Elutasítás lehetőséget.
-
Válasszon a lehetőségek közül.
-
Elvetés és ugrás a következőre
-
A módosítás elvetése
-
Az összes módosítás elvetése
-
Az összes módosítás elvetése és a nyomon követés leállítása
Módosítások elfogadása vagy elutasítása egy dokumentumban a jobb gombbal kattintva
Ha egy dokumentumban dolgozik, a jobb gombbal a korrektúrára kattintva elfogadhatja vagy elutasíthatja a módosítást. A jobb gombbal kattintva megjeleníthet egy szalagcímmenüt és egy legördülő menüt.
Módosítások elfogadása a jobb gombbal kattintva megjelenő szalagcím beállítással
-
Egyetlen javaslat áttekintéséhez kattintson a jobb gombbal egy korrektúrára a dokumentumban.
-
A szalagcímen válassza az alábbiak egyikét.
-
Elfogadás > elfogadás és ugrás a következőre
-
A módosítás elfogadása > elfogadása
-
Az összes módosítás elfogadása > elfogadása
-
Elfogadás > Az összes módosítás elfogadása és a Nyomon követés leállítása
-
Elfogadás és ugrás a következőre
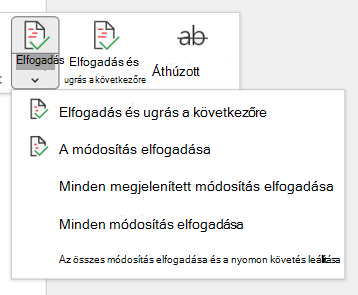
Módosítások elfogadása a jobb gombbal kattintva megjelenő legördülő menüvel
-
Egyetlen javaslat áttekintéséhez kattintson a jobb gombbal egy korrektúrára a dokumentumban.
-
A legördülő menüben válassza az alábbiak egyikét.
-
Beszúrás elfogadása (vagy törlés elfogadása)
-
Beszúrás elutasítása (vagy törlés elutasítása)
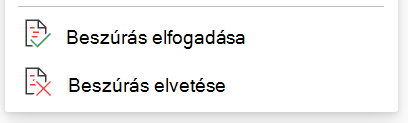
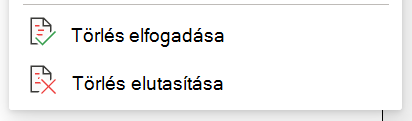
Az összes korrektúra elfogadása vagy elutasítása egyszerre a főmenüben
Az összes korrektúra elfogadása
-
A Módosítások áttekintése > területen válassza az Elfogadás lehetőséget.
-
Válasszon a lehetőségek közül.
-
Az összes megjelenített módosítás elfogadása
-
Az összes módosítás elfogadása
-
Az összes módosítás elfogadása és a nyomon követés leállítása
Az összes korrektúra elvetése
-
A Módosítások áttekintése > területen válassza az Elutasítás lehetőséget.
-
Válasszon a lehetőségek közül.
-
Az összes megjelenített módosítás elvetése
-
Az összes módosítás elvetése
-
Az összes módosítás elvetése és a nyomon követés leállítása
Megjegyzés: Ha a Korrektúra>Nyomon követés>Korrektúra megjelenítése>Adott Kapcsolatok>Minden véleményező jelölőnégyzet be van jelölve, az Összes megjelenített módosítás elfogadása és az Összes módosítás elvetése beállítás nem jelenik meg.
Korrektúrák és megjegyzések elrejtése nyomtatásban
A módosítások elrejtése nem távolítja el őket a dokumentumból. Ha szeretné törölni a korrektúrákat a dokumentumából, használja az Elfogadás és az Elvetés parancsot a Változások csoportban.
-
Nyissa meg a Fájl > Nyomtatás > Beállítások > Az összes oldal nyomtatása lehetőséget.
-
A Dokumentum adatai csoportban válassza a Korrektúra nyomtatása lehetőséget a pipa jelölésének törléséhez.
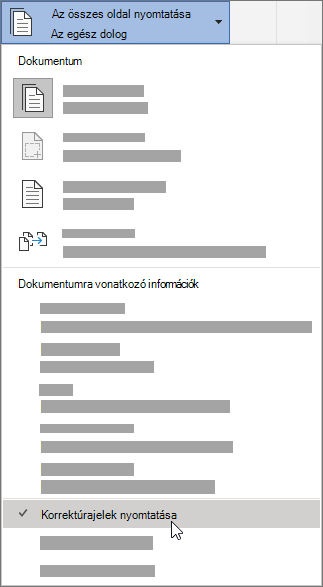
Az összes módosítás megtekintése egy összefoglaló listában a Véleményezés panelen
-
Nyissa meg a Véleményezés > Véleményezés panelt.
-
Válassza ki, hogy meg szeretné-e jeleníteni a Véleményezés panelt a dokumentum mellett vagy alatt.
-
Válassza a Függőleges véleményezés ablaktábla lehetőséget a dokumentum melletti összes módosítás listájának megtekintéséhez.
-
Válassza a Vízszintes véleményezés ablaktábla lehetőséget a dokumentum alatti összes módosítás listájának megtekintéséhez.
A Korrektúraablakot hasznos eszközként használhatja annak ellenőrzéséhez, hogy az összes korrektúrát eltávolították-e a dokumentumból, hogy azok megjelenjenek másoknak, akik esetleg megtekintik a dokumentumot. A Véleményezés ablak tetején lévő összefoglaló szakasz megjeleníti a dokumentumban maradó látható korrektúrák és megjegyzések pontos számát.
A Véleményezés ablaktábla lehetővé teszi olyan hosszú megjegyzések áttekintését is, amelyek nem férnek el egy megjegyzésbuborékban.
Megjegyzés: A dokumentumtól vagy a megjegyzésbuborékoktól eltérően a Véleményezés ablak nem a legjobb eszköz a dokumentum módosításához. Ahelyett, hogy a Véleményezés ablakban törölne szöveget vagy megjegyzéseket, illetve egyéb módosításokat végezne, minden szerkesztést végezzen el a dokumentumban. A módosítások ekkor láthatók lesznek a Véleményezés ablakban.
Fontos: A megjegyzések már nem részei a Változások követése függvénynek.
A változások követésének bekapcsolása
Beállíthatja, hogy a webes Word nyomon követhesse a dokumentumon együttműködő összes felhasználó módosításait, vagy csak a módosításait.
-
Nyissa meg a Korrektúra > Változások követése elemet.
-
A Változások követése legördülő listában válasszon az alábbi lehetőségek közül:
-
Az összes felhasználó által végzett dokumentummódosítások nyomon követéséhez válassza a Mindenki számára lehetőséget.
-
Ha csak a dokumentum módosításait szeretné nyomon követni, válassza a Csak az enyém lehetőséget.
-
A változások követésének kikapcsolása
-
Nyissa meg a Korrektúra > Változások követése elemet.
-
A Változások követése legördülő listában válassza a Ki lehetőséget.
A Korrektúra nézet kiválasztása
-
Nyissa meg a Korrektúra >nézetet.
-
Válassza ki a lista legördülő menüjének egyik jelölőbeállítását.
-
Egyszerű korrektúra – Javaslatok megtekintése a margón.
-
Minden korrektúra – Javaslatok megtekintése az oldalon.
Módosítások áttekintése, elfogadása vagy elutasítása
Korrektúrák elfogadása vagy elutasítása egymás után
Az egyes korrektúrákat egymás után tekintheti át, és eldöntheti, hogy elfogadja vagy elutasítja-e a módosítást.
-
Kattintson vagy koppintson a dokumentum elejére.
-
Lépjen a Korrektúra > Változások követése elemre , és válassza az Elfogadás vagy az Elutasítás lehetőséget. Amikor elfogadja vagy elutasítja a módosításokat, Word a következő módosításra vált.
Tipp: Ha a dokumentum módosításait nem szeretné elfogadni vagy elutasítani, válassza a Tovább vagy az Előző lehetőséget.
-
Ismételje meg a műveletet, amíg át nem tekinti a dokumentum összes módosítását.
Egyetlen módosítás elfogadása vagy elutasítása
Ahelyett, hogy végighaladhat a módosításokon, elfogadhat vagy elutasíthat egyetlen módosítást. Ha elfogadja vagy elutasítja a módosítást, Word nem kerül át a dokumentum következő módosítására.
-
Válassza ki a módosítást.
-
Válassza ki az elfogadási vagy elutasítási lehetőséget.
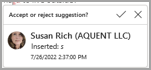
Ha a korrektúrák be vannak kapcsolva, Word megjelöli a dokumentum szerzői által végzett módosításokat. Ez akkor hasznos, ha más szerzőkkel dolgozik együtt, mert láthatja, hogy mely szerzők hajtottak végre egy adott módosítást.
A Változások követése funkció bekapcsolása

-
A Véleményezés lapon válassza a Változások követése funkciót.
-
Válassza a lehetőséget, ha csak a saját vagy mindenki módosításait szeretné nyomon követni.
-
Mindenki módosításainak nyomon követése – A Véleményezés lapon válassza a Változások követése > Mindenki számára lehetőséget.
-
Ha csak a saját módosításait szeretné nyomon követni – A Véleményezés lapon válassza a Változások követése > Csak az enyém lehetőséget.
Megjegyzés: A Változások követése funkció kikapcsolásához válassza ismét a Változások követése lehetőséget.
Az összes korrektúra elfogadása vagy elutasítása egyszerre a főmenüben
Az összes korrektúra elfogadása
-
Válassza a Véleményezés > Elfogadás lehetőséget.
-
Válasszon a lehetőségek közül.
-
Az összes megjelenített módosítás elfogadása
-
Az összes módosítás elfogadása
-
Az összes módosítás elfogadása és a nyomon követés leállítása
Az összes korrektúra elvetése
-
Válassza a Véleményezés > Elutasítás lehetőséget.
-
Válasszon a lehetőségek közül.
-
Az összes megjelenített módosítás elvetése
-
Az összes módosítás elvetése
-
Az összes módosítás elvetése és a nyomon követés leállítása
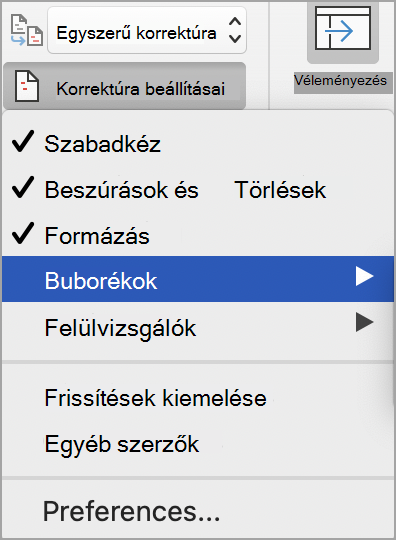
Word a dokumentum módosításait egy sor margón való megjelenítésével jeleníti meg. Ha Minden korrektúra nézetre vált, a módosítások a szövegbe ágyazva, buborékokkal lesznek jelezve.

Ha valaki megjegyzést ad hozzá, az buborékban jelenik meg.
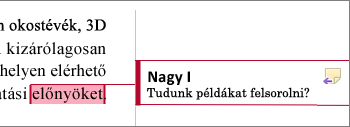
Változások áttekintése beágyazottan
Ha a változásokat buborékok helyett beágyazottan szeretné megtekinteni, tegye a következőket:
-
A Véleményezés lapon válassza a Korrektúra beállításai lehetőséget
-
Mutasson a Buborékok pontra, és válassza a Minden korrektúra megjelenítése beágyazott lehetőséget.
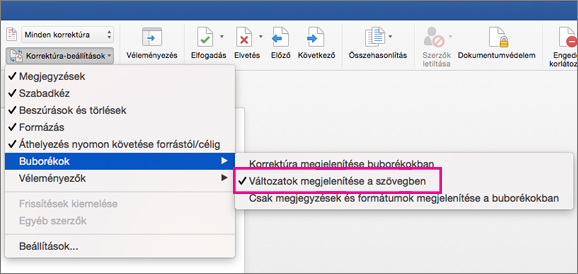
Tartsa bekapcsolva a Változások követése funkciót
Ha meg szeretné akadályozni, hogy mások kikapcsolják a Változások követése beállítást, jelszóval zárolja a Változások követése beállítást.
Fontos: Jegyezze meg a jelszót, így a módosítások elfogadásakor vagy elutasításakor ki tudja kapcsolni a Változások követése funkciót.
A Változások követése funkció zárolása jelszóval
-
A Véleményezés lapon válassza a Védelem > Dokumentumvédelem lehetőséget.
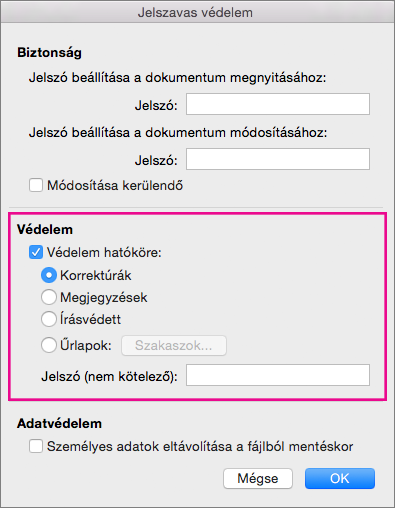
-
A Jelszó mezőbe írjon be egy jelszót.
-
Írja be újra a jelszót, és válassza az OK gombot.
Amíg a korrektúrák zárolva vannak, nem kapcsolhatja ki a változáskövetést, és nem fogadhatja el és nem utasíthatja el a módosításokat.
Változáskövetés feloldása
-
A Véleményezés lapon válassza a Védelem > Dokumentumvédelem lehetőséget.
-
A Védelem területen törölje a dokumentumvédelem jelölőnégyzet jelölését.
-
Adja meg a jelszavát, és válassza az OK gombot.
További információ:
Változások követésének be- és kikapcsolása
-
Koppintson a Véleményezés fülre.
-
Koppintson a Változások követése és a Korrektúra beállításai gombra.
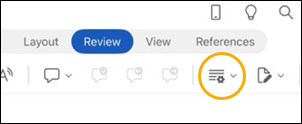
-
Koppintson a Változások követése elemre, majd válassza a Mindenki vagy a Csak az enyém lehetőséget.
Korrektúra megjelenítése vagy elrejtése
-
A Véleményezés lapon koppintson a Változások követése és a Korrektúra beállításai gombra.
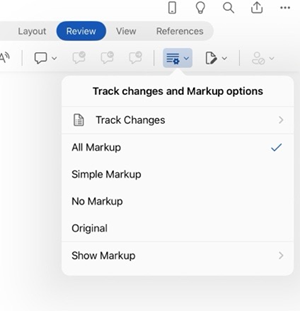
-
Koppintson a listában a kívánt lehetőségre.
Korrektúrák megjelenítése típus szerint
-
A Véleményezés lapon koppintson a Változások követése és a Korrektúra beállításai gombra.
-
Koppintson a Korrektúra megjelenítése elemre.
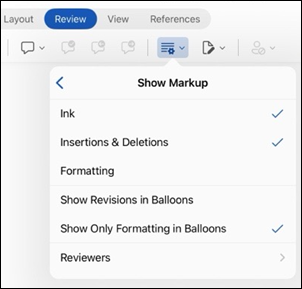
-
A Korrektúra megjelenítése listában koppintson a kívánt lehetőségre:
-
A tinta megjeleníti vagy elrejti a dokumentumban a digitális festékek által létrehozott jeleket.
-
A Beszúrások & A Törlés parancs megjeleníti vagy elrejti a beszúrt vagy törölt szöveget.
-
A formázás megjeleníti vagy elrejti a formázási módosításokat.
-
Korrektúrák megjelenítése buborékokban a jobb margón lévő buborékok változásait jeleníti meg.
-
A Csak formázás megjelenítése buborékokban csak a buborékok formázási módosításait jeleníti meg, a többi módosítást pedig beágyazott nyomon követésként.
-
Korrektúrák megjelenítése véleményező szerint
Ha a dokumentumhoz több véleményező is van, Word alapértelmezés szerint az összes módosítás megjelenik. Azonban dönthet úgy, hogy csak az adott megtekintők által végzett módosításokat jeleníti meg.
-
A Véleményezés lapon a Változások követése és a Korrektúra beállításai gomb.
-
Koppintson a Korrektúra megjelenítése elemre.
-
A Korrektúra megjelenítése listában koppintson a Véleményezők elemre.
-
Az Egyéb szerzők listában koppintson azoknak a véleményezőknek a nevére, akiknek a módosításait meg szeretné tekinteni, vagy koppintson a Minden véleményező elemre.
Módosítások elfogadása
-
Koppintson kétszer egy módosításra a dokumentumban a kijelöléséhez.
-
A Véleményezés lapon koppintson a Módosítások gombra, majd az Elfogadás gombra.
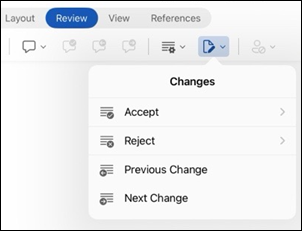
-
Tegye a következők valamelyikét:
-
Koppintson az Elfogadás & Ugrás a következőre elemre a módosítás elfogadásához és a dokumentum következő módosításához.
-
Koppintson a Törlés elfogadása, a Beszúrás elfogadása vagy a Módosítás elfogadása elemre a szövegkörnyezetileg típus szerint azonosított, a dokumentum következő módosításának elfogadásához.
-
Koppintson az Összes megjelenített elfogadása elemre az összes látható, de nem rejtett módosítás elfogadásához. Ha például csak egy adott véleményező által végzett módosításokat tekint meg, a Minden látható elfogadása gombra koppintva csak az adott véleményező által végzett módosításokat fogadja el.
-
Koppintson az Összes elfogadása elemre a dokumentum összes módosításának elfogadásához.
-
Koppintson az Összes elfogadása & a Nyomon követés leállítása elemre a dokumentum összes módosításának elfogadásához és a változások követésének kikapcsolásához.
-
-
Ha a módosítás elfogadása vagy elutasítása nélkül szeretne másik módosításra lépni, koppintson az Előző vagy a Következő ikonra.
Módosítások elvetése
-
Koppintson kétszer egy módosításra a dokumentumban a kijelöléséhez.
-
A Véleményezés lapon koppintson a Módosítások gombra, majd az Elvetés elemre.
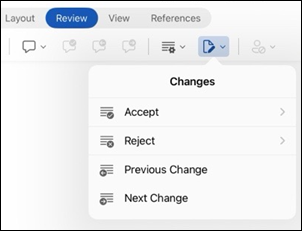
-
Tegye a következők valamelyikét:
-
Koppintson az Elvetés & Ugrás a következőre elemre a módosítás elutasításához és a dokumentum következő módosítására való ugráshoz.
-
A Törlés elvetése, a Beszúrás elvetése vagy a Módosítás elvetése elemre koppintva elutasíthatja a környezetfüggően, típus szerint azonosított módosítást, és nem léphet a dokumentum következő módosítására.
-
Koppintson a Minden látható elvetése elemre az összes látható, de nem rejtett módosítás elvetéséhez. Ha például csak egy adott véleményező módosításait tekinti meg, a Minden látható elvetése elemre koppintva csak az adott véleményező által végzett módosítások lesznek elutasítva.
-
Koppintson az Összes elvetése elemre a dokumentum összes módosításának elutasításához.
-
Koppintson az Összes elvetése & a Nyomon követés leállítása elemre a dokumentum összes módosításának elutasításához és a változások követésének kikapcsolásához.
-
-
Ha a módosítás elfogadása vagy elutasítása nélkül szeretne másik módosításra lépni, koppintson az Előző vagy a Következő ikonra.
Megjegyzések törlése
-
Koppintson kétszer egy megjegyzésre a dokumentumban a kijelöléséhez.
-
Koppintson a Véleményezés fülre.
-
Koppintson a megjegyzésre, koppintson a három pontra ..., majd a Szál törlése elemre.
Változások követésének be- és kikapcsolása
-
Koppintson a három pontra ... a menüszalag megnyitásához.
-
Koppintson a Kezdőlap, majd a Véleményezés elemre.
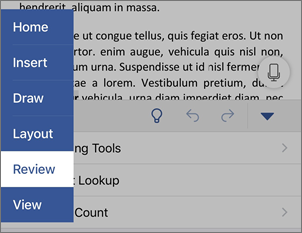
-
Görgessen a Változások követése elemhez, majd kapcsolja be vagy ki a kapcsolót.
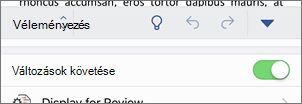
Korrektúra megjelenítése vagy elrejtése
-
A Véleményezés lapon koppintson a Megjelenítés véleményezésre elemre.
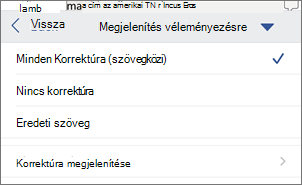
-
Koppintson a kívánt beállításra:
-
Az összes korrektúra (beágyazott) a végleges dokumentumot jeleníti meg, a korrektúrák pedig beágyazottan láthatók
-
Egyetlen korrektúra sem jeleníti meg a végleges dokumentumot korrektúra nélkül
-
Az eredeti dokumentum korrektúrák nélkül jelenik meg
-
Korrektúrák megjelenítése típus szerint
-
A Véleményezés lapon koppintson a Megjelenítés véleményezésre elemre.
-
Koppintson a Korrektúra megjelenítése elemre.
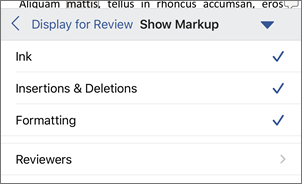
-
A Korrektúra megjelenítése listában koppintson a kívánt lehetőségre:
-
A tinta megjeleníti vagy elrejti a dokumentumban a digitális festékek által létrehozott jeleket.
-
A Beszúrások & A Törlés parancs megjeleníti vagy elrejti a beszúrt vagy törölt szöveget.
-
A formázás megjeleníti vagy elrejti a formázási módosításokat.
-
Korrektúrák megjelenítése véleményező szerint
Ha a dokumentumhoz több véleményező is van, Word alapértelmezés szerint az összes módosítás megjelenik. Azonban dönthet úgy, hogy csak az adott megtekintők által végzett módosításokat jeleníti meg.
-
A Véleményezés lapon koppintson a Megjelenítés véleményezésre elemre.
-
Koppintson a Korrektúra megjelenítése elemre.
-
Koppintson a Véleményezők elemre.
-
Az Egyéb szerzők listában koppintson azoknak a véleményezőknek a nevére, akiknek a módosításait meg szeretné tekinteni, vagy koppintson a Minden véleményező elemre.
Módosítások elfogadása
-
Koppintson kétszer egy módosításra a dokumentumban a kijelöléséhez.
-
A Véleményezés lapon koppintson az Elfogadás gombra.
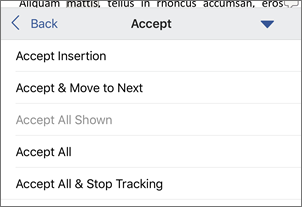
-
Tegye a következők valamelyikét:
-
Koppintson az Elfogadás & Ugrás a következőre elemre a módosítás elfogadásához és a dokumentum következő módosításához.
-
Koppintson a Törlés elfogadása, a Beszúrás elfogadása vagy a Módosítás elfogadása elemre a szövegkörnyezetileg típus szerint azonosított, a dokumentum következő módosításának elfogadásához.
-
Koppintson az Összes megjelenített elfogadása elemre az összes látható, de rejtett módosítás elfogadásához. Ha például csak egy adott véleményező által végzett módosításokat tekint meg, a Minden látható elfogadása gombra koppintva csak az adott véleményező által végzett módosításokat fogadja el.
-
Koppintson az Összes elfogadása elemre a dokumentum összes módosításának elfogadásához.
-
Koppintson az Összes elfogadása & a Nyomon követés leállítása elemre a dokumentum összes módosításának elfogadásához és a változások követésének kikapcsolásához.
-
Módosítások elvetése
-
Koppintson kétszer egy módosításra a dokumentumban a kijelöléséhez.
-
A Véleményezés lapon koppintson az Elvetés gombra.
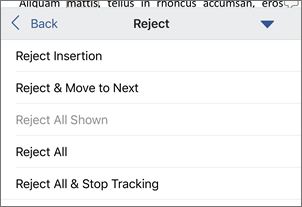
-
Tegye a következők valamelyikét:
-
Koppintson az Elvetés & Ugrás a következőre elemre a módosítás elutasításához és a dokumentum következő módosítására való ugráshoz.
-
A Törlés elvetése, a Beszúrás elvetése vagy a Módosítás elvetése elemre koppintva elutasíthatja a környezetfüggően, típus szerint azonosított módosítást, és nem léphet a dokumentum következő módosítására.
-
Koppintson a Minden látható elvetése elemre az összes látható, de rejtett módosítás elvetéséhez. Ha például csak egy adott véleményező módosításait tekinti meg, a Minden látható elvetése elemre koppintva csak az adott véleményező által végzett módosítások lesznek elutasítva.
-
Koppintson az Összes elvetése elemre a dokumentum összes módosításának elutasításához.
-
Koppintson az Összes elvetése & A nyomon követés leállítása elemre a dokumentum összes módosításának elutasításához és a Változások követése funkció kikapcsolásához.
-
Megjegyzések törlése
-
Koppintson kétszer egy megjegyzésre a dokumentumban a kijelöléséhez.
-
Koppintson a megjegyzésre, koppintson a három pontra ..., majd a Szál törlése elemre.











