Modern megjegyzések használata
Applies To
Microsoft 365-höz készült Word Webes Word Word 2024 Word 2021 Word 2019 Word 2016A Word modern megjegyzési felülete a csapat gazdagabb együttműködésének színtere, és igazítja a megjegyzéskészítési élményt az Office-csomagban. Modern megjegyzésekkel másoknak is hagyhat gondolatokat vagy kérdéseket a dokumentumban, áttekintheti és szerkesztheti a megjegyzéseket, mielőtt véglegesítené őket, és @mention valakit, hogy meghívja őket a beszélgetésbe.
Megjegyzés hozzáadása
Új megjegyzés hozzáadásához kövesse az alábbi lépéseket:
-
Jelölje ki azt a szöveget, képet, táblázatot stb., amelyhez megjegyzést szeretne fűzni, majd tegye a következők egyikét:
-
A Véleményezés lapon válassza az Új megjegyzés lehetőséget.
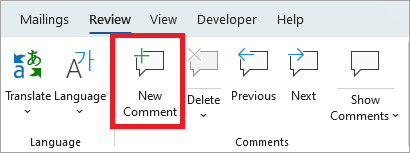
-
Kattintson a jobb gombbal (vagy nyomja le hosszan), és válassza az Új megjegyzés parancsot.
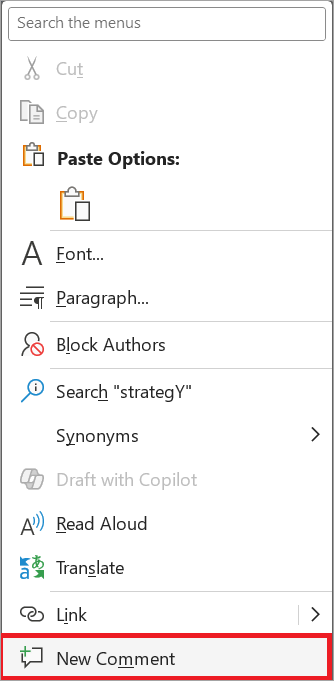
-
Használja a Ctrl + Alt + M billentyűparancsot.
-
-
Válassza a Megjegyzés közzététele gombot vagy a Ctrl + Enter billentyűkombinációt.
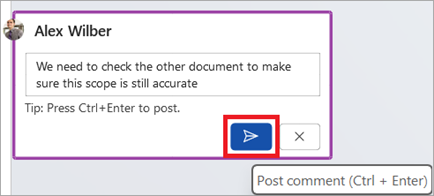
Reagálás megjegyzésre
-
Jelöljön ki egy meglévő megjegyzést, vagy hozzon létre egy új megjegyzést, és tegye közzé.
-
Ha reagálni szeretne egy megjegyzésre, kattintson a Megjegyzés mező jobb felső sarkában található Tetszik gombra.
-
A reakció eltávolításához egyszerűen válassza ismét a Tetszik gombot.
-
Ha meg szeretné nézni, hogy ki reagált egy megjegyzésre, vigye az egérmutatót a Tetszik gombra.
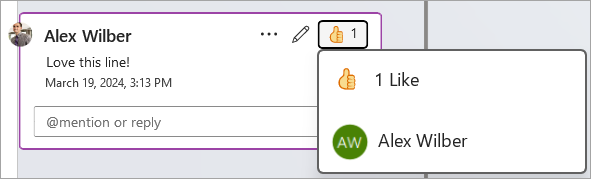
Megjegyzés megválaszolása, szerkesztése vagy megoldása
-
Jelöljön ki egy meglévő megjegyzést.
-
Válassza a válaszmezőt.
-
Írja be a választ.
-
A megjegyzés véglegesítéséhez válassza a Megjegyzés közzététele gombot vagy a Ctrl + Enter billentyűkombinációt .
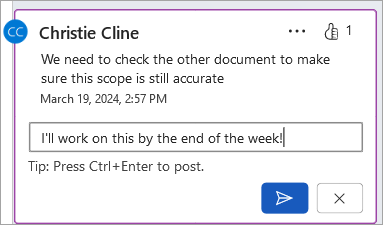
-
Jelöljön ki egy meglévő megjegyzést.
-
Válassza a Megjegyzés szerkesztése gombot.
-
Végezze el a módosításokat.
-
A szerkesztés véglegesítéséhez válassza a Megjegyzés közzététele gombot vagy a Ctrl + Enter billentyűkombinációt .
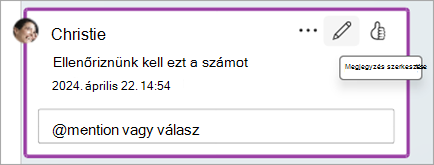
-
Jelöljön ki egy meglévő megjegyzést.
-
A megjegyzésben válassza a három pontot ( ... ).
-
Hajtsa végre az alábbi műveletek egyikét :
-
Válassza a Hozzászóláslánc törlése gombot a megjegyzés vagy megjegyzésszál törléséhez.
-
Válassza a Hozzászóláslánc feloldása lehetőséget a megcímzett megjegyzésszálak megjelöléséhez.
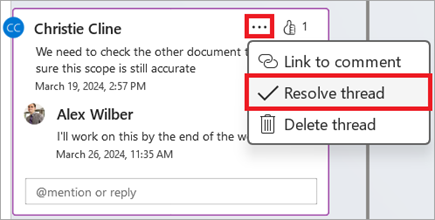
Megjegyzés: A megoldott megjegyzések nem jelennek meg környezetfüggő nézetben. A megoldott megjegyzéseket Lista nézetben tekintheti meg.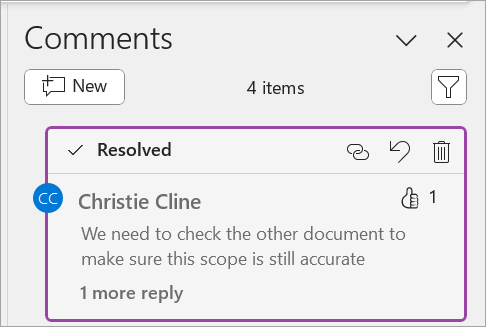
-
Nyisson meg egy megjegyzéseket tartalmazó dokumentumot.
-
A menüszalag menüjében válassza a Véleményezés lapot.
-
A Törlés területen válassza a Minden megjegyzés törlése a dokumentumban lehetőséget.
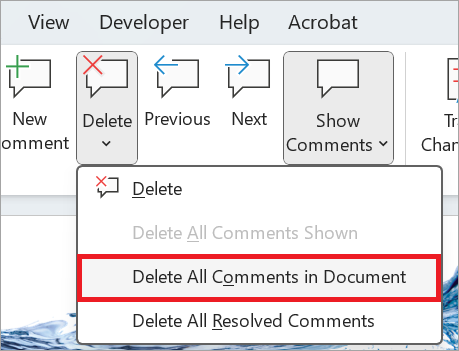
Megjegyzésre mutató hivatkozás
-
Jelöljön ki egy meglévő megjegyzést.
-
A megjegyzésben válassza a három pontot ( ... ).
-
Válassza a Hivatkozás megjegyzéshez lehetőséget.
-
Válassza a Másolás lehetőséget. A hivatkozás most már megosztható.
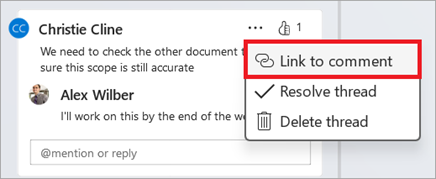
A @mentions használata valaki címkézésére vagy feladat hozzárendelésére
Ha Ön vállalati felhasználó, aki egy felhőbe mentett dokumentumban dolgozik, @mention segítségével megcímezhet egy adott személyt egy megjegyzésben vagy válaszban.
-
Írja be a @ karaktert és a személy vezeték- vagy utónevének első néhány betűjét, majd válassza ki a kívánt nevet.
-
Válassza a Megjegyzés közzététele gombot. A megjegyzésben vagy válaszban említett személy e-mailben értesítést kap.
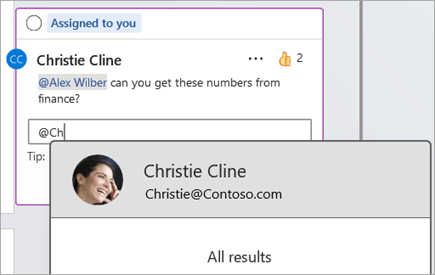
A @mentions használatáról további információt a @mention használata megjegyzésekben mások visszajelzéshez való címkézéséhez című cikkben talál.
Megjegyzéseket és @mention is használhat a tevékenységek hozzárendeléséhez.
-
Írja be a @ karaktert és a személy vezeték- vagy utónevének első néhány betűjét, majd válassza ki a kívánt nevet.
-
Jelölje be a Hozzárendelés a következőhöz jelölőnégyzetet a megjegyzés tevékenységként való hozzárendeléséhez.
-
Válassza a Megjegyzés közzététele gombot.
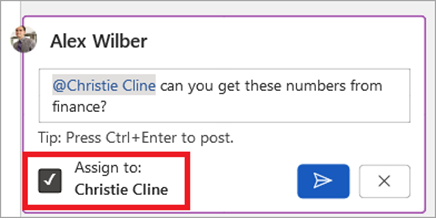
Megjegyzések megtekintésének két módja
A megjegyzések alapértelmezés szerint a Környezetfüggő nézetben jelennek meg. Amikor megjegyzést ad hozzá a Wordben, az a jobb margón a lehető legközelebb jelenik meg a szöveg beszúrási pontjának közelében. Ebben a nézetben az összes aktív megjegyzés látható az egyes oldalakon. Ez lehetővé teszi, hogy a kapcsolódó tartalom mellett egyszerűen láthassa a megjegyzéseket. Amikor kijelöl egy megjegyzést, egy szegély jelenik meg körülötte, és a pozíciója közelebb van az oldalhoz.
A környezetfüggő nézet elrejti az összes feloldott megjegyzést, így az aktív megjegyzésekre összpontosíthat.
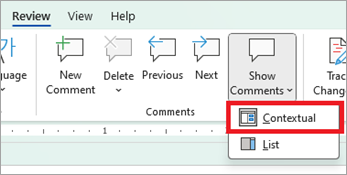
Ha meg szeretné tekinteni az összes megjegyzést, beleértve az összes megoldott megjegyzést is, megnyithatja a Megjegyzések ablaktáblát a Listanézet megtekintéséhez. Nyissa meg az ablaktáblát a menüszalag jobb sarkában található Megjegyzések elemre kattintva. Ez a környezetfüggő nézetről Listanézetre vált.
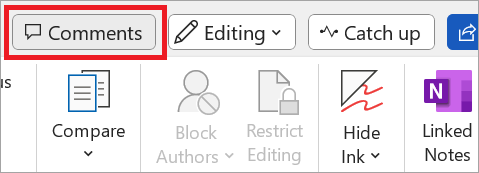
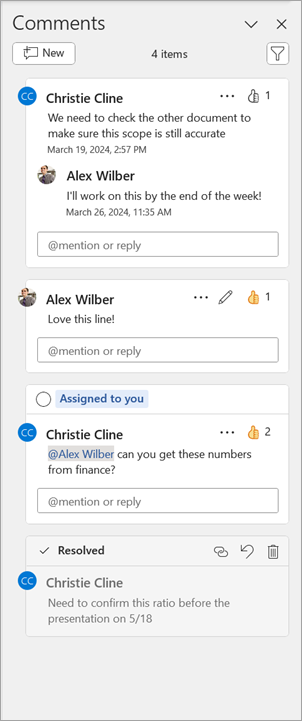
A listanézetben ugyanúgy kezelheti a megjegyzéseket, mint a környezetfüggő nézetben. Ha újra megnyit egy feloldott megjegyzést, az ismét látható lesz környezetfüggő nézetben. Az ablaktábla akkor hasznos, ha az összes megjegyzést egyszerre tekinti át anélkül, hogy végig kellene görgetnie a dokumentum összes oldalát.
A különböző nézetek között bármikor válthat, ha a menüszalag jobb sarkában a Megjegyzések lehetőséget választja, vagy a Véleményezés lapon a Megjegyzések megjelenítése gomb legördülő menüjében.
Megjegyzés hozzáadása
Új megjegyzés hozzáadásához kövesse az alábbi lépéseket:
-
Jelölje ki azt a szöveget, képet, táblázatot stb., amelyhez megjegyzést szeretne fűzni, majd tegye a következők egyikét:
-
Válassza az Új megjegyzés ikont a margón.
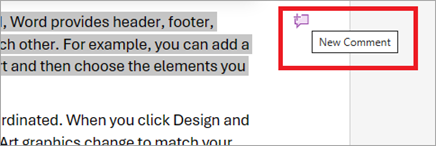
-
Kattintson a jobb gombbal a kijelölésre (vagy nyomja le hosszan), és válassza az Új megjegyzés parancsot.
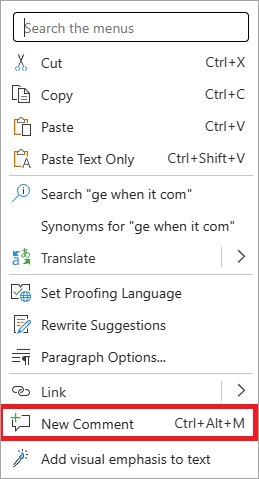
-
Használja a Ctrl + Alt + M billentyűparancsot.
-
-
Válassza a Megjegyzés közzététele gombot vagy a Ctrl + Enter billentyűkombinációt.
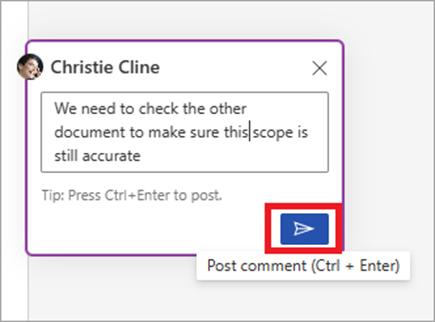
Reagálás megjegyzésre
-
Jelöljön ki egy meglévő megjegyzést, vagy hozzon létre egy új megjegyzést, és tegye közzé.
-
Ha reagálni szeretne egy megjegyzésre, kattintson a Megjegyzés mező jobb felső sarkában található Tetszik gombra.
-
A reakció eltávolításához egyszerűen válassza ismét a Tetszik gombot.
-
Ha meg szeretné nézni, hogy ki reagált egy megjegyzésre, vigye az egérmutatót a Tetszik gombra.
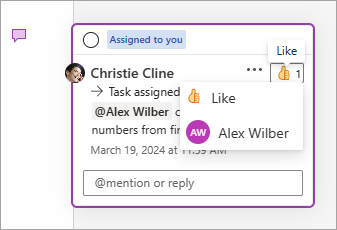
Megjegyzés megválaszolása, szerkesztése vagy megoldása
-
Jelöljön ki egy meglévő megjegyzést.
-
Válassza a válaszmezőt.
-
Írja be a választ.
-
A megjegyzés véglegesítéséhez válassza a Megjegyzés közzététele gombot vagy a Ctrl + Enter billentyűkombinációt .
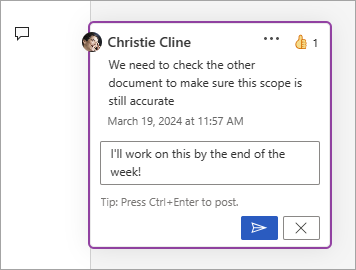
-
Jelöljön ki egy meglévő megjegyzést.
-
Válassza a három pontot ( ... ).
-
Válassza a Megjegyzés szerkesztése lehetőséget.
-
Végezze el a módosításokat.
-
A megjegyzés véglegesítéséhez válassza a Megjegyzés közzététele gombot vagy a Ctrl + Enter billentyűkombinációt .
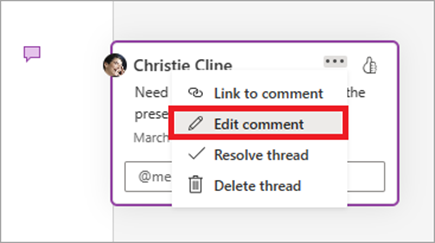
-
Jelöljön ki egy meglévő megjegyzést.
-
A megjegyzésben válassza a három pontot ( ... )
-
Hajtsa végre az alábbi műveletek egyikét :
-
Válassza a Hozzászóláslánc törlése gombot a megjegyzés vagy megjegyzésszál törléséhez.
-
Válassza a Hozzászóláslánc feloldása lehetőséget a megcímzett megjegyzésszálak megjelöléséhez.
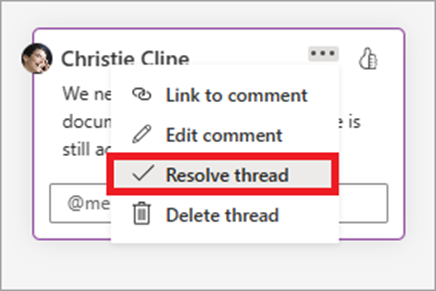
Megjegyzés: A megoldott megjegyzések nem jelennek meg a környezetfüggő nézetben. A megoldott megjegyzéseket Lista nézetben tekintheti meg.
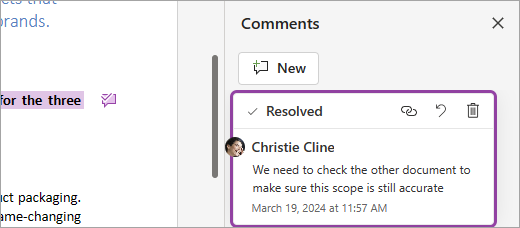
-
Nyisson meg egy megjegyzéseket tartalmazó dokumentumot.
-
Válassza a véleményezés lapot a menüszalagon.
-
A Törlés területen válassza az Összes megjegyzés törlése a dokumentumban lehetőséget.
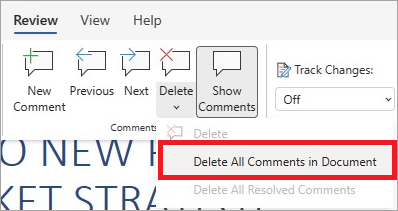
Megjegyzésre mutató hivatkozás
-
Jelöljön ki egy meglévő megjegyzést.
-
A megjegyzésben válassza a három pontot ( ... ).
-
Válassza a Hivatkozás megjegyzéshez lehetőséget.
-
Válassza a Másolás lehetőséget. A hivatkozás most már megosztható.
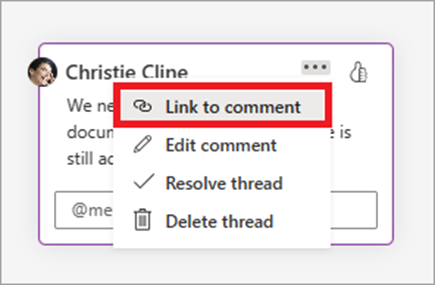
A @mentions használata valaki címkézésére vagy feladat hozzárendelésére
Ha Ön vállalati felhasználó, aki egy felhőbe mentett dokumentumban dolgozik, @mention segítségével megcímezhet egy adott személyt egy megjegyzésben vagy válaszban.
-
Írja be a @ karaktert és a személy vezeték- vagy utónevének első néhány betűjét, majd válassza ki a kívánt nevet.
-
Válassza a Megjegyzés közzététele gombot. A megjegyzésben vagy válaszban említett személy e-mailben értesítést kap.
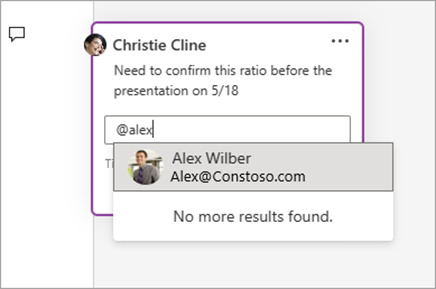
A @mentions használatáról további információt a @mention használata megjegyzésekben mások visszajelzéshez való címkézéséhez című cikkben talál.
Megjegyzéseket és @mention is használhat a tevékenységek hozzárendeléséhez.
-
Írja be a @ karaktert és a személy vezeték- vagy utónevének első néhány betűjét, majd válassza ki a kívánt nevet.
-
Jelölje be a Hozzárendelés a következőhöz jelölőnégyzetet a megjegyzés tevékenységként való hozzárendeléséhez.
-
Válassza a Megjegyzés közzététele gombot.
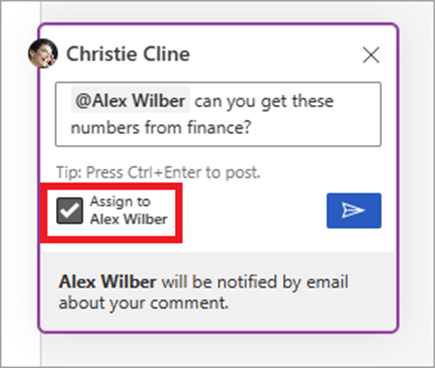
Megjegyzések megtekintésének két módja
A megjegyzések alapértelmezés szerint a Környezetfüggő nézetben jelennek meg. Amikor megjegyzést ad hozzá a Wordben, az a jobb margón a lehető legközelebb jelenik meg a szöveg beszúrási pontjának közelében. Ebben a nézetben az összes aktív megjegyzés látható az egyes oldalakon. Ez lehetővé teszi, hogy a kapcsolódó tartalom mellett egyszerűen láthassa a megjegyzéseket. Amikor kijelöl egy megjegyzést, egy szegély jelenik meg körülötte, és a pozíciója közelebb van az oldalhoz.
A környezetfüggő nézet elrejti az összes feloldott megjegyzést, így az aktív megjegyzésekre összpontosíthat.
Ha meg szeretné tekinteni az összes megjegyzést, beleértve az összes megoldott megjegyzést is, megnyithatja a Megjegyzések ablaktáblát a Listanézet megtekintéséhez. Nyissa meg az ablaktáblát a menüszalag jobb sarkában található Megjegyzések elemre kattintva. Ez a környezetfüggő nézetről Listanézetre vált.
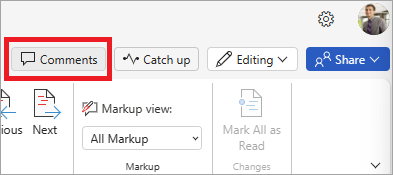
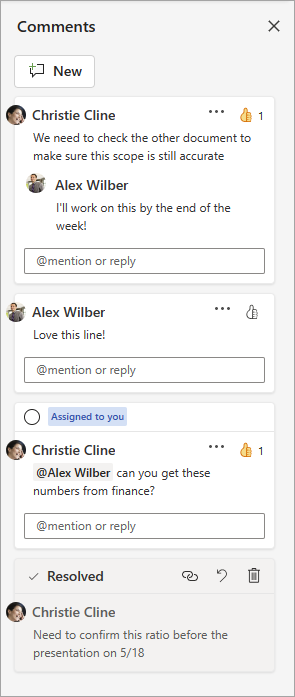
A listanézetben ugyanúgy kezelheti a megjegyzéseket, mint a környezetfüggő nézetben. Ha újra megnyit egy feloldott megjegyzést, az ismét látható lesz környezetfüggő nézetben. Az ablaktábla akkor hasznos, ha az összes megjegyzést egyszerre tekinti át anélkül, hogy végig kellene görgetnie a dokumentum összes oldalát.
A különböző nézetek között bármikor válthat, ha a menüszalag jobb sarkában a Megjegyzések lehetőséget választja, vagy a Véleményezés lapon a Megjegyzések megjelenítése gombbal.
Megjegyzés hozzáadása
Új megjegyzés hozzáadásához kövesse az alábbi lépéseket:
-
Jelölje ki azt a szöveget, képet, táblázatot stb., amelyhez megjegyzést szeretne fűzni, majd tegye a következők egyikét:
-
A Véleményezés lapon válassza az Új megjegyzés lehetőséget.
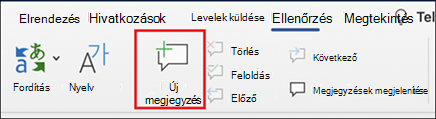
-
Kattintson a jobb gombbal (vagy nyomja le hosszan), és válassza az Új megjegyzés parancsot.
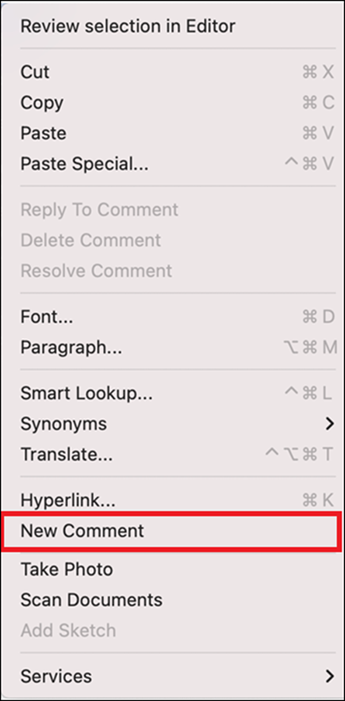
-
Használja a Cmd + Alt + M billentyűparancsot.
2. Válassza a Megjegyzés közzététele gombot vagy a Cmd + Enter lehetőséget.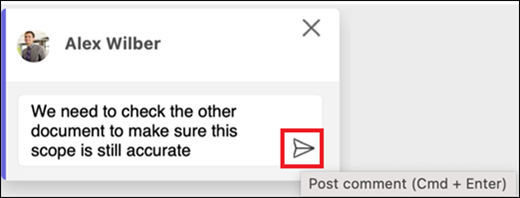
Reagálás megjegyzésre
-
Jelöljön ki egy meglévő megjegyzést, vagy hozzon létre egy új megjegyzést, és tegye közzé.
-
Ha reagálni szeretne egy megjegyzésre, kattintson a Megjegyzés mező jobb felső sarkában található Tetszik gombra.
-
A reakció eltávolításához egyszerűen válassza ismét a Tetszik gombot.
-
Ha meg szeretné nézni, hogy ki reagált egy megjegyzésre, vigye az egérmutatót a Tetszik gombra.
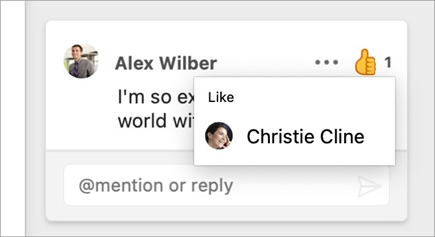
Megjegyzés megválaszolása, szerkesztése vagy megoldása
-
Jelöljön ki egy meglévő megjegyzést.
-
Válassza a válaszmezőt.
-
Írja be a választ.
-
A megjegyzés véglegesítéséhez válassza a Megjegyzés közzététele gombot vagy a Cmd + Enter billentyűkombinációt .
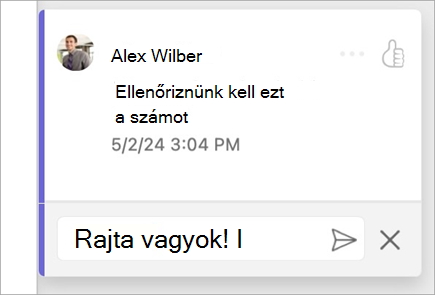
-
Jelöljön ki egy meglévő megjegyzést.
-
Válassza a Megjegyzés szerkesztése gombot.
-
Végezze el a módosításokat.
-
A szerkesztés véglegesítéséhez válassza a Megjegyzés közzététele gombot vagy a Cmd + Enter billentyűkombinációt .
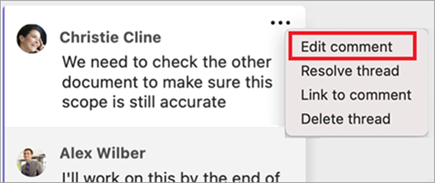
-
Jelöljön ki egy meglévő megjegyzést.
-
A megjegyzésben válassza a három pontot ( ... ).
-
Hajtsa végre az alábbi műveletek egyikét :
-
Válassza a Hozzászóláslánc törlése gombot a megjegyzés vagy megjegyzésszál törléséhez.
-
Válassza a Hozzászóláslánc feloldása lehetőséget a megcímzett megjegyzésszálak megjelöléséhez.
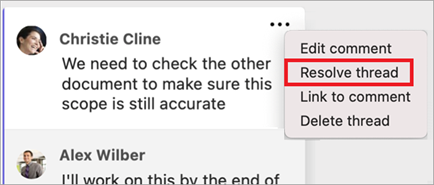
Megjegyzés: A megoldott megjegyzések nem jelennek meg környezetfüggő nézetben. A megoldott megjegyzéseket Lista nézetben tekintheti meg.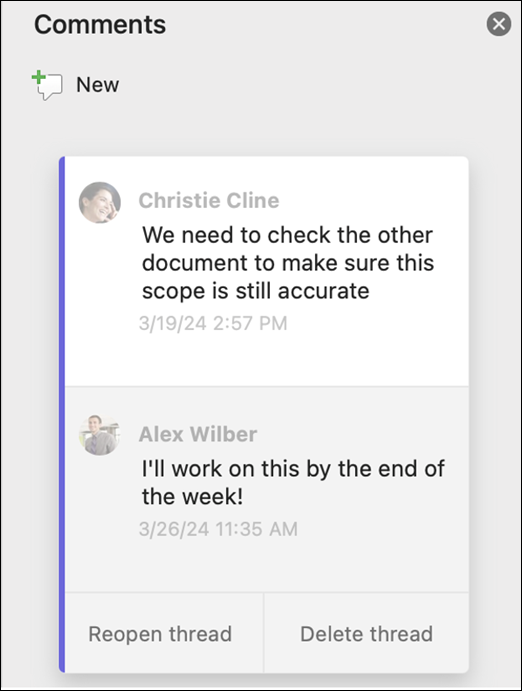
-
Nyisson meg egy megjegyzéseket tartalmazó dokumentumot.
-
Válassza a véleményezés lapot a menüszalagon.
-
A Törlés területen válassza az Összes megjegyzés törlése a dokumentumból lehetőséget.
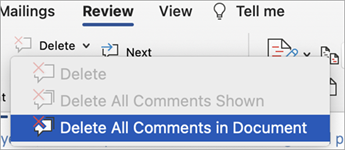
Megjegyzésre mutató hivatkozás
-
Jelöljön ki egy meglévő megjegyzést.
-
A megjegyzésben válassza a három pontot ( ... ).
-
Válassza a Hivatkozás megjegyzéshez lehetőséget.
-
Válassza a Másolás lehetőséget. A hivatkozás most már megosztható.
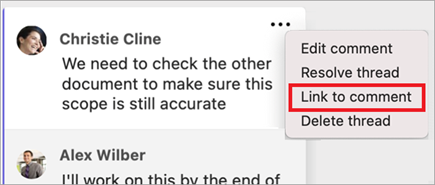
A @mentions használata valaki címkézésére vagy feladat hozzárendelésére
Ha Ön vállalati felhasználó, aki egy felhőbe mentett dokumentumban dolgozik, @mention segítségével megcímezhet egy adott személyt egy megjegyzésben vagy válaszban.
-
Írja be a @ karaktert és a személy vezeték- vagy utónevének első néhány betűjét, majd válassza ki a kívánt nevet.
-
Válassza a Megjegyzés közzététele gombot. A megjegyzésben vagy válaszban említett személy e-mailben értesítést kap.
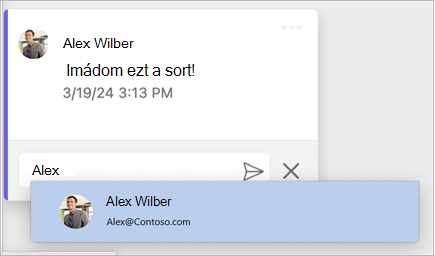
A @mentions használatáról további információt a @mention használata megjegyzésekben mások visszajelzéshez való címkézéséhez című cikkben talál.
Megjegyzéseket és @mention is használhat a tevékenységek hozzárendeléséhez.
-
Írja be a @ karaktert és a személy vezeték- vagy utónevének első néhány betűjét, majd válassza ki a kívánt nevet.
-
Jelölje be a Hozzárendelés a következőhöz jelölőnégyzetet a megjegyzés tevékenységként való hozzárendeléséhez.
-
Válassza a Megjegyzés közzététele gombot.
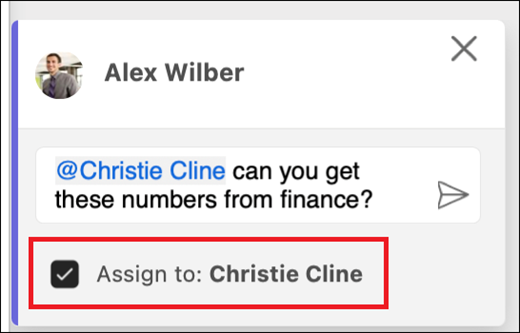
Megjegyzések megtekintésének két módja
A megjegyzések alapértelmezés szerint a Környezetfüggő nézetben jelennek meg. Amikor megjegyzést ad hozzá a Wordben, az a jobb margón a lehető legközelebb jelenik meg a szöveg beszúrási pontjának közelében. Ebben a nézetben az összes aktív megjegyzés látható az egyes oldalakon. Ez lehetővé teszi, hogy a kapcsolódó tartalom mellett egyszerűen láthassa a megjegyzéseket. Amikor kijelöl egy megjegyzést, egy szegély jelenik meg körülötte, és a pozíciója közelebb van az oldalhoz.
A környezetfüggő nézet elrejti az összes feloldott megjegyzést, így az aktív megjegyzésekre összpontosíthat.
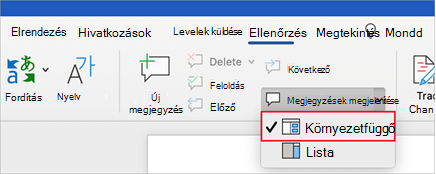
Ha meg szeretné tekinteni az összes megjegyzést, beleértve az összes megoldott megjegyzést is, megnyithatja a Megjegyzések ablaktáblát a Listanézet megtekintéséhez. Nyissa meg az ablaktáblát a menüszalag jobb sarkában található Megjegyzések elemre kattintva. Ez a környezetfüggő nézetről Listanézetre vált.
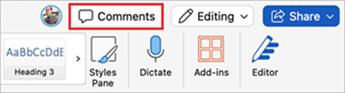
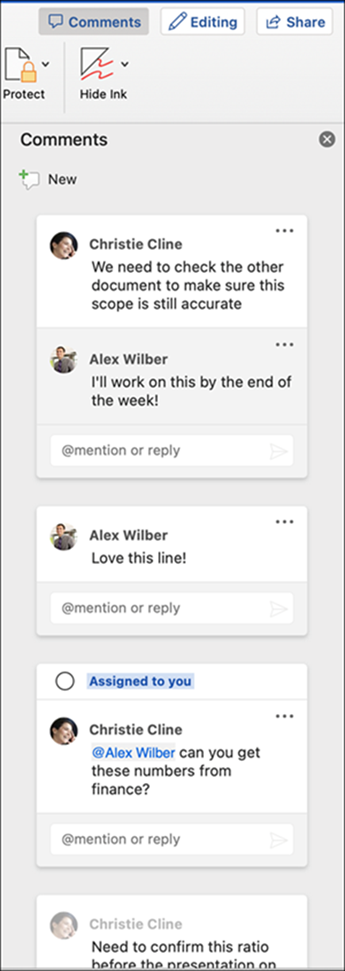
A listanézetben ugyanúgy kezelheti a megjegyzéseket, mint a környezetfüggő nézetben. Ha újra megnyit egy feloldott megjegyzést, az ismét látható lesz környezetfüggő nézetben. Az ablaktábla akkor hasznos, ha az összes megjegyzést egyszerre tekinti át anélkül, hogy végig kellene görgetnie a dokumentum összes oldalát.
A különböző nézetek között bármikor válthat, ha a menüszalag jobb sarkában a Megjegyzések lehetőséget választja, vagy a Véleményezés lapon a Megjegyzések megjelenítése gomb legördülő menüjében.










