Az adatbázis-objektumokat az Ön számára legmegfelelőbb módon szeretné rendszerezni? Ezután egyéni kategóriákat és csoportokat hozhat létre a navigációs ablakban az objektumok átrendezéséhez, kiemeléséhez és elrejtéséhez. Elrejtheti a navigációs ablakot is, hogy saját navigációs módszert biztosítson, és makrókat használjon a speciálisabb vezérléshez.
Ha csak az alapokat keresi, olvassa el a Navigációs ablak használata című témakört.
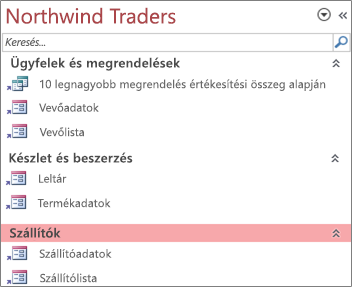
Három üzleti funkció által rendezett testre szabott navigációs ablak
A témakör tartalma
Előzetes tennivalók
A zökkenőmentes működés érdekében: tervezze meg a megközelítést, folytassa a fázisokat, és ismerje meg a biztonsági következményeket.
Egyéni kategóriák és csoportok tervezése
Amikor megtervezi és megtervezi egy adatbázis navigációs rendszerét, együttműködjön a használni kívánt személyekkel. Ha ez nem praktikus, tartsa az igényeiket a tervezési folyamat középpontjában. Az erőforrásoktól függően érdemes lehet fókuszcsoportokat használni a használhatósági tesztek tervezéséhez és elvégzéséhez a tervezés során. Röviden, koncentráljon a felhasználóra.
Tegyük fel például, hogy sok jelentés található az adatbázisban, és a jelentéseket különböző gyakorisággal futtatja. Létrehozhat egy Jelentések kategóriát, majd létrehozhat napi, heti, havi, negyedéves és éves csoportokat. Minden csoporthoz hozzáadhatja a megfelelő jelentéseket.
A navigációs ablak testreszabására számos példát a Kiemelt hozzáférési sablonok című témakörben talál.
Szakaszos megközelítés
Amikor elkészült, hozza létre az egyéni kategóriákat, az ezekben a kategóriákban lévő egyéni csoportokat, majd adja hozzá az adatbázis-objektumokat az egyes csoportokhoz. A Navigációs beállítások párbeszédpanellel egyéni kategóriákat és csoportokat hozhat létre és kezelhet. Ez a panel az adatbázisban definiált összes kategóriát megjeleníti, és egy kategória kijelölésekor feltünteti az ahhoz tartozó csoportokat.
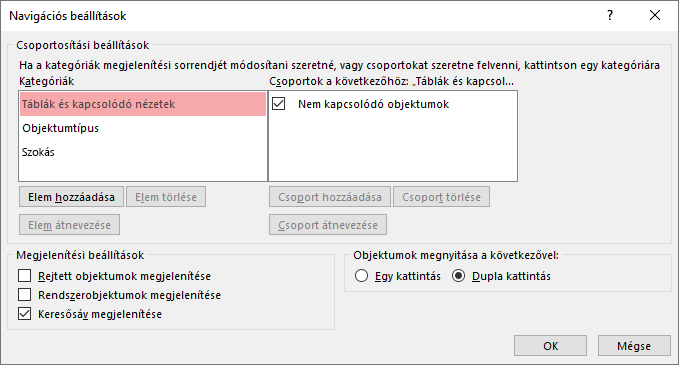
Egyéni kategóriák és csoportok létrehozása
Gondoljon az egyéni kategóriák és csoportok létrehozására úgy, mint az egyéni navigáció állványzatára.
-
egyéni kategóriák Létrehozás Az Access egy előre elkészített egyéni kategóriát biztosít, amelyet Egyéninek nevezünk. Átnevezheti ezt a kategóriát, majd igény szerint hozzáadhat vagy eltávolíthat csoportokat. Új egyéni kategóriákat is létrehozhat.
Megjegyzés: Amikor egyéni kategóriát hoz létre, az csak az aktuális adatbázisra lesz érvényes. Másik adatbázisba nem vihet át egyéni kategóriákat vagy csoportokat.
-
egyéni csoportok Létrehozás Miután létrehozott egy kategóriát, létre kell hoznia egy vagy több egyéni csoportot az új kategóriához. Tetszés szerinti számú csoportot alakíthat ki.
Új egyéni kategória létrehozásakor az alkalmazás létrehoz egy Hozzárendelés nélküli objektumok nevű és egy Egyéni csoport 1 nevű csoportot a kategóriához. Alapértelmezés szerint az Access nem helyez objektumot a Hozzárendelés nélküli objektumok csoportba. A navigációs ablakban a Hozzárendelés nélküli objektumok csoportban jelennek meg a kategóriának azok az objektumai, amelyek a kategórián belül egy csoporthoz sem tartoznak.
Adatbázis-objektumok rendszerezése egyéni csoportokban
Miután létrehozta a kategóriákat és csoportokat, igény szerint hozzáadhat, elrejthet vagy megjeleníthet csoportokat és objektumokat. A csoportból bármikor eltávolíthat objektumokat, vagy új objektumokat adhat hozzá.
-
Objektumok hozzáadása egyéni csoportokhoz A navigációs ablakban áthúzhatja vagy beillesztheti az objektumokat a Hozzárendelés nélküli objektumokból , hogy egyéni csoporthoz rendelhesse. Ezzel egy parancsikont ad hozzá egy adatbázis-objektumhoz, és nem helyezi át vagy másolja magát az objektumot. A parancsikonok az objektumikon bal alsó sarkában látható kis nyílról ismerhetők fel.

Minden csoportnak csak egy parancsikont kell rendelkeznie egy adott adatbázis-objektumhoz. Egy parancsikon megnyitásával azt az objektumot nyitja meg, amelyikre a parancsikon mutat.
Megjegyzés: A navigációs ablak beépített kategóriái és csoportjai nem jelenítik meg a billentyűparancsokat, hanem a tényleges adatbázis-objektumokat. Ezek a csoportok tartalmazzák a beépített kategóriákban lévő összes csoportot, valamint az egyéni kategóriák Hozzárendelés nélküli objektumok csoportját.
-
Csoportok vagy objektumok megjelenítése vagy elrejtése Miután feltöltötte az egyéni csoportot vagy csoportokat, elrejtheti a Hozzárendelés nélküli objektumok csoportot és azokat a csoportokat, amelyeket nem szeretne megjeleníteni.
Elrejtheti az egyéni kategóriák csoportjait, illetve ezen csoportok objektumait. Használhatja a navigációs ablak által biztosított jobb gombbal kattintva elérhető parancsokat, vagy kiválaszthat egy tulajdonságot az egyes objektumokhoz, és elrejtheti azokat a megnyitott adatbázis összes csoportjából és kategóriájából.
Az elrejtett objektumokat és csoportokat teljesen láthatatlanná teheti, vagy szürke (nem elérhető) ikonokként jelenítheti meg őket a navigációs panelen. Ehhez a Navigációs beállítások párbeszédpanel Rejtett objektumok látszanak jelölőnégyzetét kell bejelölnie, vagy törölnie a bejelölést. Ezt a jelölőnégyzetet akkor is használhatja, ha egy csoportot vagy objektumot kell felfednie.
Fontos Míg egyéni kategóriából vagy csoportból eltávolíthat objektumokat, előre definiált kategóriából vagy csoportból nem. Bár törölheti (vagyis véglegesen eltávolíthatja) az előre definiált csoportokat, ezt nem javasoljuk, mert az problémákat okozhat az adatbázisban. Az adatbázisok csak minden összetevőjükkel együtt képesek megfelelően működni, és ha ebből az összetevő-együttesből törölnek egy objektumot, az zavarokat okozhat az adatbázis működésében vagy teljesen működésképtelenné teheti.
Speciális testreszabás
A navigációs ablak többféleképpen is testre szabható.
A navigációs ablak elrejtése Előfordulhat, hogy inkább saját navigációs módszert szeretne megadni, például egy kapcsolótáblát vagy egy navigációs űrlapot.
Tervező nézet letiltása Elrejtheti az adatbázis-objektumokat, hogy megelőzze a tervezési módosításokat, de továbbra is biztosíthat hozzájuk parancsikonokat egyéni kategóriákban és csoportokban.
Kapcsolódó makrók A navigációs ablak makróműveletekkel is vezérelhető:
-
SetDisplayedCategories Kategória megjelenítésére vagy elrejtésére használható a Navigációs beállítások párbeszédpanel beállításaitól függetlenül.
-
Navigálás A használatával egy kategóriához vagy csoporthoz navigálhat, vagy automatikusan egy kategóriához vagy csoporthoz navigálhat az adatbázis megnyitásakor.
-
LockNavigationPane Ezzel megakadályozhatja, hogy a felhasználók véletlenül hozzáadjanak, áthelyezhessenek vagy törölhessenek elemeket a navigációs ablakban. A RunMenuCommand parancsot is használhatja.
Biztonsági szempontok
A használhatósági funkciók megkerülhetők. A navigációs ablak testreszabása nem akadályozza meg, hogy egy rosszindulatú felhasználó nemkívánatos tervmódosításokat hajtson végre az adatbázison, vagy megakadályozza az adatokhoz való jogosulatlan hozzáférést. Vegye figyelembe az alábbiakat:
-
Ha makróval vezérli és zárolja a navigációs ablakot, a felhasználók a SHIFT billentyű lenyomásával és lenyomva tartásával letilthatják a makrót indításkor.
-
Elrejtheti az adatbázis-objektumokat tartalmazó kategóriákat és csoportokat, és maguk is elrejthetik az objektumokat, de a felhasználók felfedhetik őket.
-
A navigációs ablak zárolása nem akadályozza meg a felhasználókat abban, hogy adatbázis-objektumokat másoljanak a vágólapra.
Az adatbázis biztonságával kapcsolatos további információkért lásd: Annak eldöntés, hogy megbízható-e az adatbázis és az Adatbázis titkosítása adatbázisjelszóval. Az adatbázis indításának szabályozásával kapcsolatos további információkért lásd: Felhasználói beállítások megadása az aktuális adatbázishoz.
Egyéni kategóriák és csoportok létrehozása
Az alábbi eljárások bemutatják, hogyan hozhat létre és nevezhet át egyéni kategóriákat és csoportokat.
Fontos A következő eljárások működéséhez a navigációs ablaknak láthatónak kell lennie, és engedélyeznie kell a helyi menü parancsát. További információ: Speciális testreszabás és Felhasználói beállítások megadása az aktuális adatbázishoz.
Egyéni kategória létrehozása
-
Kattintson a jobb gombbal a navigációs ablak tetejére, és válassza a Navigációs beállítások parancsot.
-
A Navigációs beállítások párbeszédpanelen, a Kategóriák listában kattintson az Elem hozzáadása gombra. Egy új kategória jelenik meg a listában.
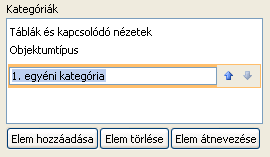
-
Írja be az új kategória nevét, majd nyomja le az ENTER billentyűt.
Válasszon olyan nevet, amelyet az adatbázis felhasználói értelmezni tudnak. A név beírása után látni fogja, hogy a jobb oldali lista címkéje is a névnek megfelelően módosul. Ha például az új kategória neve Kapcsolótábla, a jobb oldali címke szövege Csoportok a következőhöz: „Kapcsolótábla” lesz.
Figyelje meg azt is, hogy a jobb oldali lista tartalmaz egy Hozzárendelés nélküli objektumok nevű csoportot. Ezt a csoportot az Access automatikusan hozza létre. Ez a csoport tartalmazza az adatbázis összes objektumát, és ezekkel töltheti fel az egyéni csoportokat.
Egyéni kategória átnevezése
-
Kattintson a jobb gombbal a navigációs ablak tetejére, és válassza a Navigációs beállítások parancsot.
-
A Kategóriák területen kattintson az egyéni kategóriára, majd az Elem átnevezése elemre.
-
Írjon be nevet a kategóriának, és nyomja meg az ENTER billentyűt.
Egyéni csoport létrehozása
-
Kattintson a jobb gombbal a navigációs ablak tetejére, és válassza a Navigációs beállítások parancsot.
-
Válassza ki azt a kategóriát, amelyhez egy vagy több csoportot szeretne hozzáadni.
-
Az egyes csoportok <Csoportnév>lista Csoportok alatt kattintson a Csoport hozzáadása elemre.
-
Írja be az új csoport nevét, majd nyomja meg az ENTER billentyűt.
-
Hagyja bejelölve a Hozzárendelés nélküli objektumok jelölőnégyzetet, majd kattintson az OK gombra. Az Access bezárja a Navigációs beállítások párbeszédpanelt, és hozzáadja az új egyéni csoportot a navigációs ablakhoz.
Egyéni csoport átnevezése
-
Kattintson a jobb gombbal a navigációs ablak tetejére, és válassza a Navigációs beállítások parancsot.
-
A csoportnév><Csoportok területen kattintson az egyéni csoportra, majd a Csoport átnevezése parancsra.
-
Írja be a csoport új nevét, majd nyomja meg az ENTER billentyűt.
egyéni csoport Létrehozás adatbázis-objektumból
-
Miután megnyitott egy egyéni kategóriát és csoportot a navigációs panelen, kattintson a jobb gombbal egy olyan objektumra, amelyet új csoportba szeretne helyezni.
-
Mutasson a Csoporthoz adás pontra, majd kattintson az Új csoport parancsra.Megjelenik egy új csoport a navigációs panelen.

-
Adja meg az új csoport nevét, majd nyomja le az ENTER billentyűt.
Objektumok rendszerezése egyéni csoportokban
Az alábbi eljárások bemutatják, hogyan rendszerezheti az adatbázis-objektumokat egyéni kategóriákba és csoportokba.
Fontos A következő eljárások működéséhez a navigációs ablaknak láthatónak kell lennie, és engedélyeznie kell a helyi menü parancsát. További információ: Speciális testreszabás és Felhasználói beállítások megadása az aktuális adatbázishoz.
Objektumok hozzáadása egyéni csoporthoz
Az egyéni csoportokhoz többféleképpen adhat hozzá objektumparancsokat.
-
Kattintson a navigációs panel tetején látható menüre, és a menü felső területén kattintson az új kategória nevére.
A kategóriához létrehozott csoport vagy csoportok a menü alsó részén, a Hozzárendelés nélküli objektumok csoporttal együtt jelennek meg.
-
Jelölje ki a Hozzárendelés nélküli objektumok csoportban azokat az elemeket, amelyeket használni szeretne az egyéni csoportban, majd helyezze át őket a csoportba. Az Access számos lehetőséget nyújt a kijelölt elemek áthelyezésére. A választható eljárások:
-
Húzza át az elemeket egyenként.
-
A CTRL billentyűt lenyomva tartva kattintson az egyes elemekre, majd egyszerre húzza át őket az egyéni csoportba.
-
Kattintson a jobb gombbal valamelyik kijelölt elemre, mutasson a Csoporthoz adás parancsra, majd kattintson az egyéni csoport nevére.
-
Másolás és beillesztés:
-
A navigációs ablakban kattintson a jobb gombbal a másolandó objektumra, majd válassza a Másolás parancsot.
-
Kattintson a jobb gombbal a navigációs ablakban arra a csoportra, amelybe az objektumot be szeretné illeszteni, és válassza a Beillesztés parancsot. A másolt objektumot egy másik megnyitott Access-adatbázis navigációs ablakába is beillesztheti.
-
-
Ha végzett, a Hozzárendelés nélküli objektumok csoportot láthatóvá teheti a navigációs ablakban, vagy elrejtheti.
A Hozzárendelés nélküli objektumok csoport elrejtése
-
Kattintson a jobb gombbal a navigációs ablak tetejére, és válassza a Navigációs beállítások parancsot.
-
A Kategóriák panelen válassza ki a megfelelő kategóriát.
-
A <Kategória>panel Csoportok törölje a jelölést a Hozzárendelés nélküli objektumok jelölőnégyzetből.
Csoport elrejtése
-
Kattintson a jobb gombbal a navigációs ablak tetejére, és válassza a Navigációs beállítások parancsot.
-
Az <Kategória>lista Csoportok törölje az elrejteni kívánt csoport melletti jelölőnégyzet jelölését.
Másik lehetőségként a navigációs ablakban kattintson a jobb gombbal az elrejteni kívánt csoport címsorára, majd kattintson az Elrejtés parancsra.
Csoport felfedése
-
Kattintson a jobb gombbal a navigációs ablak tetejére, és válassza a Navigációs beállítások parancsot.
-
A <Kategória>lista Csoportok jelölje be az elrejteni vagy felfedni kívánt csoport melletti jelölőnégyzetet.
Objektum elrejtése
-
Kattintson a jobb gombbal a navigációs ablak tetejére, és válassza a Navigációs beállítások parancsot.
-
A Kategóriák listában válassza ki a megfelelő kategóriát.
-
Az <Kategória>lista Csoportok válassza ki a rejtett objektumot tartalmazó csoportot.
Törölje az objektum melletti jelölőnégyzet jelölését.
-
Kattintson az OK gombra.
Másik lehetőségként a navigációs ablakban kattintson a jobb gombbal az objektumra, majd kattintson az Elrejtés parancsra.
Megjegyzés: A navigációs ablakban nem rejthet el objektumokat egy egyéni kategória Hozzárendelés nélküli objektumok csoportjában.
Objektum felfedése
-
Kattintson a jobb gombbal a navigációs ablak tetejére, és válassza a Navigációs beállítások parancsot.
-
Jelölje be a Megjelenítési beállítások csoportban a Rejtett objektumok megjelenítése jelölőnégyzetet.
-
Kattintson az OK gombra.
A navigációs ablakban halvány ikon jelenik meg az összes rejtett objektumhoz.
-
Tegye a következők valamelyikét:
-
Ha elrejtett egy parancsikont egy csoportban, kattintson a jobb gombbal a parancsikonra, majd válassza a Felfedés ebben a csoportban parancsot.
-
Ha az objektumot csak a szülőcsoportjában és szülőkategóriájában rejtette el, kattintson a jobb gombbal az objektumra, majd válassza a Felfedés parancsot.
-
Ha az objektumot minden kategóriában és csoportban elrejtette a Rejtett tulajdonság beállításával, kattintson a Tulajdonságok megtekintése parancsra, és törölje a jelet a Rejtett jelölőnégyzetből.
-
Objektum elrejtése minden kategóriából és csoportból
-
Kattintson a jobb gombbal a navigációs ablak tetejére, és válassza a Navigációs beállítások parancsot.
-
Kattintson a jobb gombbal az elrejteni kívánt objektumra, majd kattintson a helyi menü Objektumtulajdonságok vagy (táblázat esetén) Táblázat tulajdonságai parancsára.
-
Jelölje be a Rejtett jelölőnégyzetet.
-
Kattintson az OK gombra.
Objektum parancsikonjának átnevezése
Objektum parancsikonjának átnevezésekor az Access nem nevezi át azt az adatbázis-objektumot, amelyre a parancsikon mutat.
-
Kattintson a jobb gombbal a navigációs panelen arra az adatbázis-objektumra, amelyet át szeretne nevezni, majd kattintson a helyi menü Hivatkozás átnevezése parancsára.
-
Írja be a hivatkozás új nevét, majd nyomja le az ENTER billentyűt.
Objektum parancsikonjának törlése
-
A navigációs ablakban kattintson a jobb gombbal az eltávolítani kívánt parancsikonra, majd kattintson az Eltávolítás parancsra.
Objektum parancsikonjának törlésekor az Access nem törli azt az adatbázis-objektumot, amelyre a parancsikon mutat.
Objektum törlése
-
Kattintson a jobb gombbal a navigációs panelen arra az adatbázis-objektumra, amelyet el szeretne távolítani, majd kattintson a helyi menü Törlés parancsára.
Fontos Ha úgy dönt, hogy töröl egy objektumot egy csoportból, vegye figyelembe, hogy ez problémákat okozhat. Nem javasoljuk az objektumok törlését, mert az adatbázis olyan összetevők halmaza, amelyek együttműködnek, és ha egy objektumot törölnek az összetevőkből, az az adatbázis egy részét vagy egészét tönkreteheti.
Speciális testreszabás
A navigációs ablak testreszabásának több speciális módja is van. A navigációs ablakot elrejtheti a Beállítások párbeszédpanelen, és letilthatja az objektumtervező nézetet egy objektumtulajdonság használatával. A makrókkal szelektíven jelenítheti meg vagy rejtheti el a kategóriákat, navigálhat egy kategóriához vagy csoporthoz, elrejtheti a navigációs ablakot, vagy zárolhatja a navigációs ablakot.
Ha egy adatbázis megnyitásakor automatikusan szeretné futtatni a makróműveleteket, helyezze a műveleteket egy autoexec nevű makróba. További információt az adatbázis megnyitásakor futó makró Létrehozás című témakörben talál. A felhasználói felület vezérlésére szolgáló makrók létrehozásáról további információt a felhasználói felületi makrók Létrehozás című témakörben talál.
A Navigációs ablak elrejtése a Beállítások párbeszédpanel használatával
Elrejtheti a navigációs ablakot, és használhat egy alternatív navigációs módszert, például egy kapcsolótáblát, egy navigációs űrlapot vagy stratégiailag elhelyezett gombokat és hivatkozásokat egy indítási űrlapon (lásd : Kiemelt hozzáférési sablonok).
-
Nyissa meg az asztali adatbázist, és kattintson a Fájl fülre, majd a Beállítások elemre.
-
Kattintson az Aktuális adatbázis kategóriára, majd törölje a jelet a Navigáció csoport Navigációs ablaktábla megjelenítése jelölőnégyzetéből.
-
Kattintson az OK gombra.
-
Ahhoz, hogy ez a beállítás hatással legyen, zárja be, majd nyissa meg újra az adatbázist.
Megjegyzés: A navigációs ablak újbóli megjelenítéséhez ismételje meg az eljárást, de jelölje be a jelölőnégyzetet.
Adatbázis-objektumok Tervező nézetének letiltása
A navigációs ablakban beállíthatja egy parancsikon Tervező nézet parancsikonjainak letiltása tulajdonságát (kattintson a jobb gombbal a parancsikonra, és kattintson az Objektum tulajdonságai parancsra), hogy a felhasználók a parancsikon használatával megnyithatják-e a célobjektumot Tervező vagy Elrendezés nézetben. Ha például ezt a tulajdonságot egy űrlapra mutató parancsikonhoz engedélyezi, a felhasználók nem módosíthatják az űrlap tervét vagy elrendezését a parancsikon használatával.
-
A navigációs ablakban kattintson a jobb gombbal arra a parancsikonra, amelynek a Tervező nézetét le szeretné tiltani, majd kattintson az Objektumtulajdonságok vagy (tábla esetén) Tábla tulajdonságai parancsra.
-
Az <Objektumnév> Tulajdonságok párbeszédpanelen jelölje be a Tervező nézet parancsikonjainak letiltása jelölőnégyzetet.
Kategória megjelenítése vagy elrejtése a SetDisplayedCategories makróval
-
Tegye a következők valamelyikét:
-
Új makró létrehozásához a Létrehozás lap Makrók & Kód csoportjában kattintson a Makró elemre.
-
Ha egy meglévő makróhoz szeretné hozzáadni a műveleteket, kattintson a jobb gombbal a makróra a navigációs ablakban, majd kattintson a Tervező nézet parancsra.
-
-
A Tervezés lap Megjelenítés/elrejtés csoportjában kattintson Az összes művelet megjelenítése gombra.
-
A makrótervezőben válassza a SetDisplayedCategories elemet a legördülő listából. A művelet megjelenik a makrótervezőben.
-
A Megjelenítés mezőben válasszon egy beállítást. Válassza az Igen lehetőséget, ha azt szeretné, hogy a kategória megjelenjen a navigációs ablakban. Válassza a Nem lehetőséget, ha nem szeretné, hogy a kategória megjelenjen a navigációs ablakban.
-
A Kategória mezőben kattintson annak a kategóriának a nevére, amelyet meg szeretne jeleníteni vagy el szeretne rejteni.
-
Ismételje meg a 3–5. lépést minden olyan kategóriánál, amelyet a makróval szabályozni szeretne.
További információ: SetDisplayedCategories makróművelet.
A Navigálás makróval navigálhat egy kategóriához vagy csoporthoz
-
Tegye a következők valamelyikét:
-
Új makró létrehozásához a Létrehozás lap Makrók & Kód csoportjában kattintson a Makró elemre.
-
Ha egy meglévő makróhoz szeretné hozzáadni a műveletet, kattintson a jobb gombbal a makróra a navigációs ablakban, majd kattintson a Tervező nézet parancsra.
-
-
A Tervezés lap Megjelenítés/elrejtés csoportjában kattintson Az összes művelet megjelenítése gombra.
-
A makrótervezőben válassza a Navigálás elemet a legördülő listából. A művelet megjelenik a makrótervezőben.
-
A Kategória mezőben kattintson annak a kategóriának a nevére, amelyhez navigálni szeretne.
-
Ha a kategóriában egy adott csoportra szeretne navigálni, kattintson a Csoport mező nyilára, majd annak a csoportnak a nevére, amelyhez navigálni szeretne.
További információ: Navigálás makróművelethez.
A Navigációs ablak zárolása a LockNavigationPane makróval
-
Tegye a következők valamelyikét:
-
Új makró létrehozásához a Létrehozás lap Makrók & Kód csoportjában kattintson a Makró elemre.
-
Ha egy meglévő makróhoz szeretné hozzáadni a műveleteket, kattintson a jobb gombbal a makróra a navigációs ablakban, majd kattintson a Tervező nézet parancsra.
-
-
A Tervezés lap Megjelenítés/elrejtés csoportjában kattintson Az összes művelet megjelenítése gombra.
-
A makrótervezőben válassza a LockNavigationPane elemet a legördülő listából. A művelet megjelenik a makrótervezőben.
-
Adja meg a Lock argumentum értékét. Válassza az Igen lehetőséget a navigációs ablak zárolásához.
További információ: LockNavigationPane Makróművelet.
A Navigációs ablak elrejtése a RunMenuCommand makróval
Ha inkább saját navigációs rendszert szeretne létrehozni, elrejtheti a navigációs ablakot a Parancsfuttatás makróművelet és a WindowHide argumentum használatával.
-
Tegye a következők valamelyikét:
-
Új makró létrehozásához a Létrehozás lap Makrók & Kód csoportjában kattintson a Makró elemre.
-
Ha egy meglévő makróhoz szeretné hozzáadni a műveletet, kattintson a jobb gombbal a makróra a navigációs ablakban, majd kattintson a Tervező nézet parancsra.
-
-
A Tervezés lap Megjelenítés/elrejtés csoportjában kattintson Az összes művelet megjelenítése gombra.
-
A makrótervezőben válassza a RunMenuCommand elemet a legördülő listából. A művelet megjelenik a makrótervezőben.
-
A Command (Parancs ) mezőben válassza a WindowHide (Ablak felfedése) lehetőséget.
A navigációs ablak megjelenítését az Access beállításai párbeszédpanel Navigációs ablak megjelenítése jelölőnégyzetével is be- és kikapcsolhatja. Ha a Menüfuttatásaparancs makróműveletet használja a WindowHide argumentummal, az elrejti a navigációs ablakot, hogy a Navigációs ablak megjelenítése jelölőnégyzet be van-e jelölve vagy törölve van-e.
További információ: RunMenuCommand Makróművelet.










