Ha testre szeretné szabni a felhasználói beállításokat, például az objektumablakok megjelenését, a billentyűparancsokat és egy jelenleg megnyitott asztali Access-adatbázis automatikus javítási lehetőségeit, kattintson a Fájl > Beállítások elemre, és módosítsa a Jelenlegi adatbázis kategória beállításait.
Megjegyzés: Ha másként nem jelezzük, a módosított beállítások csak az adatbázis bezárása és ismételt megnyitása után lépnek életbe.
Megjegyzés: Ez a témakör nem vonatkozik az Access-webappokra, vagyis az Access használatával tervezett és online közzétett adatbázisokra.
Mit szeretne tenni?
Az aktuális adatbázis beállításainak testreszabása
Az alkalmazásnév és embléma megjelenítésének módját, az objektumablakok megjelenését, az aktuális alkalmazás vagy adatbázis fájlkezelési beállításait néhány gyors művelettel testre szabhatja. Tegye a következőket, miután megnyitotta az adatbázist:
-
Kattintson a Fájl > Beállítások > Jelenlegi adatbázis elemre.
-
Válassza ki az aktuális adatbázisra vonatkozó beállításokat. Itt a leggyakrabban használt beállításokat ismertetjük; később részletesebb leírás lesz elérhető.
Beállítás
Leírás
Alkalmazásnév
Adja meg, hogy milyen egyéni név jelenjen meg az aktuális adatbázis ablakának címsorában.
Az alkalmazás ikonja
Válasszon ikont az aktuális adatbázishoz. Írja be a képfájl nevét, vagy kattintson a Tallózás gombra, és keresse meg a képfájlt. A kijelölt ikon megjelenik az ablak címsorában.
Az űrlapok és kimutatások ikonja is ez legyen
Ha ez a jelölőnégyzet be van jelölve, akkor az aktuális adatbázis minden űrlap- és jelentéslapján megjelenik az alkalmazás ikonja. Ha a dokumentumlapok nincsenek engedélyezve, az ikon nem jelenik meg.
Megjelenítendő űrlap
Adja meg, hogy melyik űrlap jelenjen meg az aktuális adatbázis megnyitásakor. Ha az adatbázis megnyitásakor nem szeretne semmilyen űrlapot megjeleníteni, akkor hagyja meg az alapértelmezett (nincs) beállítást.
Webes megjelenítés űrlapja
Ha be van jelölve, akkor a felhasználók beállíthatják, módosíthatják és eltávolíthatják a weben megjelenő űrlapokat.
Állapotsor megjelenítése
Ha be van jelölve, akkor az Access-munkaterület alján megjelenik egy állapotsor.
-
Ha befejezte, kattintson az OK gombra.
A beállítások egy része csak akkor lép életbe, ha bezárja, majd újra megnyitja az adatbázist.
Az objektumablakok megjelenésének beállítása
Az Access lehetővé teszi annak beállítását, hogy minden megnyitott objektum egy lapsorozatban nyíljon meg, amelynek fülei az objektumablak tetején könnyen elérhetők. A következő megjelenítési beállításokat az Aktuális adatbázis kategória Dokumentumablak beállításai csoportjában adhatja meg.
|
Beállítás |
Leírás |
|---|---|
|
Átfedő ablakok |
Bejelölése esetén az egymás után megnyitott objektumok egymást átfedő ablakokban jelennek meg.
|
|
Lapfülekkel navigálható dokumentumok |
Bejelölése esetén egyszerre mindig csak egy objektum látható akkor is, ha több objektum van megnyitva.
A Lapfülekkel navigálható dokumentumok beállítás dokumentumfülek megjelenítése nélkül is használható, ami hasznos, ha a felhasználóknak egyszerre csak egy objektumon kell dolgozniuk. Ha törli a jelet ebből a jelölőnégyzetből, akkor gondoskodjon más navigálási lehetőségről, amellyel a felhasználók válthatnak a különböző objektumok között. |
|
Dokumentumfülek megjelenítése |
Ha a Lapfülekkel navigálható dokumentumok lehetőséget választotta, akkor ennek a jelölőnégyzetnek a bejelölésével minden megnyitott objektum fülét megjelenítheti. |
|
Űrlapok vezérlőinek megjelenítése az érvényes Windows-színösszeállításnak megfelelően |
Ha be van jelölve, akkor a program a Windows-témát alkalmazza az aktuális adatbázisban az űrlapok és jelentések vezérlőinek megjelenítésére. |
|
Elrendezési nézet engedélyezése |
Ha be van jelölve, akkor látható az Elrendezési nézet gomb az Access állapotsorában és a helyi menükben, amelyek akkor jelennek meg, ha a jobb gombbal kattint valamelyik objektumfülre. Ha törli a jelet a jelölőnégyzetből, akkor a felhasználó nem tudja megnyitni az űrlapokat és jelentéseket Elrendezési nézetben. Megjegyzés: A jelölőnégyzet jelének törlése után az Elrendezési nézet lehetőség sem a Nézetek csoportban, sem a helyi menükben nem jelenik meg. |
|
A táblatervek Adatlap nézetben is módosíthatók |
Ha be van jelölve, akkor a táblatervek Adatlap nézetben is módosíthatók. |
|
Csonkolt numerikus mezők ellenőrzése |
Ha be van jelölve, akkor az Access „#####" szimbólumokat jelenít meg a számok helyett azokban az oszlopokban, amelyek túl keskenyek a teljes érték megjelenítéséhez. Ha nincs bejelölve, akkor a program az oszlop méretének megfelelően csonkolja a megjelenített értékeket. |
|
Képtulajdonságok tárolási formátuma |
Ha ezt a lehetőséget választja, akkor az Access eredeti formátumukban tárolja a képeket. Ha csökkenteni szeretné az adatbázis méretét, akkor ezt a lehetőséget válassza. |
|
Képek átalakítása bitképekké (az Access 2003-as és korábbi verzióival kompatibilis formátum) |
Ha ezt a lehetőséget választja, akkor az Access létrehozza az eredeti képfájl Windows bitkép vagy eszközfüggetlen bitkép formátumú másolatát. Akkor válassza ezt a lehetőséget, ha a képeket az Office Access 2003-as vagy korábbi verzióiban is meg szeretné jeleníteni. |
Az Access-billentyűparancsok használatának engedélyezése
Ha az Access speciális billentyűk használata jelölőnégyzet be van jelölve, akkor a felhasználók a következő billentyűparancsokat használhatják az aktuális adatbázisban:
|
Billentyűk |
Eredmény |
|---|---|
|
F11 |
A navigációs ablak elrejtése és megjelenítése. |
|
CTRL+G |
Az Immediate ablak megjelenítése a Visual Basic szerkesztőben. |
|
ALT+F11 |
A Visual Basic szerkesztő indítása. |
|
CTRL+BREAK |
Ennek a billentyűkombinációnak a lenyomásakor az Access megszakítja a rekordok lekérdezését a kiszolgálóról. |
Az aktuális adatbázis fájlkezelési beállításainak megadása
Ezek a fájlkezelési beállítások csak arra az adatbázisra érvényesek, amely a beállítások kiválasztásakor meg van nyitva.
|
Beállítás |
Leírás |
|---|---|
|
Tömörítés bezáráskor |
Ha be van jelölve, akkor a program bezáráskor automatikusan tömöríti és kijavítja az adatbázist. |
|
Személyes adatok eltávolítása a fájl adatlapjáról bezáráskor |
Ha be van jelölve, akkor a program automatikusan eltávolítja a személyes adatokat a fájl tulajdonságai közül, amikor menti a fájlt. |
Az aktuális adatbázis navigációs beállításainak kiválasztása
Az aktuális adatbázis navigációs lehetőségeit a következő beállításokkal szabhatja testre:
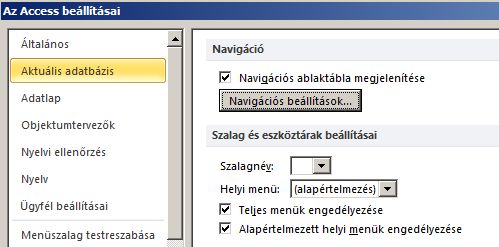
|
Beállítás |
Leírás |
|---|---|
|
Navigációs ablaktábla megjelenítése |
Ha törli a jelet ebből a jelölőnégyzetből, akkor az aktuális adatbázis megnyitásakor nem jelenik meg a navigációs ablak. |
|
Navigációs beállítások |
Erre a gombra kattintva módosíthatja, hogy milyen kategóriák és csoportok jelenjenek meg a navigációs ablakban, valamint megadhatja, hogy hogyan nyíljanak meg az aktuális adatbázis objektumai. |
|
Szalagnév |
Válasszon egy nevet a menüszalag egyéni csoportja számára. |
|
Helyi menü |
Itt beállíthatja és módosíthatja a helyi menük alapértelmezett menüsorát. |
|
Teljes menük engedélyezése |
Ha törli a jelet a jelölőnégyzetből, csak a Kezdőlap látható a menüszalagon. Emellett a Mentés és mentés másként parancs nem érhető el a Fájl gombra kattintva. |
|
Alapértelmezett helyi menük engedélyezése |
Ezzel a beállítással be- és kikapcsolhatja a helyi (előugró) menüket, amelyek akkor jelennek meg, ha a jobb gombbal a navigációs ablak valamelyik adatbázis-objektumára vagy egy űrlap vagy jelentés vezérlőjére kattint. A megadott beállítás érvénybe léptetéséhez be kell zárnia, majd újra meg kell nyitnia az adatbázist. |
A mezőneveket nyilvántartó és helyesbítő funkciók beállítása az aktuális adatbázisban
Az Automatikus névjavítás csoportban beállíthatja, hogy az Access kövesse nyomon és javítsa az űrlapokon, jelentéseken és lekérdezésekben használt mezőnév-hivatkozásokat. Az aktuális adatbázisban a következő beállításokat adhatja meg:
|
Beállítás |
Leírás |
|---|---|
|
Névjavítási adatok nyomon követése |
Ha be van jelölve, akkor az Access tárolja a megnevezési hibák javításához szükséges információkat. A beállítás lehetővé teszi az Objektumfüggőségek szolgáltatás használatát. Az Access csak akkor javítja ki a neveket, ha bejelöli az Automatikus névjavítás végrehajtása jelölőnégyzetet. |
|
Automatikus névjavítás végrehajtása |
Ha be van jelölve, akkor az Access automatikusan kijavítja a beíráskor elkövetett megnevezési hibákat. Ha a Névjavítási adatok nyomon követése jelölőnégyzetet bejelöli, de ezt a jelölőnégyzetet üresen hagyja, akkor az Access csak tárolja a hibaadatokat mindaddig, amíg be nem jelöli ezt a beállítást. |
|
Névjavítási változtatások naplózása |
Az Access naplózza a módosításokat, amelyeket az adatbázis megnevezési hibáinak kijavításakor végrehajt, és egy AutoCorrect.log nevű táblába menti az adatokat. |
Az aktuális adatbázis szűrési lehetőségeinek beállítása
Az űrlapok által megjelenített adatok rendezéséhez meghatározhat egy szűrőt a Szűrés űrlappal meghatározásban, majd az aktuális adatbázis Szűrés űrlappal ablakában kiválaszthatja a megjelenítendő értékeket.
A szakasz beállításai több különböző funkciót is vezérelnek, többek között a Szűrés űrlappal ablak adott mezőjében megjelenő értéklisták méretét is. Beállíthatja, hogy a felhasználók megjeleníthetik-e az indexelt és nem indexelt mezők, illetve a külső fájlban tárolt csatolt táblák értékeit. Beállíthatja azt is, hogy egy űrlap vezérlőiben megjelenjenek-e értéklisták a Szűrés űrlappal funkció használatakor.
|
Beállítás |
Leírás |
|---|---|
|
Helyi indexelt mezőkben |
Ha be van jelölve, akkor a Szűrés űrlappal ablakban megjelenő értéklistákban megjelennek a helyi indexelt mezőkből származó értékek. |
|
Helyi nem indexelt mezőkben |
Ha be van jelölve, akkor a Szűrés űrlappal ablakban megjelenő értéklistákban a helyi nem indexelt mezőkből származó értékek is megjelennek. |
|
ODBC-mezők |
Azon táblák értékeit is megjeleníti, amelyeket a ODBC-kapcsolaton keresztül csatolt. |
|
Ne jelenjen meg lista, ha a rekordok száma több, mint |
Adja meg, hogy legfeljebb hány rekordot olvasson be az Access, amikor összeállítja az űrlap szerinti szűrési műveletek értéklistáit. Ha az értéklista kitöltéséhez szükséges rekordok száma meghaladja az itt megadott értéket, akkor az értéklista nem jelenik meg. Minden értéklista csak egyedi értékeket tartalmaz, függetlenül attól, hogy a mezője indexelve van-e. Az alapérték 1000. |
A Webszolgáltatás és SharePoint-táblák gyorsítótárazása beállítás megadása
Az új adatbázisok alapértelmezett beállítása a webszolgáltatás és a SharePoint csatolt tábláinak gyorsítótárazása.
-
A gyorsítótár formátumának használata E beállítás választása esetén az Access egy helyi példányt gyorsítótáraz a csatolt adatokról. Ez a beállítás javíthatja a teljesítményt a csatolt adatokkal végzett munka során. A csatolt adatok betöltése és megtekintése gyorsabb a beállítás használata esetén. Törölje ezt a beállítást, ha az Access korábbi verzióiban meglévő gyorsítótárazási viselkedést szeretné használni.
-
Gyorsítótár kiürítése bezáráskor: Ha ezt a beállítást választja, akkor az Access az adatbázis bezárásakor minden helyi gyorsítótárazott adatot töröl a memóriából.
-
Sosincs gyorsítótárazás: Ha ezt a beállítást választja, akkor az Access nem fog helyi példányt gyorsítótárazni az adatokról, miközben Ön a csatolt SharePoint-adatforrásokkal dolgozik.
A kiterjesztett dátum/idő adattípus támogatásának engedélyezése csatoláshoz és importáláshoz
A Kiterjesztett dátum/idő adattípus egy olyan dátumot tárol, amely tartalmazza a nap időpontját a 24 órás idő alapján. A meglévő Dátum/idő típus kiterjesztéseként is felfogható, de nagyobb dátumtartomány, nagyobb alapértelmezett törtpontos pontosság és nem kötelező felhasználó által megadott pontosság esetén. Kompatibilis az ODBC datetime2 adattípusával.
Megjegyzés: A Kiterjesztett dátum/idő adattípus csak akkor érhető el, ha Office 365 előfizetéssel rendelkezik. Ha Ön Microsoft 365-előfizető, ellenőrizze, hogy az Office legújabb verzióját használja-e. Ha Ön az Microsoft 365 frissítési folyamatát kezelő informatikai szakember, a csatorna kiadásai lapján ellenőrizheti, hogy mely frissítések jelennek meg az egyes csatornákban.
|
Beállítás |
Leírás |
|
Kiterjesztett dátum/idő adattípus támogatása csatolt/importált táblákhoz |
Ha be van jelölve, engedélyezi a Kiterjesztett dátum/idő adattípus támogatását az egyenértékű adattípust használó külső adatbázisokhoz való csatoláshoz vagy importáláshoz, például a SQL Server datetime2 adattípusához. Az Access figyelmezteti, hogy ennek a beállításnak a beállításával állandó módosítást végezhet az adatbázis fájlformátumán, amely visszamenőleges kompatibilitási szempontokat is figyelembe veszi. Tegye a következők valamelyikét:
További információ: A Nagy méretű szám adattípus használata. |
Megjegyzés: Ha engedélyezi ezt a beállítást, a Nagy méretű szám adattípust használhatja az összekapcsoláshoz és importáláshoz az adatbázis bezárása előtt. Az adatbázist azonban be kell zárnia és meg kell nyitnia ahhoz, hogy a fájlformátum-bélyeg módosítása látható legyen az adatbázis címsorában.
A Nagy méretű szám adattípus engedélyezése összekapcsoláshoz és importáláshoz
A Nagy méretű szám adattípus egy nem pénzügyi numerikus értéket tárol, és kompatibilis az SQL_BIGINT adattípussal az ODBC-ben. Ez az adattípus hatékonyan végez számításokat nagy számokkal, és -2^63 – 2^63-1 tartománnyal rendelkezik.
Megjegyzés: A Nagy méretű szám adattípus csak Office 365-előfizetés birtokában használható. Ha Ön Microsoft 365 előfizető, győződjön meg arról, hogy az Office legújabb verzióját használja. Ha Ön az Microsoft 365 frissítési folyamatát kezelő informatikai szakember, a csatorna kiadásai lapján ellenőrizheti, hogy mely frissítések jelennek meg az egyes csatornákban.
|
Beállítás |
Leírás |
|
A bigint adattípus (nagy méretű számok) támogatása csatolt és importált táblák esetén |
Ha be van jelölve, engedélyezi a Nagy méretű szám adattípus támogatását olyan külső adatbázisokhoz való csatoláshoz vagy importáláshoz, amelyek egyenértékű adattípust használnak, például a bigint SQL Server. Az Access figyelmezteti, hogy ennek a beállításnak a beállításával állandó módosítást végezhet az adatbázis fájlformátumán, amely visszamenőleges kompatibilitási szempontokat is figyelembe veszi. Tegye a következők valamelyikét:
További információ: A Nagy méretű szám adattípus használata. |
Megjegyzés: Ha engedélyezi ezt a beállítást, a Nagy méretű szám adattípust használhatja az összekapcsoláshoz és importáláshoz az adatbázis bezárása előtt. Az adatbázist azonban be kell zárnia és meg kell nyitnia ahhoz, hogy a fájlformátum-bélyeg módosítása látható legyen az adatbázis címsorában.












