Tipp: Többet tudhat meg a Microsoft Formsról, vagy kezdje el azonnal használni, és hozzon létre felméréseket, teszteket, vagy szavazásokat. Fejlettebb védjegyzést, kérdéstípusokat és adatelemzést szeretne? Próbálja ki a Dynamics 365-höz készült Az Ügyfél hangja szolgáltatást.
Megjegyzés: A Megosztás az együttműködéshez funkció csak az Office 365 Oktatási verzió és Üzleti Microsoft 365-alkalmazások ügyfelei számára érhető el. Az együttműködéshez való hozzáféréshez jelentkezzen be az iskolai vagy munkahelyi fiókjával.
Amikor meghív másokat, hogy működjenek együtt az űrlapon vagy a teszten, a társszerzők segíthetnek tartalom hozzáadásában, a válaszok elemzésében és az űrlap megosztásában másokkal.
Űrlap vagy teszt megosztása az együttműködéshez
-
AMicrosoft Forms nyissa meg azt az űrlapot vagy tesztet, amelyet meg szeretne osztani az együttműködéshez.
-
Válassza


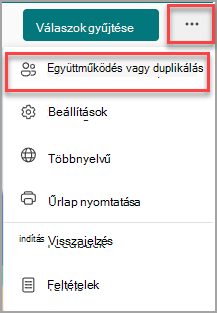
Megjegyzés: Lassan vezetjük be a belépési pontot, hogy miként érheti el az űrlap megosztásának lehetőségét az együttműködéshez. Ha nem látja az Együttműködés vagy a Duplikálás gombot

-
A Megosztás az együttműködéshez területen válassza a + Hivatkozás kérése lehetőséget a megtekintéshez és szerkesztéshez.
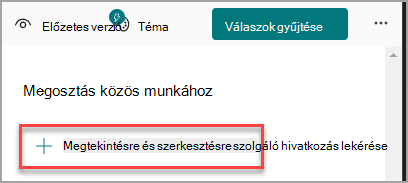
-
Válasszon az alábbi együttműködési engedélylehetőségek közül:
-
A Office 365 munkahelyi vagy iskolai fiókkal rendelkező felhasználók megtekinthetik és szerkeszthetik – A szervezeten belüli vagy kívüli Office 365 munkahelyi vagy iskolai fiókkal rendelkező felhasználók társszerzői engedélyekkel vannak elosztva, valamint megtekinthetik és szerkeszthetik az űrlapot.
Megjegyzés: A Forms közös szerkesztése és megosztása csak az azonos felhőben lévő felhasználók számára érhető el. Ha például GCC-fiókkal van bejelentkezve, csak a bérlőn belüli többi felhasználóval közösen hozhat létre űrlapot. Ha a rendszergazda engedélyezte a külső megosztást, létrehozhat egy űrlapot a bérlőn kívüli felhasználókkal, de továbbra is csak a GCC-környezetben. Hasonlóképpen, a GCC High-felhasználók csak társszerzőként és más GCC High-felhasználókkal oszthatják meg őket, a DOD-felhasználók pedig társszerzőként és más DOD-felhasználókkal is megoszthatják őket stb. További információ az usa-beli környezetek Office 365 Kormányzati verzió.
-
Kapcsolatok a szervezetben megtekinthetik és szerkeszthetik – A szervezet minden tagja rendelkezik társszerzői engedélyekkel, és megtekintheti és szerkesztheti az űrlapot.
-
A szervezet adott tagjai megtekinthetik és szerkeszthetik azokat – Csak az Ön által megadott személyek vagy csoportok kapnak társszerzői engedélyeket, és megtekinthetik és szerkeszthetik az űrlapot.
Megjegyzések:
-
Ha a szervezet adott személyeivel szeretne együttműködni egy űrlapon, csak az érvényes Office 365 postaládával rendelkező felhasználók jelölhetők ki. A más postaládákkal rendelkező felhasználók, például a dedikált Microsoft Exchange-kiszolgálókon üzemeltetett és REST API-kon keresztül elért felhasználók nem támogatottak. További információ.
-
Egy űrlaphoz akár 100 társszerzőt is rendelhet egyének vagy csoportok formájában. Egy csoport (függetlenül attól, hogy hány tagja van) egy társszerzőnek minősül.
-
-
Válassza a Másolás elemet. Most már beillesztheti ezt a hivatkozást oda, ahol a társszerzők hozzáférhetnek, például e-mailben, jegyzetfüzetben vagy Teamsben.
Megjegyzések:
-
Bárki, akit olyan társszerzőként adott meg, aki hozzáfér az űrlap együttműködési hivatkozásához, megtekintheti és szerkesztheti a kérdések és a válaszok adatait.
-
Bárki, akit nem állított be társszerzőként, nem fogja tudni használni az együttműködés hivatkozását a teszt vagy az űrlap eléréséhez.
-
Amikor megoszt egy űrlapot vagy tesztet az együttműködéshez, továbbra is Ön marad a tulajdonos, és az a Forms portálon marad, de a társszerzők megtekinthetik és szerkeszthetik a velük megosztott hivatkozáson keresztül. A megosztott űrlap vagy teszt tetején láthatja az éppen szerkesztett személyek monogramját.
A jelenleg szerkesztett szakaszok mellett láthatók a személyek vagy csoportok monogramját tartalmazó ikonok is.
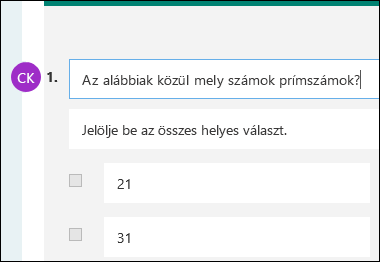
Megjegyzés: A társszerzők nem tudják módosítani az együttműködés engedélyszintjeit. Ha például Ön, mint az űrlap tulajdonosa, rendelkezik az engedélyek beállításával, Kapcsolatok a szervezetemben megtekintheti és szerkesztheti, a társszerzők nem módosíthatják ezt a jogosultsági szintet egy másikra (például a munkahelyi vagy iskolai Office 365 fiókkal rendelkező felhasználók megtekinthetik és szerkeszthetik azokat). Az űrlap tulajdonosaként Ön az egyetlen, aki módosíthatja a jogosultsági beállítást.
Űrlap vagy teszt megosztásának visszavonása
-
A Microsoft Forms nyissa meg az űrlapot vagy a tesztet az együttműködés hivatkozással.
-
Válassza


Megjegyzés: Lassan vezetjük be a belépési pontot, hogy miként érheti el az űrlap megosztásának lehetőségét az együttműködéshez. Ha nem látja az Együttműködés vagy a Duplikálás gombot

-
Válassza a kuka gombot az űrlaphivatkozást megjelenítő szövegmező mellett.
-
Válassza a Hivatkozás eltávolítása lehetőséget az együttműködési hivatkozás végleges eltávolításához. (Ha meggondolja magát, és nem szeretné eltávolítani az együttműködési hivatkozást, válassza a Mégse lehetőséget.) Miután eltávolította az együttműködési hivatkozást, az nem használható bárki számára, aki megpróbál rá kattintani vagy koppintani. Nem hozhatja létre újra ugyanazt az együttműködési hivatkozást, és új, egyedi hivatkozást kell beszereznie, hogy megoszthassa másokkal.
Megosztási engedélyekkel kapcsolatos forgatókönyvek
Előfordulhat, hogy az űrlap- vagy tesztmunka során bármikor módosítania kell a társszerzőségi engedélyeket. Az alábbiakban néhány gyakori forgatókönyvet és fontos információkat talál.
Ha Ön olyan tanár, aki a Microsoft Teams használatával rendel teszteket a diákokhoz, a Teams-csatornán belüli többi tanár automatikusan társszerzőként lesz hozzáadva az adott csoporthoz létrehozott összes csoportűrlapon. Ha Ön a Teams-csatornán létrehozott űrlap eredeti szerzője, és úgy dönt, hogy eltávolítja az együttműködési hivatkozást ( a Törlés – kuka ikonon keresztül), akkor a Teams-csatornán lévő tanárok továbbra is társszerzők maradnak, és ezzel az együttműködési hivatkozással hozzáférhetnek az űrlaphoz.
Ha a Microsoft Forms kijelzővel ágyaz be egy űrlapot egy SharePoint-lapra, és úgy dönt, hogy megjeleníti az űrlap eredményeit a lapon, a SharePoint automatikusan létrehoz egy hivatkozást az űrlapra, és bárki megtekintheti a válaszok összegzését. Ha egy űrlapon a szervezet adott tagjaival dolgozik együtt, akkor nem tudják beágyazni az űrlapot egy SharePoint-lapra, ha egy összefoglaló hivatkozás még nem aktív. Ha már létrehozott egy összefoglaló hivatkozást az űrlaphoz, a társszerzők beágyazhatják az űrlapot egy SharePoint-lapra, és bárkivel megoszthatják a válaszok összegzését.
A társszerzők megtekinthetik és szerkeszthetik az űrlapot a mobileszközükön. Az űrlap tulajdonosaként teljes mértékben együttműködhet a mobileszközökről, beleértve a személyek és csoportok hozzáadását és eltávolítását.
Ha egy űrlapon a szervezet adott tagjaival dolgozik együtt, csak Ön, mint az űrlap tulajdonosa hozhat létre összefoglaló hivatkozást az űrlaphoz, ha még nem létezik ilyen. A társszerzők továbbra is másolhatják és megoszthatják az összefoglaló hivatkozást, de maguk nem hozhatnak létre egyet. Más együttműködési módokban, amelyek nincsenek beállítva a szervezet adott tagjai számára, a társszerzők új összefoglaló hivatkozásokat hozhatnak létre.
Azt is vegye figyelembe, hogy ha az űrlapra adott válaszokat a szervezeten belül bárkivel megosztja, majd úgy dönt, hogy csak a szervezet adott személyeivel osztja meg azokat, a már létező összesítő megosztási hivatkozásokat a szervezeten belüli és kívüli személyek továbbra is elérhetik. Törölheti egy, már létező összefoglaló hivatkozást, hogy a továbbiakban ne férhessenek hozzá a válaszadatokhoz. Ehhez lépjen a Válaszok lapra, > 
Megjegyzés: Létrehozhat egy új összefoglaló hivatkozást, ha meg szeretné osztani egy új közönséggel, de ezt az új összefoglaló hivatkozást továbbra is bárki elérheti, aki megkapja.
Tegyük fel, hogy először megosztja a tesztet vagy az űrlapot, hogy együttműködjön a szervezet minden felhasználójával, és létrehozzon egy együttműködési hivatkozást. Ezután úgy dönt, hogy csak bizonyos személyekkel fog együttműködni az iskolán vagy a szervezeten belül. Az együttműködési hivatkozás továbbra is működni fog az adott személyek számára, de senki másnak, aki elvesztette az űrlapra vonatkozó engedélyeit.
-
Ha adott személyekkel osztja meg a tesztet vagy az űrlapot, majd például úgy dönt, hogy társszerzői engedélyeket ad az egész iskolának vagy szervezetnek, elveszíti az eredetileg megadott személyek listáját. Ha visszaáll a megosztásra adott személyekkel, újra végig kell mennie a társszerzőként hozzáadni kívánt személyek kijelölésének folyamatán.
-
Ha úgy dönt, hogy a társszerzői engedélyeket az egész iskolával vagy szervezettel megosztja, de korábban létrehozott egy együttműködési hivatkozást, hogy csak bizonyos személyekkel ossza meg őket, a hivatkozás továbbra is működni fog az adott személyek számára, mivel ők az Ön iskolájához vagy szervezetéhez tartoznak.
A nyilvános csoportokban lévő tartalmakat bárki láthatja a szervezetében, és a szervezeten belül bárki csatlakozhat a csoporthoz. Ha egy nyilvános csoportban csoportűrlap van, a szervezet minden tagja megtekintheti és szerkesztheti az űrlapot, függetlenül attól, hogy csak bizonyos személyekkel osztja meg az űrlapot.
Ha megszünteti az Önnel megosztott űrlap rögzítését a https://office.comVelem megosztva lapján, nem veszíti el az űrlapra vonatkozó engedélyeket, amíg rendelkezik a hivatkozás birtokában.
Ha a társszerzői engedélyek listájában valaki elveszíti az űrlapra mutató hivatkozást, nem kell újból hozzáadnia a listához. Kövesse az ebben a cikkben ismertetett lépéseket az együttműködés hivatkozás újbóli beszerzéséhez, majd ossza meg a társszerzőjével.
Visszajelzés Microsoft Forms
Ossza meg velünk! Ha visszajelzést szeretne küldeni erről: Microsoft Forms, az űrlap jobb felső sarkában válassza a További űrlapbeállítások 
Lásd még
Válaszok küldése és gyűjtése az űrlaphoz
A kvíz eredményeinek ellenőrzése és megosztása










