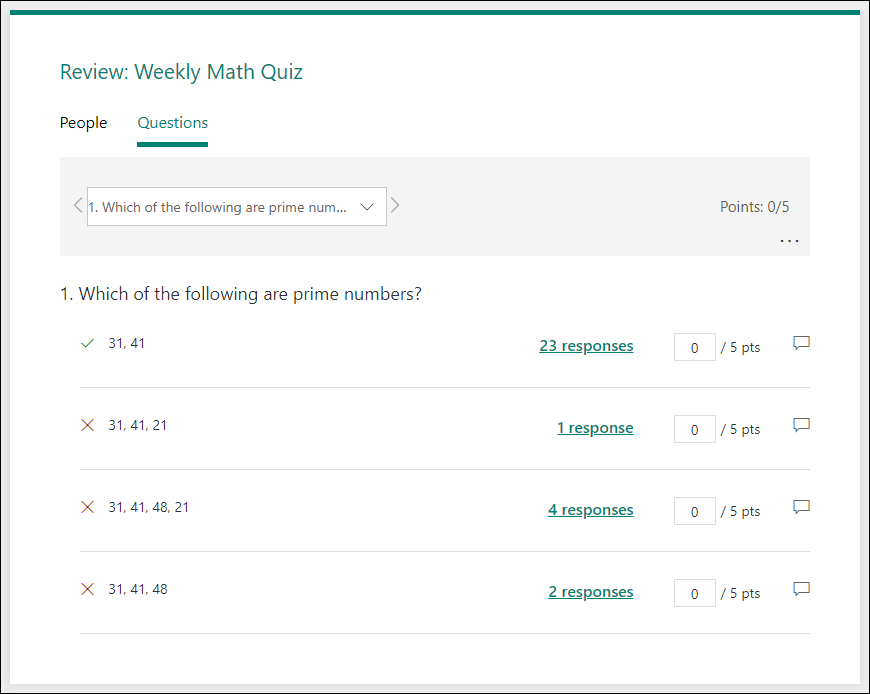Tipp: Többet tudhat meg a Microsoft Formsról, vagy kezdje el azonnal használni, és hozzon létre felméréseket, teszteket, vagy szavazásokat. Fejlettebb védjegyzést, kérdéstípusokat és adatelemzést szeretne? Próbálja ki a Dynamics 365-höz készült Az Ügyfél hangja szolgáltatást.
Microsoft Forms gazdag osztályozási munkafolyamatot biztosít, amely lehetővé teszi, hogy Ön mint szerző hatékonyan pontokat ítéljön oda kérdésenként a diákoknak, és visszajelzést adjon különböző módokon. A teszteredményeket exportálhatja Microsoft Excel mélyebb elemzést és diagramozást, valamint törölheti vagy kinyomtathatja az összes válasz összesítését.
A teszt válaszösszegző információinak megtekintése
Nyissa meg a Microsoft Formsbanazt a tesztet, amelynek az eredményeit meg szeretné vizsgálni, majd válassza a Válaszok fület.
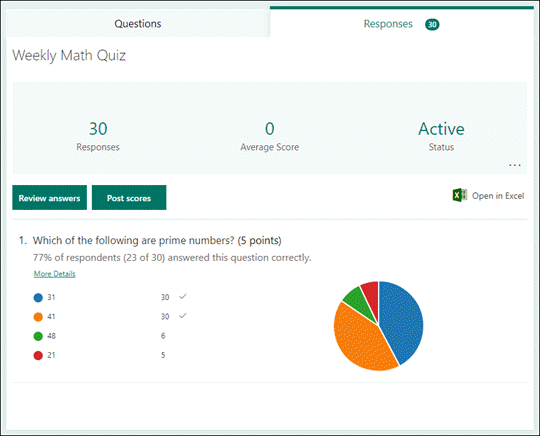
A képernyő tetején valós idejű összefoglaló információkat láthat a tesztről, például a válaszok számát és az átlagos pontszámot. Az egyes kérdések mellett láthatja a válaszok számát, valamint egy diagramot, amely megjeleníti a válaszok eloszlását az összes lehetséges válaszra.
Megjegyzés: Ha egy kérdéshez intelligencia-alapú adatelemzéseket határoznak meg, mellette megjelenik a Elemzések ikon. További információ.
A További beállítások lehetőséget választva 
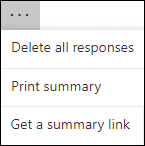
Válaszok áttekintése az egyes kérdésekhez
A Válaszok áttekintése lehetőséget választva pontokat és visszajelzést adhat.
A Személyek lapon láthatja az egyes tanulók egyedi adatait, például a teszt kitöltésének idejét, a megszerzett pontok számát és a tanuló által kiválasztott lehetőségeket.
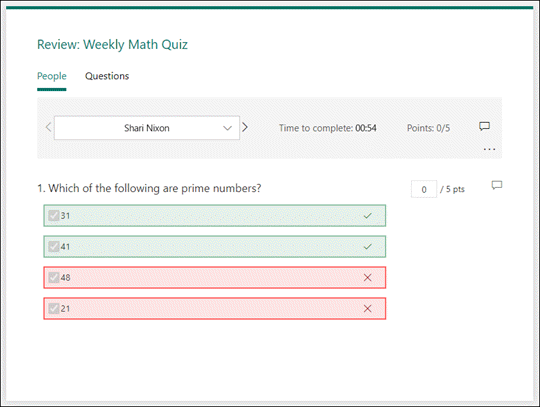
Ebben a nézetben osztályozhatja az összes kérdést egy diák számára, majd ugyanezt a következő diákokra is. A diák neve melletti nyílra kattintva egy másik tanuló találati nevére ugorhat. A balra és a jobbra mutató nyilakkal is válthat a többi diák eredményének részletei között.
Ha általános visszajelzést szeretne adni egy tanulónak, válassza a visszajelzés ikonját 
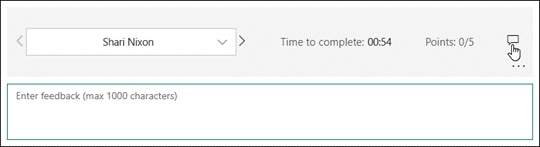
Ha egy adott kérdésről szeretne visszajelzést küldeni, válassza a 
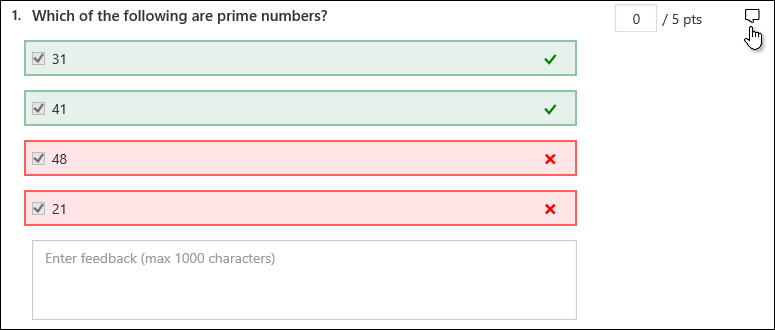
A További beállítások gombra is 
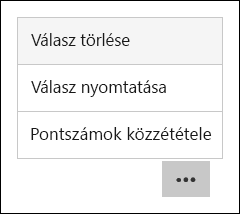
Megjegyzés: A válaszok törlése nem vonható vissza.
Tipp: További információ az űrlapok nyomtatásával kapcsolatban.
A Kérdések lapon láthatja az egyes válaszokat és a válaszok számát.
Ebben a nézetben egy kérdést osztályozhat az összes tanulóra úgy, hogy válaszonként pontokat rendel hozzá. Válassza a hivatkozást az egyes válaszok válaszai között, hogy lekérte, hogy mely diákok jelölték ki az adott választ. Válassza a visszajelzési ikont 
A balra és a jobbra mutató nyilakkal válthat az egyéb kérdések részletei között.
Pontszámok közzététele
Ha készen áll arra, hogy megossa visszajelzését, és pontokat oszt meg a tanulókkal, válassza a Pontszámok közzétolása lehetőséget a Válaszok lapon.
Az egyes diákok számára látható a teszt állapota és a megszerzett pontok száma. Ha az összes tanuló pontszámot szeretné elküldeni, jelölje be a Név oszlopban a Név oszlopban lévő Névjelölőnégyzetet. Az egyes pontszámok bejegyzéshez jelölje be az egyes tanulók nevének bal oldali jelölőnégyzetét.
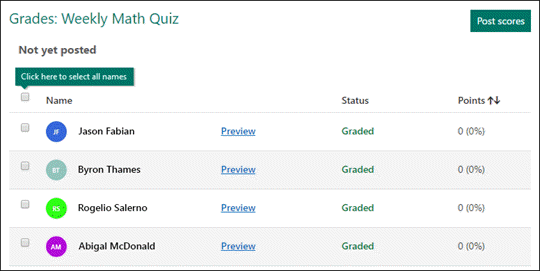
Válassza a Pontszámok bejegyzése lehetőséget.
A pontszámok közzététése után visszamehet a tesztre, és áttekintheti az eredményeket és a visszajelzéseket. A diákok a teszt megnyitásával megtekinthetik a pontszámukat és a visszajelzésüket.
Tipp: Ha egy diák beküldés után visszatér egy tesztbe, láthatja a korábbi válaszait. Ha azt szeretné, hogy a válaszaik nélkül is átvessék a tesztet, létrehozhat egy másolatot az eredeti tesztről.
A teszt eredményeinek elemzése a Excel
Egyszerűen megtekintheti a teszt összes válaszadatát a Microsoft Excel. A Válaszok lapon Excel a Megnyitás a következőben gombra.
A Excel a teszt egyes kérdésének részleteit oszlopokban, az egyes válaszokat pedig egy sorban ábrázolja. Az első öt oszlopban megjelenik a válaszadó azonosítója, az egyes válaszok kezdési és befejezési idője, valamint az egyes tanulók neve és e-mail-címe. A következő oszlopokban látható az összes pont, a tesztekkel kapcsolatos visszajelzés, az osztályzat közzétett ideje, a tesztkérdések, az egyes kérdések pontjai és az egyes kérdésekre vonatkozó visszajelzés.

Megjegyzések:
-
A válaszadó azonosítója minden egyes diák számára kizárólagos.
-
A tesztadatokon a Excel nem módosítja a teszt tartalmát.
-
A nevek és e-mail-címek nem jelennek meg, ha engedélyezi a tesztnek a névtelen válaszok elfogadását.
Eredmények megosztása másokkal
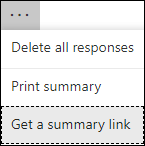
-
Válassza a Válaszok fület.
-
Válassza a További beállítások

-
Válassza a Másolás elemet.
Ha beilleszti ezt a hivatkozást, a hivatkozással bárki megtekintheti a tesztre adott válaszok összefoglalóját.
Megjegyzések:
-
Ha iskolája bizonyos tanáraival közösen dolgozik egy teszten, akkor csak Ön mint a teszt tulajdonosa hozhat létre összefoglaló hivatkozást a teszthez, ha még nem létezik ilyen. A társ szerzők továbbra is másolhatja és megoszthatják az összefoglaló hivatkozást, de maguk a szerzők nem tudnak létrehozni egyet. Ha más együttműködési mód nincs beállítva a szervezet meghatározott tagjai számára, a társ szerzők új összefoglaló hivatkozásokat hozhatnak létre.
-
Azt is vegye figyelembe, hogy ha a tesztre adott válaszokat bárkivel megosztja az iskolájában, majd úgy dönt, hogy csak bizonyos személyekkel osztja meg az iskolája egy-egy személyét, a már létező összefoglaló megosztási hivatkozásokat az iskolán belüli vagy kívüli összes személy továbbra is megnyithatja. Törölheti egy, már létező összefoglaló hivatkozást, hogy a továbbiakban ne férhessenek hozzá a válaszadatokhoz. Ehhez a Válaszok lap További > lapján

Visszajelzés Microsoft Forms
Ossza meg velünk! Ha visszajelzést szeretne küldeni erről: Microsoft Forms, az űrlap jobb felső sarkában válassza a További űrlapbeállítások 
Lásd még
Hogyan biztosítható, hogy az űrlap és a munkafüzet szinkronban legyen